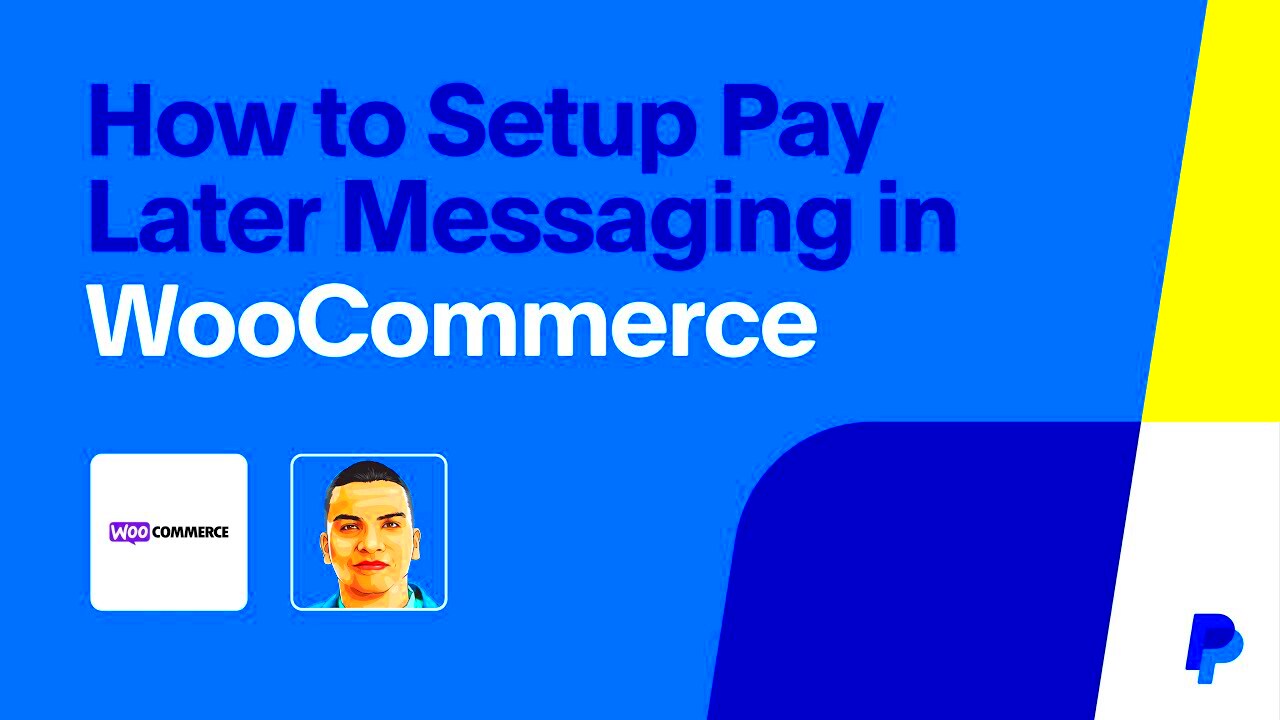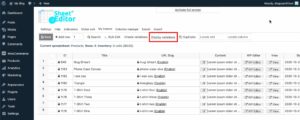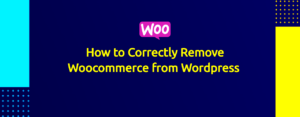PayPal Pay Later is a convenient option that allows customers to make purchases and pay for them over time. While it can boost sales, you might find that the messaging associated with this feature isn’t always in line with your brand or sales strategy. In this post, we’ll explore the ins and outs of PayPal Pay Later messaging in WooCommerce and discuss why you might want to consider removing it.
Understanding PayPal Pay Later Messaging
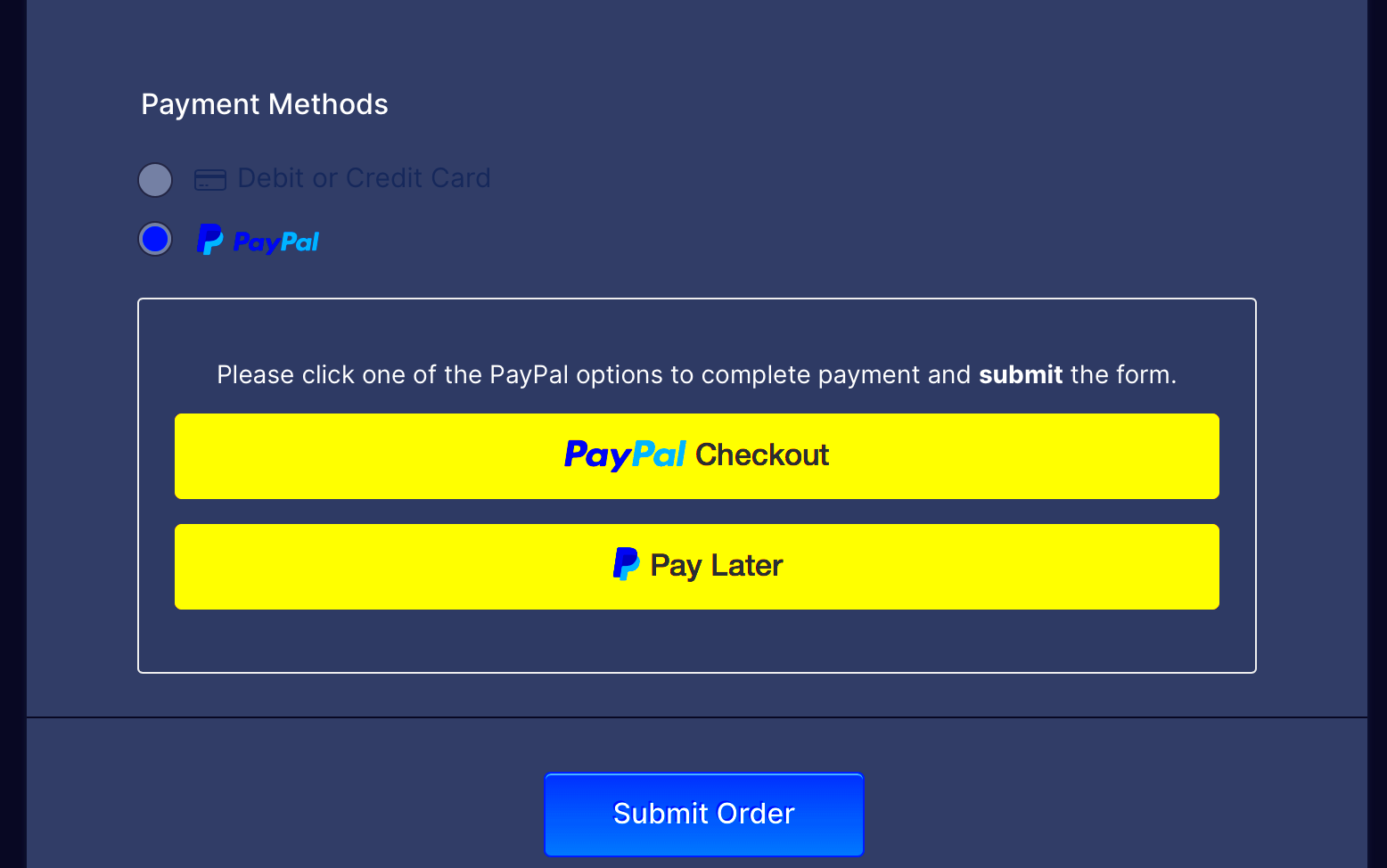
PayPal Pay Later messaging refers to the promotional content displayed during the checkout process when customers choose to pay with PayPal. This messaging is designed to inform shoppers about their flexible payment options, ultimately encouraging them to complete their purchases. Here are a few key aspects to consider:
- Flexibility: Pay Later options allow customers to break their payments into manageable installments, making large purchases more accessible.
- Enhanced Checkout Experience: The messaging aims to create a smoother checkout experience by making payment options clear and enticing.
- Branding Considerations: PayPal’s messaging may not always align with your business’s voice or branding strategy.
- Impact on Conversion Rates: While the messaging might help some customers, it could also distract or deter others who prefer straightforward payment options.
Understanding these aspects can help you decide whether keeping the messaging is beneficial for your WooCommerce store or if removing it might serve your business better.
Reasons to Remove PayPal Pay Later Messaging
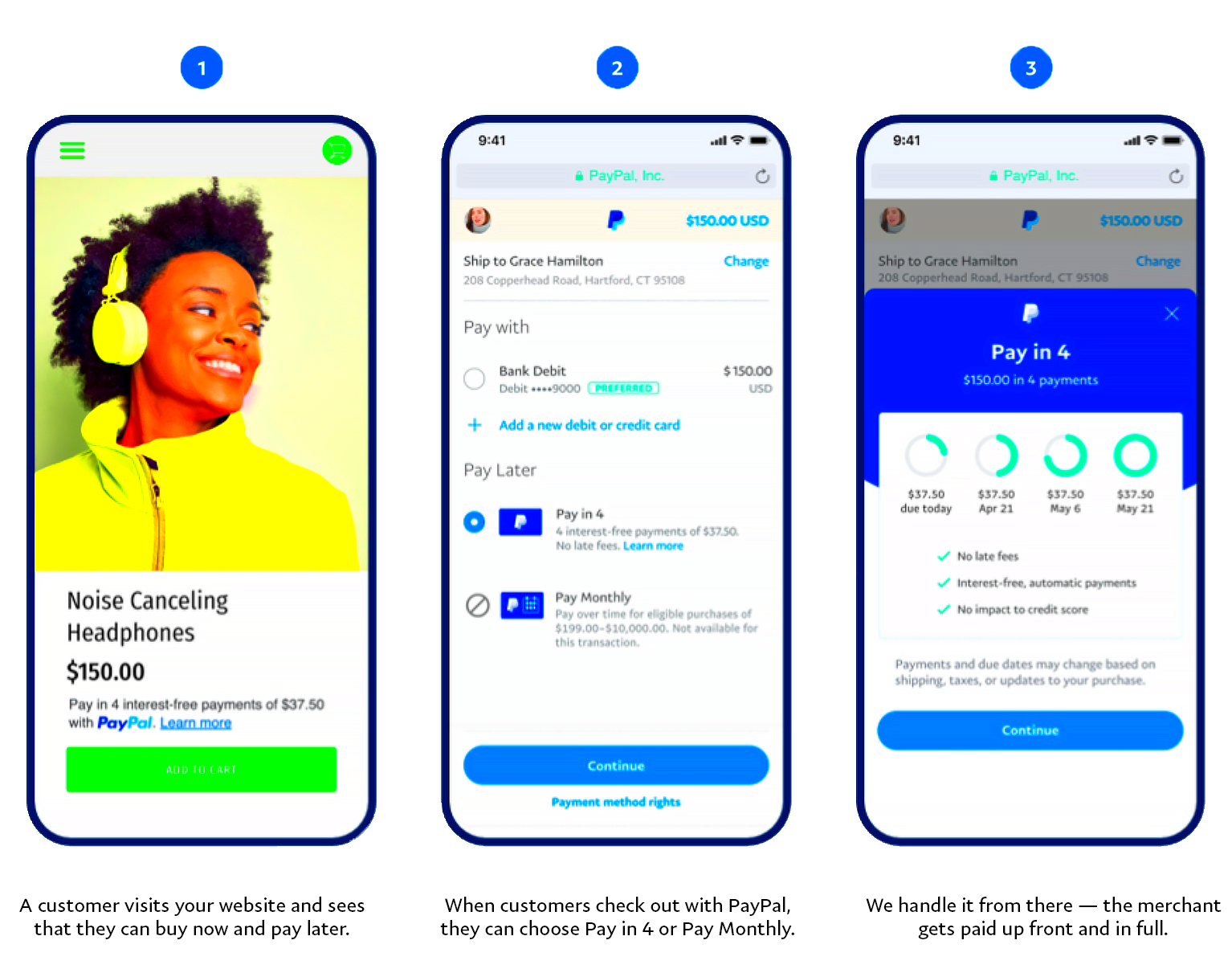
There are several compelling reasons to consider removing PayPal Pay Later messaging from your WooCommerce checkout process:
- Branding Consistency: Ensuring that the messaging aligns with your brand’s tone and image is crucial. Inconsistent messaging can confuse customers and dilute your brand identity.
- Cluttered Checkout Experience: Too many messages or options can overwhelm customers at checkout. By removing Pay Later messaging, you can create a smoother, more straightforward process.
- No Interest in Flexible Payments: If your target market doesn’t favor financing options, retaining the messaging may not resonate with them and could detract from the overall shopping experience.
- Potential for Higher Abandonment Rates: Sometimes, having multiple payment options can lead to decision fatigue, causing customers to abandon their carts. Fewer options can lead to faster decision-making.
- Legal and Compliance Concerns: In certain regions, there may be legal implications tied to promoting financing options. Removing this messaging can simplify compliance.
Considering these points can help you evaluate whether the benefits of removing PayPal Pay Later messaging outweigh the potential advantages of keeping it.
Step-by-Step Guide to Disable PayPal Pay Later Messaging in WooCommerce
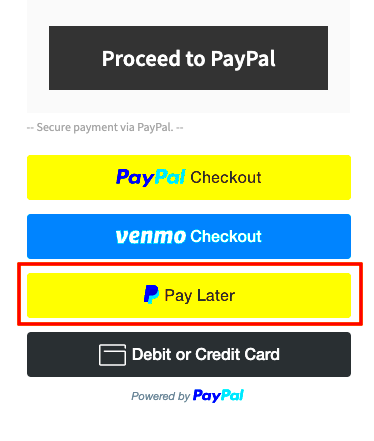
If you’ve decided that the PayPal Pay Later messaging doesn’t align with your store’s vibe or goals, you’re in luck! Disabling this feature in WooCommerce is quite straightforward. Let’s walk through it step by step:
- Log into Your WordPress Dashboard: Start by heading over to your WordPress admin area. You’ll use your credentials to log in if you haven’t already done so.
- Navigate to WooCommerce Settings: On your dashboard, look on the left side for the
WooCommercetab. Hover over it, and you’ll see a menu appear. Click onSettings. - Go to Payments: Within the WooCommerce Settings, click on the Payments tab located at the top of the page. This section holds all the different payment gateways available for your store.
- Select PayPal: Find the
PayPaloption from the list and click on it. This action will lead you to the PayPal settings. - Advanced Settings: Look for the Advanced Settings section within the PayPal settings. If you notice options related to messaging, you can easily uncheck them to disable PayPal Pay Later notifications.
- Save Changes: This is crucial! After you’ve unchecked the necessary options, make sure to scroll down and hit the
Save changesbutton. Failing to do so means your settings won’t be updated!
Once you’ve completed these steps, navigate to your store’s checkout page to see if the Pay Later messaging has been successfully removed. If all has gone well, you’re all set!
Alternative Options for Payment Messaging
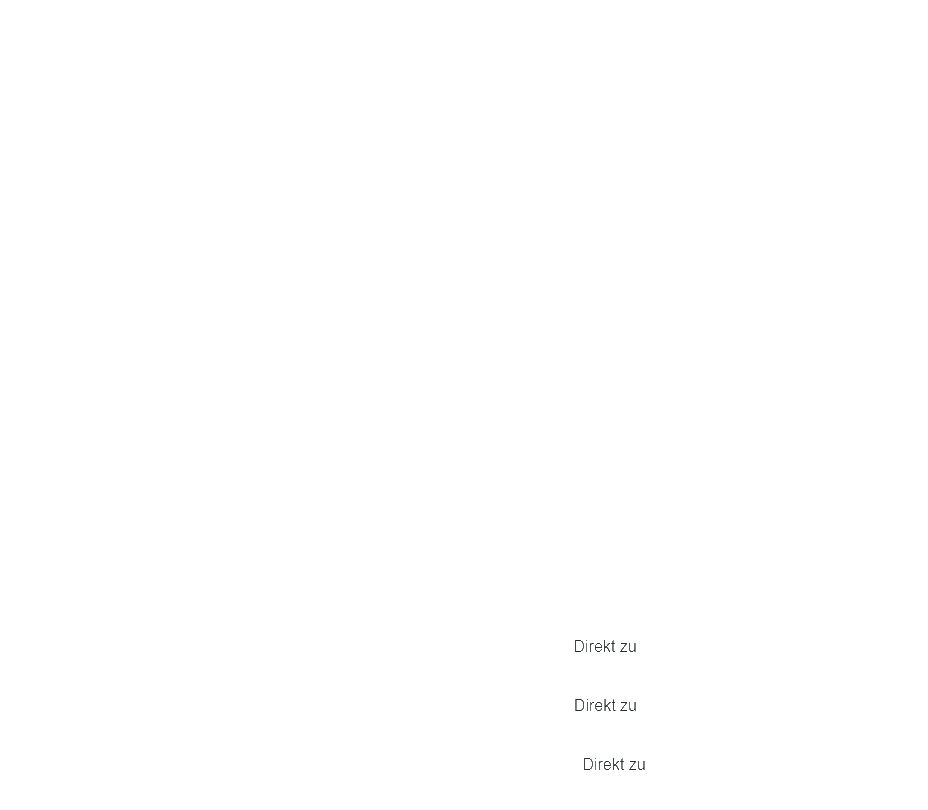
If you’re looking for different ways to present payment options without the PayPal Pay Later messaging, you have some attractive alternatives at your disposal. Here’s a brief overview of viable options:
- Clear Payment Instructions: You could enhance your messaging by providing clear and straightforward payment instructions. For instance, clarify how to use PayPal or other payment methods without unnecessary jargon.
- Incorporate Payment Icons: Using visually appealing payment icons on your product pages can guide customers more effectively. Icons for credit cards, PayPal, or other payment methods can assure customers of the security and variety available.
- Install a Custom Messaging Plugin: Consider using plugins that allow for custom payment messages. This grants you complete control over what appears during the checkout process. Some popular WooCommerce plugins might fit this bill.
| Option | Description |
|---|---|
| Clear Payment Instructions | Provide straightforward guidelines on how to proceed with payments. |
| Payment Icons | Utilize icons that represent various payment options for visual guidance. |
| Custom Messaging Plugins | Install plugins to create personalized messages at checkout. |
Experiment with these alternatives to discover which resonates best with your customers and enhances their shopping experience in your WooCommerce store! After all, the right messaging can lead to increased conversions and a happy customer base.
5. Testing Your WooCommerce Setup After Changes
Once you’ve made changes to your WooCommerce setup, it’s vital to ensure everything works smoothly. Testing not only validates your modifications but also prevents unexpected issues that could affect your customers’ experience.
Here’s a simple checklist to help you test your WooCommerce setup after removing the PayPal Pay Later messaging:
- Check Frontend Visibility: Visit your site as a user to verify that the PayPal Pay Later messaging no longer appears. Navigate through various product pages and try adding items to your cart.
- Review Checkout Process: Proceed to the checkout page. Make sure the checkout flow is seamless. Test the entire process, including payment confirmation.
- Test Different Payment Methods: Use various payment options (credit card, debit card, etc.) to check that payment gateways function correctly without the Pay Later option.
- Cross-Browser Compatibility: Test your site on different browsers (Chrome, Firefox, Safari) and devices (mobile, tablet) to ensure consistent behavior across platforms.
- Error Logs: Check WooCommerce logs for any error messages that may arise during testing. This can help diagnose conflicts or issues you might have missed.
By meticulously following these testing steps, you can be confident that your changes haven’t disrupted the overall functionality of your WooCommerce shop. Remember, a well-tested site not only gives you peace of mind but also enhances the shopping experience for your customers.
6. Troubleshooting Common Issues
Even after you’ve made changes to eliminate the PayPal Pay Later messaging, you might still encounter some hiccups in your WooCommerce store. Don’t worry—many common issues have straightforward solutions!
Here are a few frequent problems you may face, along with troubleshooting tips:
| Issue | Solution |
|---|---|
| PayPal Payment Gateway Not Functioning | Ensure that your API credentials are correct and double-check your PayPal settings in WooCommerce. Also, verify that your plugin is updated to the latest version. |
| Site Layout Broken | Sometimes CSS might get affected. Clear your cache or try disabling other plugins temporarily to see if one is causing the conflict. |
| Errors Displayed on Checkout | Examine the error messages closely. They may point directly to the source of the issue. Check WooCommerce logs or contact your hosting provider for assistance. |
| Broken Links or Images | Ensure that all product images and links are intact. If necessary, re-upload images or use a reliable plugin that checks for broken links. |
Remember, every issue has a solution! If you’re still having trouble, the WooCommerce community forums and support are valuable resources to tap into. Don’t hesitate to reach out and get the help you need!
Conclusion
Removing the PayPal Pay Later messaging in WooCommerce can enhance the shopping experience for your customers. Whether it is due to aesthetic preferences or specific business considerations, the process is quite straightforward. By following the appropriate steps, you can clear out the Pay Later details from your WooCommerce checkout. This will allow you to tailor the payment options displayed to better fit your brand’s requirements.
Here’s a quick summary of what was covered in this article:
- Understanding PayPal Pay Later: Learn what this messaging entails and how it can impact customer decisions.
- Steps to Remove Messaging:
- Log in to your WordPress dashboard.
- Navigate to WooCommerce Settings.
- Adjust PayPal settings to manage messaging options.
- Utilize code snippets for more precise control if needed.
- Alternative Solutions: Consider alternative payment gateways if the PayPal Pay Later feature doesn’t align with your business model.
By keeping these points in mind and following the outlined steps, you can effectively manage your WooCommerce payment options to create a seamless shopping experience for your users. Remember, each business is unique, so adjust your approach according to your brand’s needs.