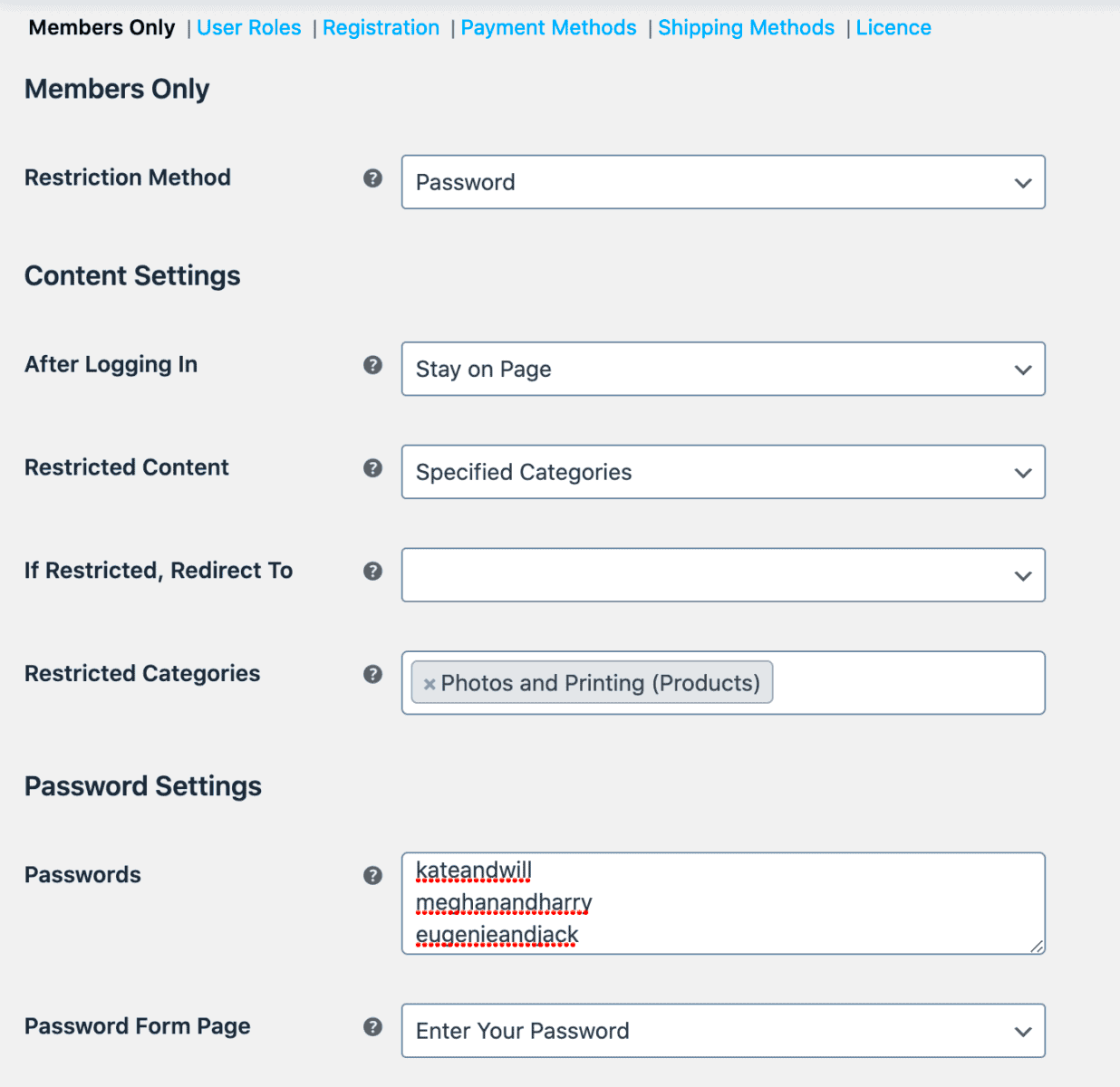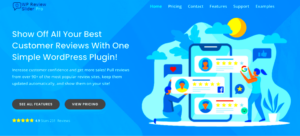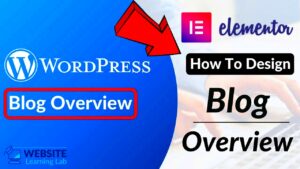When running an online store using WooCommerce, you might have noticed that your product categories are prefixed with ‘Home’ in the URL structure. This inclusion might not align with your branding or SEO goals. Removing ‘Home’ from your WooCommerce category path can create cleaner, more professional URLs that are easier for customers to remember. In this guide, we’ll explore the necessary steps to achieve a more streamlined category structure.
Understanding WooCommerce Category Paths
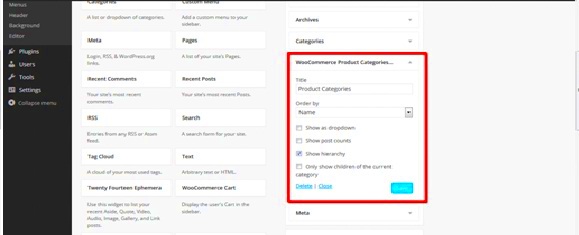
Before we dive into how to remove ‘Home’ from your WooCommerce category path, let’s take a moment to understand what a category path is and why it matters. In WooCommerce, the category path refers to the URL structure that includes your store’s categories. For example, a typical WooCommerce category URL might look like this:
example.com/home/category-name/
Here’s a breakdown of the components:
- example.com: Your website domain.
- home: The prefix indicating the location within your site.
- category-name: The specific category for the products.
While the default structure works, it can lead to confusion for both users and search engines. Here are a few reasons why you might want to modify your WooCommerce category path:
- Improved SEO: Clean URLs without unnecessary prefixes can enhance your site’s SEO.
- Better User Experience: Shorter, clearer URLs are easier for customers to understand.
- Brand Consistency: A streamlined URL reflects a more professional look for your brand.
Now that you understand what WooCommerce category paths are and why they matter, let’s explore how to effectively remove ‘Home’ from your category path, creating a more user-friendly experience for your customers.
Why You Might Want to Remove ‘Home’ from Category Paths
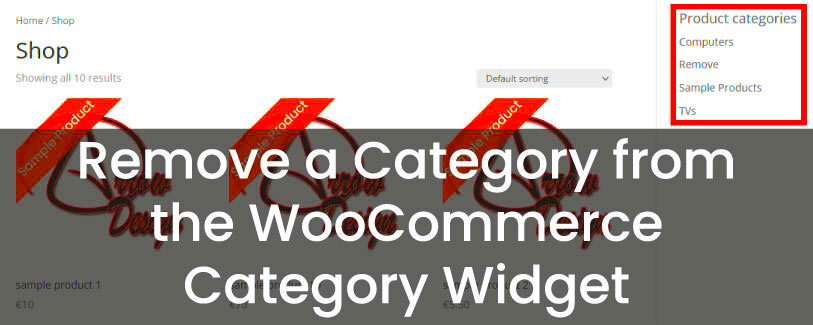
When setting up an online store with WooCommerce, you might find that the default category path includes the word ‘Home.’ While this might seem harmless at first glance, there are several reasons why you might want to remove it. Let’s break it down!
- Clarity for Customers: Removing ‘Home’ from the category path can simplify the URL structure. For instance, instead of having a URL like example.com/home/category-name, you have example.com/category-name. Shorter and cleaner URLs can be easier for customers to read and remember.
- SEO Benefits: Search engines prefer clean and straightforward URLs. By eliminating unnecessary words like ‘Home,’ you can enhance your site’s SEO, potentially improving your site’s rankings. Clear URLs can also directly impact click-through rates from search results.
- Improved User Experience: Users expect consistency on e-commerce sites. If they see ‘Home’ in their category paths, they might get confused about whether they’re on a category page or browsing the homepage. Removing ‘Home’ can help create a more intuitive shopping experience.
- Better Integration with Marketing Efforts: If you’re running ads or social media campaigns that link directly to specific categories, having a clean URL without ‘Home’ can make the links look more professional and trustworthy.
- Brand Identity: Clean URLs can also reflect a more cohesive brand identity. They demonstrate attention to detail and can create an impression of professionalism, which is vital for any online business.
Method 1: Using a Code Snippet
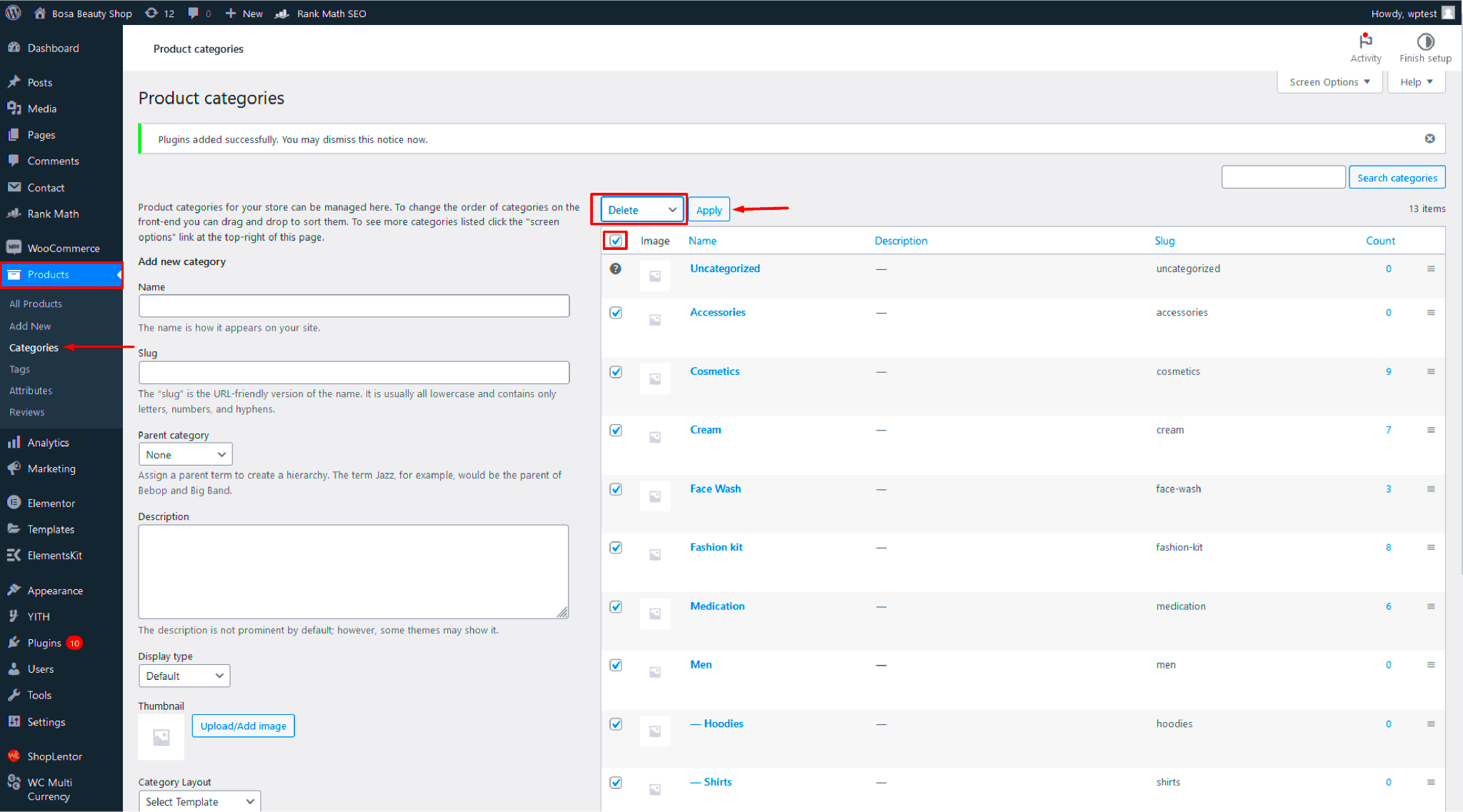
If you’re comfortable with adding custom code to your WordPress site, using a code snippet can be one of the most efficient ways to remove ‘Home’ from your WooCommerce category paths. This method allows you to achieve the desired result without the need for additional plugins, which can clutter your site and slow it down.
Here’s how to do it:
- Access Your Theme’s Functions File: In your WordPress dashboard, navigate to Appearance > Theme Editor. From the right-hand side, find the
functions.phpfile. - Backup Your Functions File: Before adding any new code, it’s crucial to back up your existing
functions.phpfile. Simply copy all the code and paste it into a text document for safekeeping. - Add the Code Snippet: Below the existing code, paste the following snippet:
add_filter('woocommerce_product_post_type_link', 'remove_home_from_category_links', 10, 2); function remove_home_from_category_links($permalink, $post) { return str_replace('/home/', '/', $permalink); } - Save Changes: After adding the snippet, click on Update File to save changes.
- Test Your URLs: Make sure to check your product category URLs to confirm that ‘Home’ has been successfully removed. Navigate to your site and explore a few category pages to see the difference.
And that’s it! You’ve now successfully removed ‘Home’ from your WooCommerce category paths using a code snippet. It’s a straightforward approach, but always remember to check your site’s functionality after making changes to ensure everything runs smoothly.
Method 2: Utilizing a Plugin
If you’re not too keen on diving into code or just want a quicker solution, then utilizing a plugin is your best bet to remove ‘Home’ from your WooCommerce category path. The beauty of WordPress is the plethora of plugins available that can simplify what would otherwise require complex coding. Let’s break down how you can get started with this method.
Firstly, you’ll want to choose a reliable plugin. Here are a few options that have been popular among WooCommerce users:
- Yoast SEO: Not just for SEO, but it also allows for easy URL customization.
- Custom Permalinks: This plugin gives you full control over the permalink structure.
- Permalink Manager Lite: A user-friendly tool that allows for easy management of permalinks.
To get started, follow these simple steps:
- Install and Activate the Plugin: Navigate to your WordPress dashboard, go to the Plugins section, and search for your chosen plugin. Install and activate it.
- Navigate to Settings: After activation, find the settings page for the plugin in your dashboard menu.
- Customize Permalink Structure: Depending on the plugin, look for options related to permalinks or URL settings. You’ll want to modify the structure to remove ‘Home’ from the category path.
- Save Changes: Always remember to save your settings after making changes.
And voila! Using a plugin makes the process seamless and efficient, ensuring you achieve the desired permalink structure without hassle!
How to Test Changes
Alright, you’ve removed ‘Home’ from the WooCommerce category path, but how do you ensure everything’s functioning as it should? Testing your changes is crucial to avoid any potential issues that could arise. Here’s how you can do it:
1. Check the URL Structure: First things first, head over to your front end and check the category URLs. They should now reflect the changes you’ve implemented. For example, instead of seeing something like example.com/home/category-name, you should now see example.com/category-name.
2. Test on Multiple Browsers: Sometimes, changes may not appear due to caching. Open the URLs in different browsers or incognito modes to ensure consistency across the board.
3. Check for 404 Errors: Update your permalinks and check if any links are leading to 404 errors. You can do this by manually entering different product and category links to see if they work seamlessly.
4. Monitor SEO Performance: If you’re using SEO tools, keep an eye on your traffic and rankings. A drop might indicate issues with how your pages are indexed.
5. Gather Feedback: If you have users visiting your site, ask them to check links and provide feedback. Their insights can help you spot any issues you might have missed.
Remember, checking your changes reinforces that your site is user-friendly and operational post-adjustment. Happy testing!
Troubleshooting Common Issues
When it comes to customizing your WooCommerce category paths, you might run into a few hiccups along the way. Don’t worry; this is quite common, and most issues have simple solutions. Here are some of the most frequently encountered problems and their troubleshooting steps:
- Category not updating: If your category path isn’t reflecting the changes, try flushing the permalinks. You can do this by going to Settings > Permalinks in your WordPress dashboard and simply clicking Save Changes without making any modifications. This action refreshes how WordPress views your URLs.
- WordPress Caching: If you have a caching plugin installed, it may serve cached content. Clear your site’s cache and that of your browser to see the latest changes. You can also temporarily disable caching plugins to see if they are causing the issue.
- Theme Compatibility: Sometimes the theme you are using can override WooCommerce settings. Switching to a default theme like Twenty Twenty-One can help you determine if the theme is the culprit.
- Plugin Conflicts: Deactivating all plugins except WooCommerce and then reactivating them one by one can help identify if another plugin is causing interference with your category path structure.
- Custom Code Errors: If you’ve added custom code snippets to modify the category path, double-check for typos or syntax errors. A tiny mistake could lead to more significant issues.
By following these troubleshooting tips, you can quickly identify and rectify common issues that may arise when trying to remove ‘Home’ from your WooCommerce category path. Happy customizing!
Conclusion
In conclusion, removing ‘Home’ from your WooCommerce category path is a valuable step toward creating a cleaner and more professional URL structure for your online store. Not only does it improve the overall aesthetics of your URLs, but it also enhances user experience and potentially boosts your SEO rankings.
Throughout this guide, we’ve explored various methods to achieve this, including:
- Using the built-in WooCommerce and WordPress settings
- Implementing a dedicated plugin for more advanced control
- Making code edits for specific customization
Of course, you may face some challenges along the way, but with the troubleshooting tips provided, you’ll have the tools to tackle common issues. Whether you’re a seasoned developer or a beginner, the goal is to make your online store resonate with your branding and simplify navigation for your customers.
Remember to back up your site before making any significant changes, as this can save you from unexpected issues down the line. Ready to level up your WooCommerce store? Go ahead and give it a shot—your customers will thank you for it!