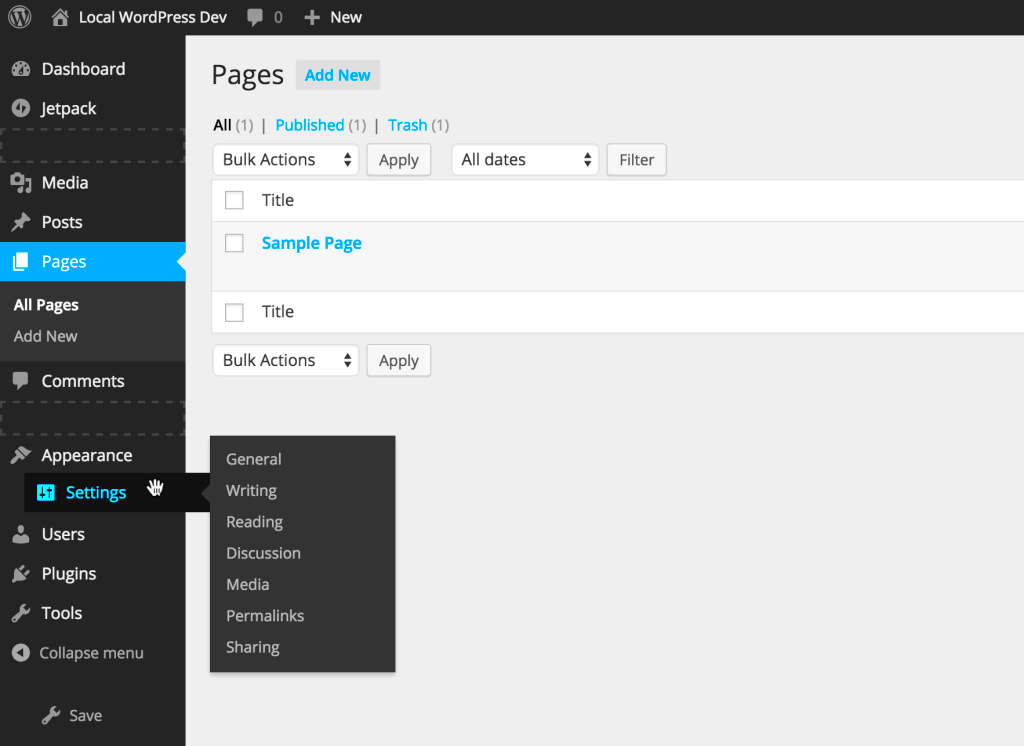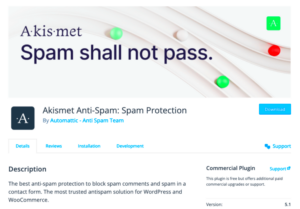If you’re managing a WordPress website, you might have noticed the customize.php link in the WordPress admin menu. This link provides access to the
Understanding customize.php in WordPress
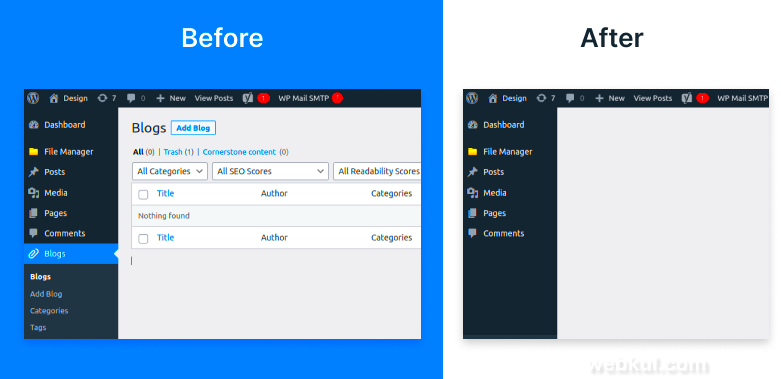
The file customize.php is part of WordPress‘s built-in Customizer functionality. It’s a feature that allows you to customize various aspects of your website, such as the theme settings, widgets, and site identity, all in a live preview. It can be accessed from the WordPress dashboard under the “Appearance” section.
The WordPress Customizer lets users make changes to the site’s look and feel, such as:
- Changing the site’s title and tagline
- Modifying the website’s colors and fonts
- Adjusting the site’s layout and header options
- Adding custom CSS
- Previewing theme changes before applying them
While this tool is beneficial for those who want to make quick changes, it can be unnecessary or even a potential security risk in some cases. This is why some site owners choose to remove the customize.php link from their admin menu, especially if they don’t need to access the Customizer regularly.
Reasons for Removing customize.php From the Admin Menu
There are several reasons why you might want to remove customize.php from the WordPress admin menu. Here are the main ones:
- Security concerns: Allowing unauthorized users access to the WordPress Customizer can expose sensitive information about your website. By removing the link, you can prevent unwanted changes or leaks.
- Reduce clutter: If you or your team don’t need to use the Customizer frequently, it can create unnecessary clutter in the WordPress admin menu. Removing it can help streamline the dashboard for better focus and usability.
- Restrict access for non-technical users: Many WordPress users are not familiar with theme customization, and giving them access to customize.php could result in unintended changes. Removing the option prevents accidental modifications.
- Faster loading: Customizer settings can sometimes slow down the admin panel. If you’re running a large WordPress site with many options, removing the customize.php link can improve admin panel performance.
Whether for security, simplicity, or performance, removing customize.php can offer several benefits for WordPress website owners who don’t rely on the Customizer. Now that you understand the reasons, we’ll dive into the steps to remove it from your admin menu.
Step-by-Step Guide to Remove customize.php From WordPress Admin Menu
If you want to remove the customize.php link from your WordPress admin menu, it’s important to do it correctly to avoid disrupting the functionality of your website. There are two main approaches to achieve this: using a plugin or editing the functions.php file of your theme. Both methods are simple and can be completed in just a few steps. Below, we’ll break down each method in detail to help you choose the one that works best for you.
Before proceeding, always ensure you back up your website to avoid any potential issues. Once you have your backup ready, you can move forward with either method described here.
Method 1: Using a Plugin to Remove customize.php
If you’re not comfortable editing code directly, using a plugin is a great option. Several plugins are designed to remove specific admin menu items like customize.php. This method is easy, safe, and doesn’t require any coding knowledge.
Here’s how you can do it:
- Install a plugin: First, go to your WordPress dashboard, navigate to Plugins > Add New, and search for a plugin like “Admin Menu Editor” or “Remove Dashboard Access.”
- Activate the plugin: After installation, click on Activate to enable the plugin.
- Configure the settings: Depending on the plugin, you can go to the plugin settings page, usually found under Settings or the plugin’s menu option in the dashboard.
- Remove the customize.php link: Within the plugin settings, look for an option to hide or remove the customize.php link from the admin menu. Once located, simply disable it or delete the menu item.
- Save your changes: Make sure to save the changes, and the customize.php link will be removed from the WordPress admin menu.
This method is straightforward and ideal for those who prefer a no-code solution to manage admin access and customization.
Method 2: Manually Removing customize.php by Modifying Functions.php
If you’re comfortable working with code, you can manually remove the customize.php link from the WordPress admin menu by editing the functions.php file of your active theme. This method gives you full control over your website’s customization and doesn’t rely on third-party plugins.
Follow these steps carefully to modify the functions.php file:
- Access your theme’s functions.php file: Go to your WordPress dashboard, navigate to Appearance > Theme Editor, and open the
functions.phpfile of your active theme. - Add the code to remove customize.php: At the bottom of the
functions.phpfile, add the following code: - Save your changes: After adding the code, click the Update File button to save the changes to the
functions.phpfile. - Test the changes: Go back to your WordPress dashboard and check the “Appearance” menu to make sure the customize.php link is no longer visible.
add_action('admin_menu', 'remove_customize_menu_item', 999);
function remove_customize_menu_item() {
remove_submenu_page('themes.php', 'themes.php?page=customize');
}
This code tells WordPress to remove the customize.php link from the “Appearance” section of the admin menu.
Editing the functions.php file gives you a direct and simple way to remove the customize.php link. However, be careful when modifying code, as an error could potentially break your site. Always back up your website before making changes to code files.
Potential Risks of Removing customize.php From the Admin Menu
While removing customize.php from the WordPress admin menu can offer benefits like improved security and reduced clutter, there are some potential risks you should be aware of before making the change. It’s important to carefully consider whether removing this option aligns with your website’s needs and long-term management.
Here are some of the main risks involved:
- Loss of quick customization access: The WordPress Customizer is a powerful tool that allows you to tweak your site’s design in real time. By removing customize.php, you lose quick access to these customization features, which could make it harder to adjust your theme and settings without additional steps.
- Limited options for non-technical users: If you have team members or clients who rely on the Customizer but don’t know how to manually update settings through the backend or code, removing the link can make their tasks more difficult.
- Potential theme compatibility issues: Some themes and plugins rely on the WordPress Customizer for additional settings and options. By disabling access to the Customizer, you might inadvertently disable certain theme functionalities or custom settings that your theme or plugins use.
- Increased reliance on code: Without access to the Customizer, users may need to modify theme files directly or add custom code to make changes, which could increase the risk of human error, especially for those not familiar with coding.
In summary, while removing customize.php can provide benefits, you should ensure that this decision won’t negatively impact your workflow or website’s performance, particularly if you rely on the Customizer for regular updates and tweaks.
FAQ About Removing customize.php From the Admin Menu
Here are some frequently asked questions that can help clarify the process and considerations when removing the customize.php link from your WordPress admin menu.
- Can I restore the customize.php link after removing it?
Yes, you can restore the link by either deactivating the plugin (if you used one) or removing the custom code from thefunctions.phpfile. - Will removing customize.php affect my theme settings?
No, removing the link from the admin menu will not affect your theme’s settings directly. It simply removes the option for users to access the Customizer from the admin menu. The settings will still be accessible through other means. - Is this safe to do on a live website?
It’s generally safe to remove the customize.php link on a live website, but always back up your site before making any changes to avoid potential issues. - Can I restrict access to customize.php for certain users?
Yes, there are plugins available that allow you to control which users can access the Customizer. Alternatively, you can use custom code to restrict access to specific user roles.
Conclusion and Final Thoughts
Removing customize.php from the WordPress admin menu can be a valuable step if you’re looking to improve security, reduce clutter, or limit access to certain settings. However, it’s important to weigh the benefits against the potential risks, such as losing quick access to customization tools or complicating the process for non-technical users.
Ultimately, whether or not you remove the customize.php link depends on your specific needs and how you manage your website. If you don’t rely heavily on the Customizer, removing it could streamline the admin interface and add an extra layer of security. However, if you or your team frequently use the Customizer for site adjustments, you may want to reconsider or explore other options like restricting access rather than removing it entirely.
Make sure to always back up your site before making any significant changes, and test your modifications to ensure they don’t negatively impact your site’s functionality. Whether you choose to remove it or keep it, the key is to find a balance that works for your website’s management and goals.