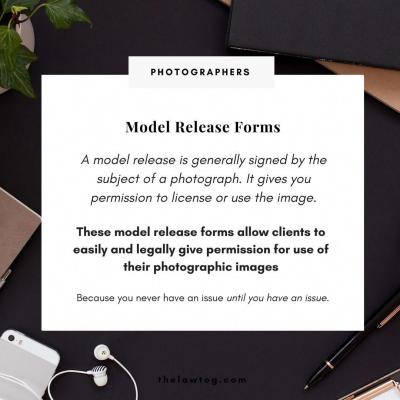If you’ve ever searched for images on Shutterstock, you know how overwhelming it can be to find exactly what you need. Luckily, Shutterstock offers filters that help narrow down results by various criteria like image type, orientation, color, and more. These filters often include search terms that you or the platform have saved to refine future searches. Think of search terms as keywords or tags that shape your search experience, making it quicker and easier to find relevant images. Understanding how these filters and terms work is key to customizing your search process to suit your needs perfectly.
Why You Might Want to Remove a Search Term from Filters
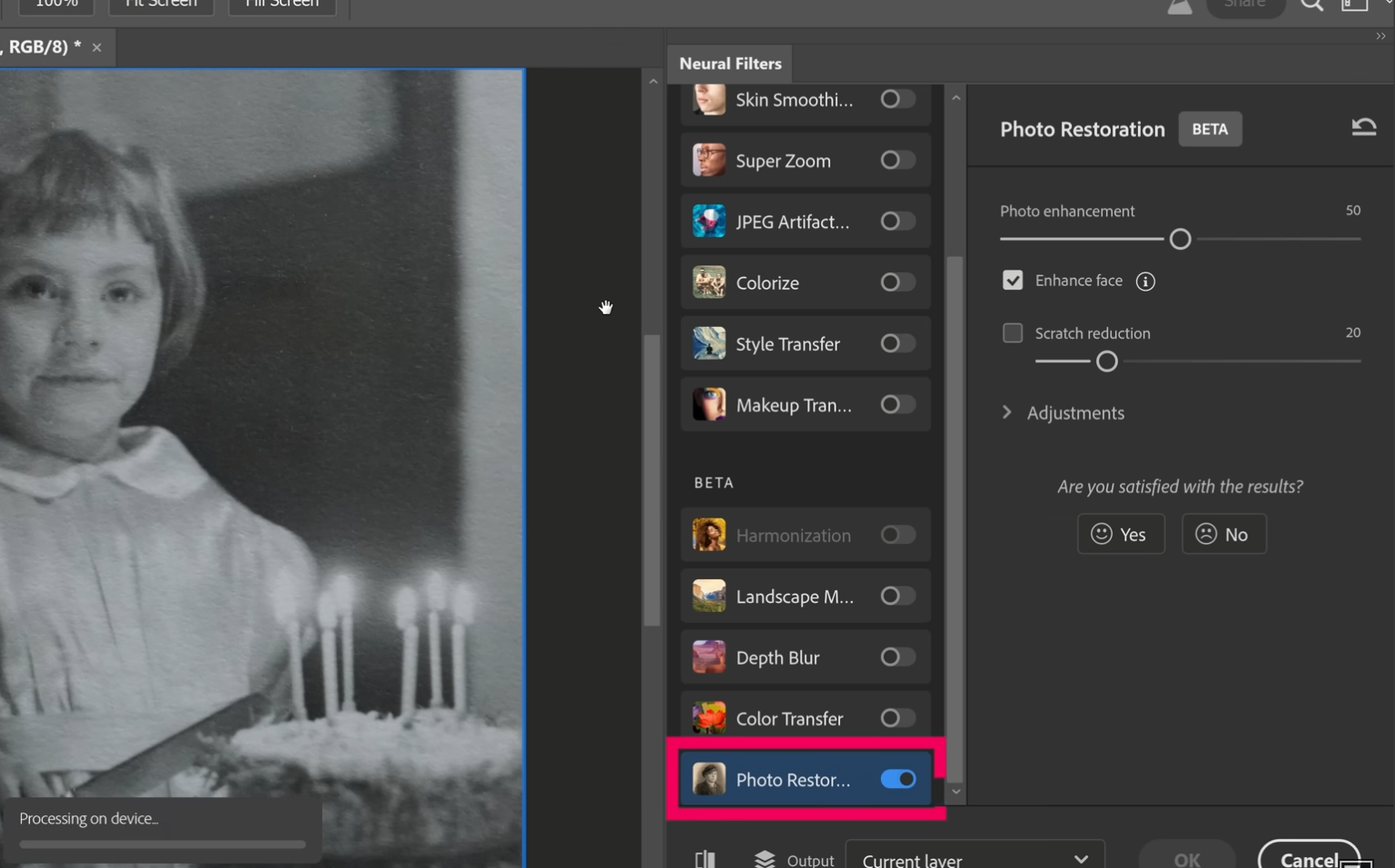
There are several reasons why you might want to remove a search term from your Shutterstock filters. Maybe a particular keyword no longer fits your current project, or you’ve noticed that certain search terms are cluttering your filter options, making it harder to find what you’re really after. Removing unwanted or outdated search terms can help streamline your search process, saving you time and frustration. Additionally, if you’re sharing your account with others or simply want to reset your search preferences, clearing out unnecessary search terms can give you a fresh start. Whether it’s to declutter your filters or to improve search accuracy, removing a search term is a simple but effective way to optimize your Shutterstock experience.
Step-by-Step Instructions to Remove a Search Term from Shutterstock Filters
Removing a search term from your Shutterstock filters might seem like a tricky task at first, but once you get the hang of it, it’s pretty straightforward. Whether you want to refine your searches or just clean up your filter settings, here’s a simple step-by-step guide to help you do it smoothly.
Step 1: Log into Your Shutterstock Account
Start by heading over to the Shutterstock website and signing into your account. Make sure you’re logged in so you can access your personalized search filters and settings.
Step 2: Conduct a Search
Enter your initial search term in the search bar and hit enter. Once the results load, look for the filter options usually located on the left side of the page or at the top, depending on your device.
Step 3: Access Your Filters
Click on the filter button or section to expand your search filters. Here, you’ll see various options like Image Type, Orientation, Color, and importantly, the Search Terms or Keywords section.
Step 4: Find the Search Term You Want to Remove
Scroll through your active filters until you locate the specific search term you wish to remove. It may appear as a tag or a listed keyword, often with an ‘x’ next to it.
Step 5: Remove the Search Term
Click on the ‘x’ icon next to the search term. This action will remove that particular keyword from your filters. If the search term was used as part of a broader filter, removing it will update your search results accordingly.
Step 6: Refresh and Review Results
After removing the search term, Shutterstock will automatically update the results to reflect your new filter settings. Take a moment to review the updated images or videos to ensure they match your preferences.
Step 7: Save Your Settings (Optional)
If you want to keep these filter changes for future searches, look for a ‘Save Filters’ option or similar. Saving your settings can streamline your workflow next time you search.
And voilà! That’s it. You’ve successfully removed a search term from your Shutterstock filters. Remember, you can repeat these steps anytime you need to tweak your search criteria for better results.
Tips for Managing and Customizing Your Shutterstock Search Filters
Managing your search filters effectively can save you a lot of time and help you find exactly what you’re looking for faster. Here are some handy tips to help you customize your Shutterstock search filters like a pro:
- Regularly Review Your Filters: Keep an eye on your active filters and clear out any that are no longer relevant. Over time, accumulated filters can limit your results unnecessarily.
- Use Keyword Variations: If you’re not finding what you need, try different synonyms or related terms. Adjusting your search terms can open up new options.
- Save Your Preferred Filter Settings: Shutterstock often allows you to save custom filter configurations. Use this feature to quickly access your favorite search setups without reapplying filters each time.
- Leverage Advanced Filters: Explore options like filtering by image orientation, color palette, or image type. These can help narrow down your results to exactly what you want.
- Combine Filters Thoughtfully: Be strategic in combining multiple filters to refine your search. Too many filters might overly restrict results, so find a balance that works for your project.
- Clear Filters When Needed: If your search results start to look too limited or off-target, don’t hesitate to reset your filters and start fresh. Sometimes, a clean slate is the best approach.
Pro Tip: If you often search for similar themes or styles, consider creating saved searches or collections. This way, you can revisit your favorite filters with just a few clicks, making your workflow more efficient.
By actively managing and customizing your filters, you’ll enhance your search experience and find high-quality images or videos that truly match your needs. Happy searching!
Common Issues and Troubleshooting Tips
Sometimes, when you’re trying to remove a search term from Shutterstock filters, things might not go as smoothly as you’d like. Don’t worry—these issues are pretty common, and there are simple ways to troubleshoot them. Let’s go over some of the most typical problems users encounter and how to fix them.
Issue 1: Changes Not Reflecting Immediately
One of the most frustrating things is when you remove a filter or search term, but the results don’t update right away. Usually, this happens due to browser caching or a temporary glitch.
- Solution: Try refreshing the page or clearing your browser cache. Sometimes, a quick refresh (press F5 or Ctrl+R) can do the trick.
- Ensure you’re clicking the correct ‘X’ or ‘Remove’ button next to the filter. Sometimes, clicking outside the filter box doesn’t remove it.
- If the issue persists, try opening Shutterstock in a different browser or incognito/private mode. This helps identify if browser extensions or cache issues are causing the problem.
Issue 2: Filters Reverting Back to Default
Occasionally, after removing a filter, it might seem to revert back or stay active due to session or cookie issues.
- Solution: Log out and log back in, or clear your browsing cookies related to Shutterstock. This resets your session and can resolve the issue.
- Make sure you’re saving your filter settings, if applicable. Some advanced filters might require clicking a ‘Apply’ button after making changes.
Issue 3: Search Terms Not Removing Properly
If you’re trying to remove a specific search term, but it keeps appearing in your results, double-check your filters.
- Solution: Remove the term from the filter options directly, not just from the search bar. Sometimes, the search history or saved searches can reapply filters automatically.
- Clear your search history or start a new search with fresh parameters to ensure no old filters persist.
Issue 4: Filters Not Available or Greyed Out
In some cases, certain filters may be disabled or greyed out, especially if the search results don’t support those filters.
- Solution: Adjust your search criteria to broaden or change your search, then try removing filters again.
- Check your account permissions or subscription level—some filters might only be available to certain users or plans.
General Troubleshooting Tips:
- Always keep your browser updated to the latest version.
- Disable browser extensions that might interfere with website functionality.
- If issues persist, contact Shutterstock support for help—they’re usually quick to assist and can troubleshoot account-specific problems.
Conclusion and Best Practices for Efficient Image Search on Shutterstock
Mastering how to remove search terms and filters on Shutterstock can significantly improve your image search experience. It might seem straightforward, but understanding common issues and troubleshooting tips can save you a lot of time and frustration.
Here are some best practices to keep in mind:
- Start broad: When searching for images, begin with general keywords and narrow down using filters as needed.
- Use filters wisely: Apply only the filters you need, and remember to remove or adjust them as your search evolves.
- Clear filters regularly: Don’t hesitate to reset filters to start fresh, especially if your results seem off or too narrow.
- Keep your browser optimized: Clear cache periodically and avoid unnecessary extensions to ensure smooth filtering operations.
- Be patient with complex searches: Sometimes, combining too many filters can cause glitches—simplify your search if needed.
By following these tips, you’ll find it easier to locate just the right images without getting bogged down by unwanted filters or search terms. Remember, effective searching is all about experimenting with filters, understanding how they work, and knowing how to quickly reset or adjust them. Happy searching on Shutterstock!