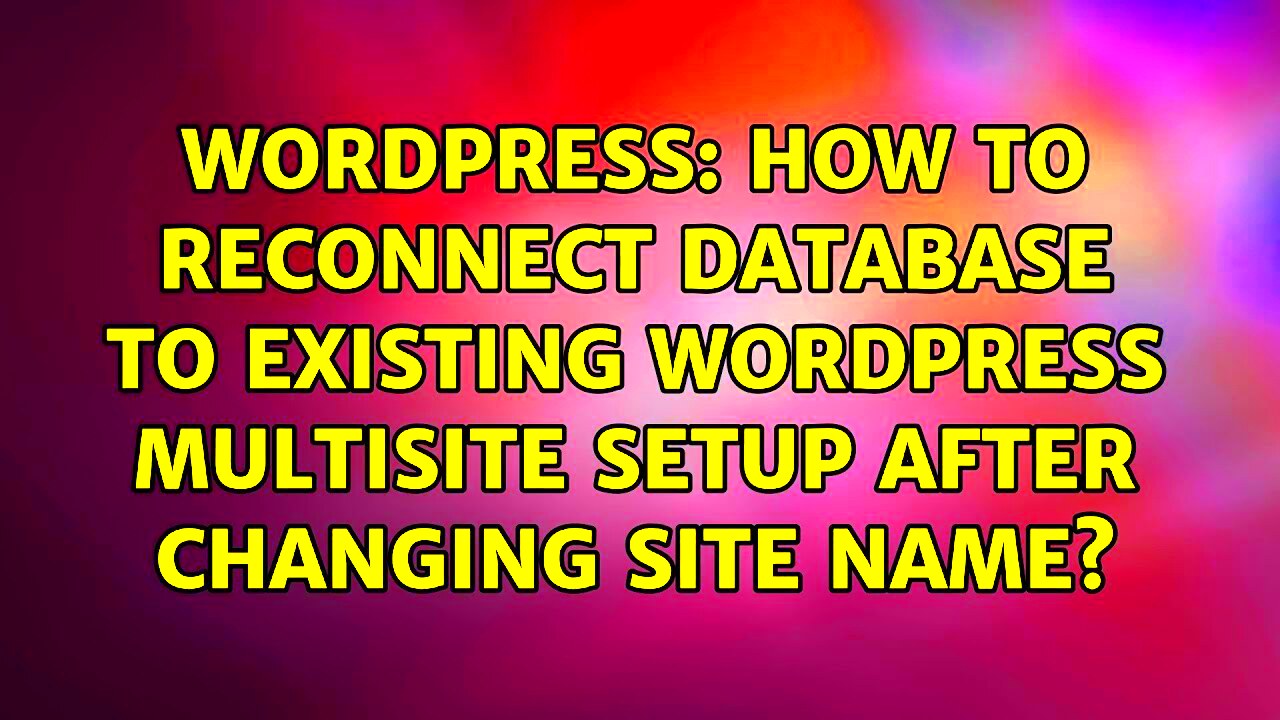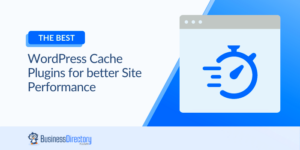Hey there! If you’re struggling to reconnect your Hosting24 database to WordPress, you’re not alone. It’s one of those hiccups that can happen to anyone, and thankfully, it’s fixable! In this post, we’ll walk you through the why and how of re-establishing that all-important connection, so your website can run smoothly again. Let’s jump right in!
Understanding the Importance of Database Connection
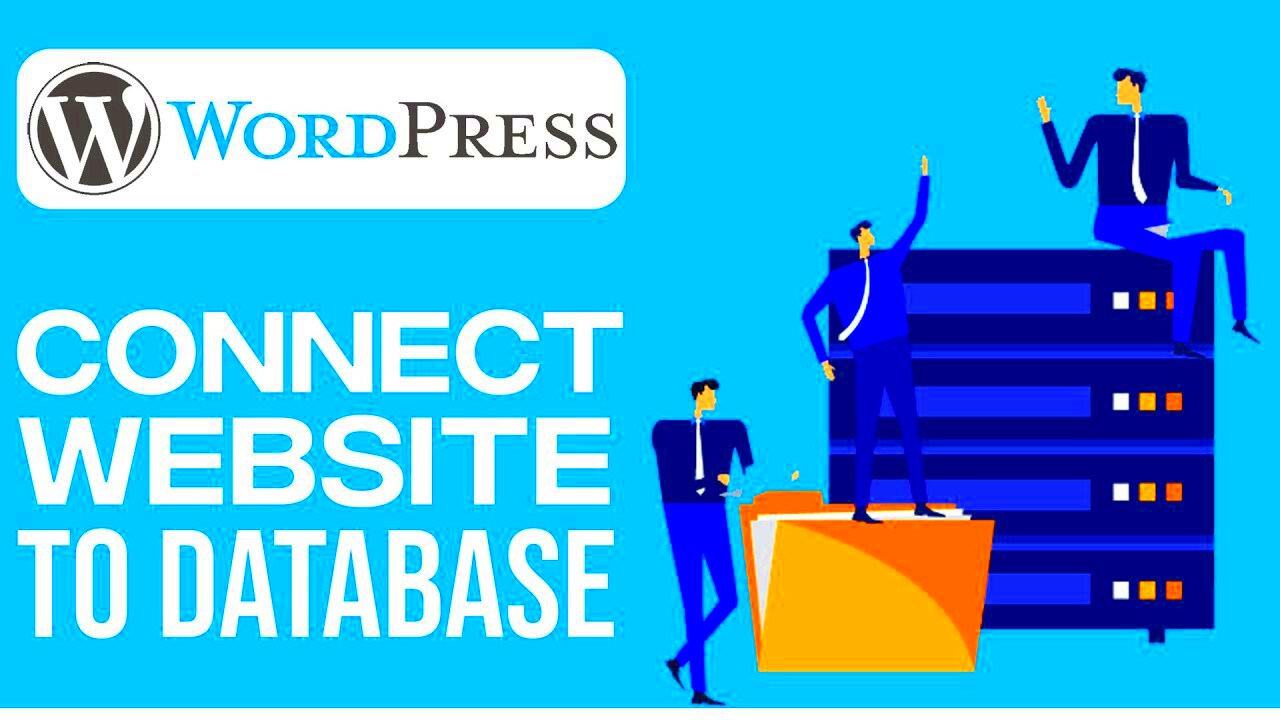
First off, let’s chat about why your database connection is so crucial for WordPress. Essentially, your website is like a restaurant, and the database serves as the pantry and storage room. Here’s how it all breaks down:
- Content Storage: Every blog post, page, comment, and user profile is stored in the database. Without a solid connection, you can’t access or display any of this vital information.
- Site Functionality: Features like user login, post creation, and comment functionality rely heavily on the database. Without it, your website won’t work properly.
- Data Retrieval: Whenever a visitor lands on your site, WordPress queries the database to retrieve content. Think of it as a waiter fetching your order; if the connection fails, the meal (or content) doesn’t get served.
- Performance Optimization: A well-maintained database connection can significantly improve your site’s performance, ensuring faster load times and a smooth user experience.
In short, without a stable database connection, your WordPress site can’t function. So, let’s dive deeper into how to troubleshoot and fix those pesky connection issues!
Common Reasons for Database Connection Issues
When you’re working with WordPress, encountering database connection issues can be frustrating. These glitches can pop up for a variety of reasons. It’s important to know the common culprits so that you can troubleshoot effectively. Here are some common reasons for database connection issues:
- Incorrect Database Credentials: One of the most common reasons for connection issues is having the wrong database name, username, or password in your WordPress configuration file. Even a simple typo can prevent WordPress from accessing the database.
- Database Server Down: Sometimes, the database server itself might be experiencing downtime. This could be due to maintenance, server overload, or technical issues on the hosting provider’s end.
- Corrupted Database: Databases can become corrupted due to various reasons such as plugin conflicts or server crashes. A corrupted database can lead to connection errors.
- Exceeding Database Limits: Many hosting providers (including Hosting24) enforce limits on resources like database connections. If you exceed these limits, you might struggle to establish a connection.
- Firewall or Security Plugin Restrictions: Sometimes, security settings or firewall configurations can block access to your database. This might happen if there’s an update in security protocols.
Understanding these common reasons can save you a lot of time when addressing connection issues. Knowing what to look for makes it easier to identify and resolve the underlying problem, getting your website back on track.
Step 1: Access Your Hosting24 Control Panel
Before you can reconnect your Hosting24 database to WordPress, you first need to access your Hosting24 control panel. This is where all the magic happens! Here’s how you can do it:
- Login to Your Hosting24 Account: Start by visiting the Hosting24 website. Click on the “Login” button, usually located in the top right corner of the homepage.
- Enter Your Credentials: Input your email and password associated with your Hosting24 account. If you’ve forgotten your password, there’s often a password recovery option.
- Navigate to the Control Panel: Once logged in, find the “Control Panel” option in your account dashboard. It’s usually displayed prominently, as it’s your gateway to managing your hosting services.
- Locate the Database Section: Inside the Control Panel, look for a section labeled “Databases” or something similar. This is where you will manage all your database-related tasks.
Once you’ve accessed your Hosting24 control panel, you’ll be equipped to check for any issues with your database connection and make the necessary adjustments. Remember, this is just the beginning! There are more steps to ensure your WordPress site runs smoothly.
Step 2: Locate Your Database Credentials
Alright, let’s get down to business! Before you can reconnect your Hosting24 database to WordPress, you need to grab your database credentials. These credentials are basically like your digital keys, allowing WordPress to access your database. You can usually find these important details in your Hosting24 account dashboard. Here’s a simple breakdown of what you need:
- Database Name: This is the name of the database you want WordPress to connect to. It’s usually something like ‘wp_database’ but can vary based on your setup.
- Database User: This is the username that has privileges to access the database. It’s important to remember that this user should have appropriate access rights.
- Password: Ah, the golden key! This is the password associated with your database user. Make sure it’s strong and secure.
- Host: This is the server location where your database is stored. In most cases, especially with Hosting24, you’ll find this as ‘localhost’, but sometimes it can be a specific IP address or domain.
Now, if you can’t find this information in your dashboard, don’t panic! You can also refer to your welcome email from Hosting24 or reach out to their support team. They’re usually pretty helpful! Once you’ve got these credentials tucked away, you’re ready to move on to the next step. Excited? Let’s go!
Step 3: Update wp-config.php File
Awesome! Now that you’ve got your database credentials in hand, it’s time to make those updates in the wp-config.php file. This file is like the brain of your WordPress installation, and updating it correctly will allow WordPress to connect to the correct database. Let’s break this down into manageable steps:
- Locate the wp-config.php file: You can find this file in the root directory of your WordPress installation. You can access it via an FTP client like FileZilla or directly through your Hosting24 file manager.
- Edit the file: Open wp-config.php in a text editor. Look for these lines:
| Line | Description |
|---|---|
define('DB_NAME', 'database_name_here'); |
Replace database_name_here with your actual database name. |
define('DB_USER', 'username_here'); |
Replace username_here with your actual database username. |
define('DB_PASSWORD', 'password_here'); |
Replace password_here with your database password. |
define('DB_HOST', 'localhost'); |
If necessary, change localhost to your database host. |
The final step? Just save your changes! It’s always a good idea to create a backup of wp-config.php before making any updates, just in case things get a little messy. Once that’s done, refresh your website and cross your fingers. If all goes well, you should be back in business! How easy was that?
Step 4: Check Your Database Server
Alright, we are in the thick of the task now! Step 4 is all about making sure that your database server is not only up and running but also functioning like a well-oiled machine. Sometimes, issues can arise from the server itself, so it’s imperative to perform a quick check.
Here’s a quick checklist for this step:
- Server Status: Ensure that the database server (like MySQL) is actually running. You can do this by logging into your hosting control panel and checking the server status dashboard.
- Server Location: Verify that the database server is in the correct location. If your WordPress site and database are located in different regions or servers, it might cause connectivity issues.
- Firewall Settings: Check if there are firewall rules in place that could be blocking the connection. Sometimes, your hosting provider’s firewall may need adjustments to allow traffic.
- Resource Usage: Look at the resource usage (CPU, RAM). If the server is overloaded, that might affect its ability to handle database requests.
- Version Compatibility: Ensure that your database server is running a version that’s compatible with your WordPress installation. Compatibility issues can lead to all sorts of headaches.
After checking these points, you should have a clearer understanding of whether your database server might be the culprit in your connection woes. If everything seems fine here, it’s time to move on to the next step!
Step 5: Test the Connection
Now that we’ve ensured the database server is all set, it’s time for the moment of truth – testing the connection. Think of this as checking if a bridge you’ve built can actually hold traffic! You want to see if your WordPress site can successfully connect to the database. Here’s how you can do it:
Method 1: Using phpMyAdmin
- Navigate to your hosting control panel and look for phpMyAdmin.
- Select the database you are trying to connect to.
- If it opens without errors, congratulations! The connection is robust.
Method 2: Creating a Test Script
If you want to dive a bit deeper, you can create a simple PHP test script:
<?php$servername = "YOUR_SERVERNAME";$username = "YOUR_USERNAME";$password = "YOUR_PASSWORD";$dbname = "YOUR_DBNAME";// Create connection$conn = new mysqli($servername, $username, $password, $dbname);// Check connectionif ($conn->connect_error) { die("Connection failed: " . $conn->connect_error);}echo "Connected successfully";?>
Replace the placeholders with your actual database credentials, and then run the script in your browser. If it displays “Connected successfully”, you’re golden!
Lastly, if you’re still facing issues, check your wp-config.php file for any typos or incorrect values in your database details. You should feel confident about your setup after these checks, and your WordPress should be ready to run smoothly!
Troubleshooting Connection Errors
Oh no! You’ve tried to connect your Hosting24 database to your WordPress site, but it seems like something’s not right. Don’t panic! Connection errors are common and can often be resolved with a bit of troubleshooting. Here’s a step-by-step guide to help you identify and fix those troublesome connection issues.
First, let’s check some basics:
- Database Credentials: Double-check your database username, password, database name, and host settings. These need to be absolutely correct to establish a connection.
- Database Server Status: Make sure the database server is up and running. Sometimes, server outages can cause a temporary connection failure.
- File Permissions: Ensure that your WordPress files have the right permissions. The typical setting is 755 for folders and 644 for files. Incorrect permissions can block access to necessary files.
If these basics seem good, you might be dealing with an issue related to the configuration file:
- Open your wp-config.php file in the root directory of your WordPress installation.
- Confirm all your database configuration details are accurate.
- If any settings look incorrect, update them immediately. Save the file and try reloading your website.
Lastly, if the problem persists, don’t hesitate to reach out to Hosting24’s support team. They can provide specific insights and assistance tailored to your hosting environment. Remember, troubleshooting can sometimes feel frustrating, but with a systematic approach, you can get through it!
Conclusion
Successfully reconnecting your Hosting24 database to WordPress is a crucial step in ensuring that your website runs smoothly. While it may seem daunting at first, armed with the right knowledge and tools, the process can be straightforward and hassle-free.
As you’ve learned, understanding the basic structure of database connectivity is essential. From checking your credentials to troubleshooting common errors, these steps can save you a lot of headaches down the road.
Here’s a quick recap of what we discussed:
- Double-checking database credentials
- Verifying server status