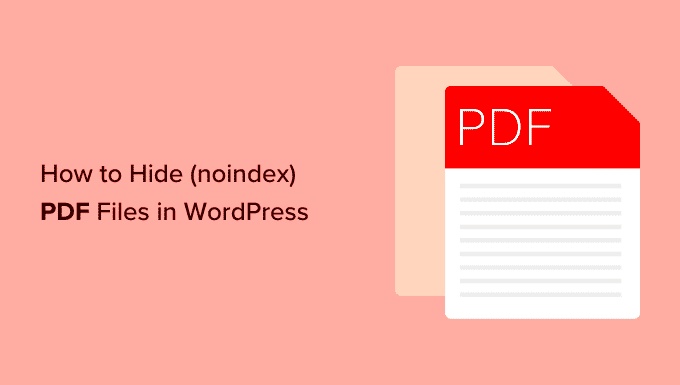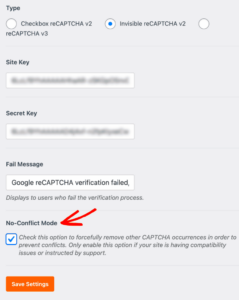No-indexing is a vital tool in the world of search engine optimization (SEO). When webmasters deem certain content unworthy of appearing in search results, they can tag it as “no-index.” This prevents search engines from indexing the content, thereby making it invisible to users scouring the web. In this article, we’ll dive into why no-indexing can be particularly beneficial for specific file types, such as PDFs, hosted on your WordPress site.
Understanding PDFs in WordPress
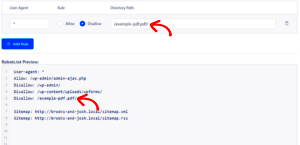
PDFs are a popular file format often used in WordPress for sharing documents, eBooks, and reports. However, they can present certain challenges in terms of SEO. Let’s break down some of these challenges and how to effectively manage PDF files within your WordPress site:
- PDFs Can Be Indexed: By default, when you upload a PDF to your WordPress site, search engines may index it, meaning that users can find it via search results.
- Content Visibility: If your PDF contains valuable content, you might want it indexed to drive traffic. However, if it’s out-of-date information or sensitive material, it’s best kept private.
- Control Over Content: Managing how PDFs are indexed allows you to control what your audience can find about your site, enhancing your overall SEO strategy.
Moreover, it’s essential to note that simply uploading a PDF doesn’t automatically mean it’s optimized for search engines. Factors such as the file name, metadata, and even how you structure your website can influence how these documents are perceived by both users and search engines.
This understanding of PDFs in WordPress will help you make informed decisions about whether to index your PDFs or use the no-index option for better management of your website’s visibility and content strategy.
Step 1: Accessing the WordPress Dashboard

Alright, let’s kick things off! The first step to no-indexing that PDF file in WordPress is accessing your WordPress Dashboard. Think of the dashboard as your
- Go to Your Website: Open a web browser and enter your website’s URL. This is typically yourdomain.com/wp-admin.
- Log In: You’ll see a login screen. Enter your username and password. If you’re having trouble remembering your login details, you’ll need to reset them.
- Dashboard Overview: Once logged in, you’ll be greeted with your WordPress Dashboard. Here, you’ll see various options like Posts, Pages, Media, and more.
Don’t worry if it seems a bit overwhelming at first. WordPress is designed to be user-friendly, and with a little navigation, you’ll get the hang of it in no time. The key is to familiarize yourself with where everything is located. With that said, let’s move on to step two!
Step 2: Locating the PDF File
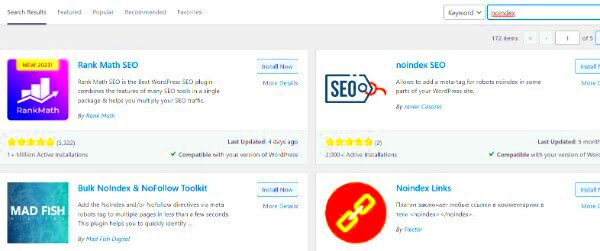
Now that you’re in the WordPress Dashboard, it’s time to locate that PDF file you want to no-index. This step is crucial because you’ll need to find the exact file to apply the no-index rule. Here’s how you can do it:
- Access the Media Library: On the left sidebar of your dashboard, click on “Media.” This will take you to your Media Library, which is where all uploaded files, including PDFs, are stored.
- Filter Your Files: If you have a lot of files, you can use the search bar at the top right corner. Type the name of your PDF or keywords associated with it to filter the results.
- Select the PDF: Once you find your PDF, click on it to open the attachment details. Here, you’ll see various options and information about the file.
You’re almost there! This is an essential step because you need to ensure you are working with the correct file. Double-check the details to confirm you have the right PDF. Then, we can move on to applying the no-index directive. Hang tight!
Step 3: Installing a SEO Plugin
Alright, let’s dive into the fun part—installing an SEO plugin! If you’re serious about optimizing your WordPress site, an SEO plugin is essential. Not only does it help with no-indexing your PDFs, but it also covers various aspects of SEO that can greatly improve your site’s visibility online.
There are several popular SEO plugins to choose from. Here are a few recommendations:
- Yoast SEO: Probably the most widely-used SEO plugin, Yoast provides an easy-to-use interface and comes with a complete set of features to help improve your SEO, including no-index settings.
- All in One SEO Pack: As the name suggests, this plugin covers all the bases for optimizing your website, including no-indexing specific content types.
- Rank Math: A newer player on the scene but rapidly gaining popularity, Rank Math offers a clean setup and robust features for managing your SEO.
To install a plugin, head over to your WordPress dashboard. Follow these simple steps:
- Go to Plugins and select Add New.
- In the search bar, type in the name of the plugin you’ve chosen.
- Click the Install Now button next to the plugin you want.
- Once installed, click Activate to enable the plugin on your site.
And just like that, you’re on your way to enhancing your site’s SEO!
Step 4: Configuring No-index Settings
Now that you’ve got your SEO plugin installed, it’s time to configure those no-index settings for your PDFs. But what exactly does no-indexing mean? In layman’s terms, it tells search engines not to include certain pages or files in their search results. This can be helpful for content that you don’t want indexed, such as PDFs that contain sensitive information or content that’s no longer relevant.
Here’s how to easily set the no-index directive for your PDFs using your SEO plugin:
- From your WordPress dashboard, go to the SEO section of your plugin.
- Look for the section related to Search Appearance or Content Types.
- Find the option specifically for Attachments or Media. This is usually where you can manage PDFs and other files.
- Toggle the setting to No Index.
- Don’t forget to save your changes!
For example, here’s how it might look in a table format:
| SEO Plugin | Steps to No-index PDFs |
|---|---|
| Yoast SEO | SEO -> Search Appearance -> Media -> Redirect attachment URLs to parent post -> Yes (this automatically sets them to no-index) |
| All in One SEO Pack | SEO -> Noindex Settings -> Check Media -> Save Settings |
| Rank Math | Rank Math -> Titles & Meta -> Media -> Toggle Noindex on Media |
And that’s it! With these settings configured, you can rest easy knowing that those pesky PDFs aren’t lurking around in search engine results, leaving your website neat and tidy. Go ahead, give it a whirl! Your SEO game is about to level up!
Step 5: Verifying the No-index Status
So, you’ve successfully no-indexed your PDF file in WordPress. Excellent job! Now, it’s essential to confirm that everything is working as intended. You don’t want to leave any loose ends. There are a few straightforward methods to verify whether your PDF truly has the no-index status. Let’s break it down:
- Direct Method: Use Google Search: One of the simplest ways is to perform a Google search. Type in the URL of your PDF file followed by the keyword “noindex”. If properly no-indexed, you shouldn’t see it listed in the search results.
- Check the Robots.txt File: This file is like your website’s traffic cop, directing search engine bots on how to interact with your site. Access it by typing “yourwebsite.com/robots.txt” in the browser. Look for a line that states “Disallow: /your-pdf-file.pdf”. If it’s there, you’ve confirmed the no-index status!
- Meta Tag Check: If your PDF is hosted on your site, you can also verify the meta tags. Right-click and view the page source of your PDF. Look for the
<meta name="robots" content="noindex">tag. If you find it, congratulations, you’ve successfully added the no-index directive!
By verifying the no-index status, you can breathe easy knowing that your PDF isn’t being indexed by search engines, keeping your site’s SEO finely tuned.
Troubleshooting Common Issues
Even with the best intentions, things can sometimes go awry when you’re no-indexing PDFs in WordPress. Fear not! Below, we outline some common issues you may encounter and how to troubleshoot them:
- Problem: PDF Still Appears in Search Results
If your no-indexed PDF is still showing up in search results, check if you’ve implemented the no-index directive correctly. Revisit your settings to ensure everything is as it should be. - Problem: Error with Robots.txt File
Sometimes, the robots.txt file may not be set up correctly. Use an online robots.txt checker or a Chrome extension to confirm that the file is working as intended. Make sure there are no conflicting directives. - Problem: Caching Issues
Caching plugins can sometimes create discrepancies between the live view of your site and what’s actually configured. If this happens, clear your cache through your caching plugin to ensure the no-index changes reflect immediately. - Problem: Incompatibility with SEO Plugins
If you’re using plugins like Yoast SEO or All in One SEO, make sure you’ve configured them correctly. Double-check settings to see if there’s a specific option for no-indexing PDFs.
By addressing these common issues, you’ll be well on your way to ensuring that your PDFs remain unindexed, safeguarding your site’s SEO efforts. Happy troubleshooting!
Conclusion and Best Practices
In conclusion, effectively no-indexing a PDF in WordPress is essential for maintaining a clean and search-engine-optimized site. Here are some best practices that can help you manage your PDFs and ensure they do not negatively impact your site’s SEO:
- Use the Robots Meta Tag: Include a
<meta name="robots" content="noindex">tag in your PDF, if possible, to instruct search engines not to index the document. - Update Your Robots.txt File: Add a disallow rule in your
robots.txtfile to prevent crawlers from accessing the PDF file. For example:Disallow: /path/to/yourfile.pdf
- Leverage WordPress Plugins: Utilize SEO plugins like Yoast SEO or All in One SEO Pack, which can help you manage the indexing settings for your PDF files.
- Review Your Sitemap: Check your XML sitemap to ensure that no unwanted PDF files are included. Manually remove them if necessary.
- Monitor Search Console: Regularly check Google Search Console for any issues related to indexed PDFs and submit removals if necessary.
- Provide Alternatives: Consider providing HTML versions of important PDF documents to enhance user experience and improve SEO.
By following these practices, you can effectively manage how your PDFs are indexed by search engines, helping to optimize your WordPress site’s overall SEO performance.