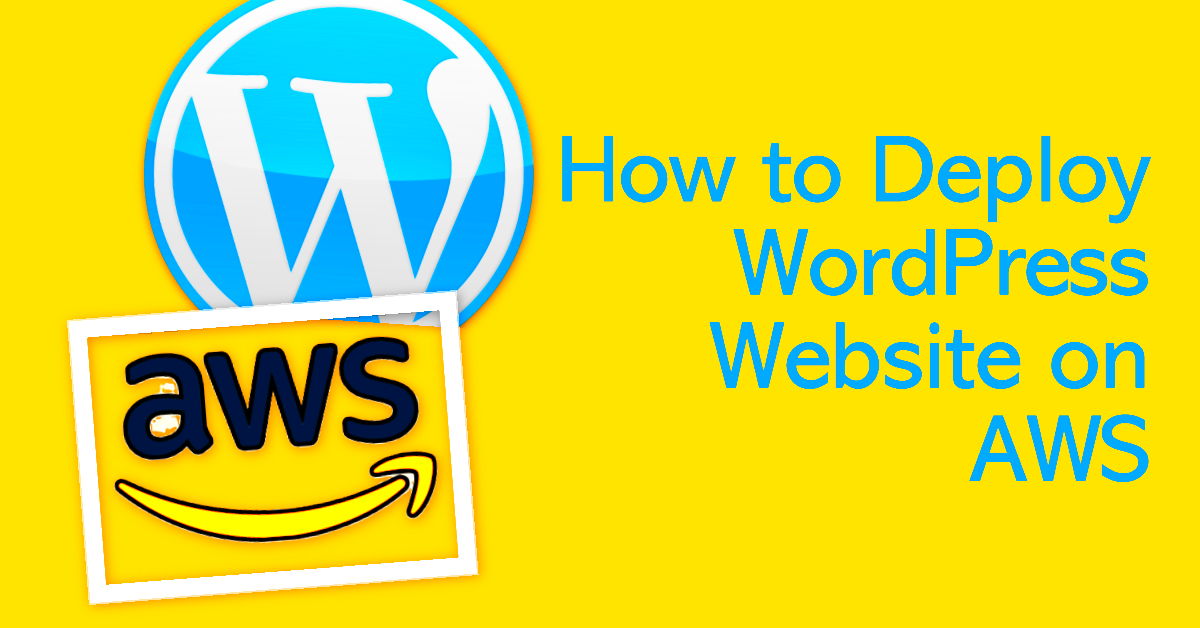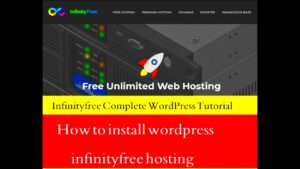Moving your WordPress site to Amazon Web Services (AWS) can be a game-changer for performance, scalability, and reliability. While it may seem daunting at first, the process is quite manageable if you break it down into clear steps. In this guide, we’ll walk you through the entire process of migrating your WordPress site to AWS, ensuring that you have all the tools and knowledge necessary to make the switch smoothly. So, grab a cup of coffee and let’s get started!
Prerequisites for Moving WordPress to AWS
Before you dive into the migration process, it’s crucial to have everything set up and ready. Here’s a checklist of prerequisites to make your transition to AWS as seamless as possible:
- Basic Knowledge of WordPress: Familiarity with WordPress’s dashboard and how to manage your site is essential.
- AWS Account: If you don’t have one yet, sign up for an AWS account. They often offer a free tier for new users.
- Domain Name: Ensure you own a domain name and have access to the DNS settings.
- Backup of Your Website: Create a full backup of your WordPress site, including themes, plugins, and databases. You can use plugins like UpdraftPlus or All-in-One WP Migration for this.
- File Transfer Tools: Familiarize yourself with tools like FileZilla or any other FTP client to transfer files easily.
- Database Management Tool: Having access to phpMyAdmin or a database management tool is beneficial for database migration.
With these prerequisites in place, you’ll be well-equipped to move your WordPress site to AWS smoothly. Let’s get ready to dive into the migration process next!
Step 1: Set Up Your AWS Account
Alright, so before we dive into the technical bits of moving your WordPress site to AWS, the first step is pretty straightforward: you need to set up your AWS account. It’s actually a pretty simple process, so let’s break it down!
Here’s what you’ll need to do:
- Visit the AWS Homepage: Head over to the AWS website. You’ll find a big button that says “Create an AWS Account.” Go ahead and click that!
- Provide Account Details: You’ll be prompted to fill out some basic information like your email address and a password that meets AWS security criteria. Make sure to use a strong password.
- Choose Your Account Type: AWS will ask whether your account is for personal or business use. Choose accordingly. If you’re just moving your WordPress site, personal should be fine.
- Add Payment Information: Input your credit card details. Don’t worry; AWS offers a free tier for the first year which could be enough for a simple WordPress site.
- Verify Your Identity: Amazon will ask you to verify your identity through a phone call or text. Just follow the instructions, and you’ll be all set!
- Choose Support Plan: You will be offered various support plans. For now, the basic support plan is sufficient.
Once your account is created, check your email for a confirmation message from AWS. Now you’re ready to move on to the next step!
Step 2: Launch an EC2 Instance
Now that your AWS account is all set up, it’s time to get into the meat of the process—launching your EC2 (Elastic Compute Cloud) instance. Think of this as the server where your WordPress site will live. It might sound complicated, but I promise it’s easier than it sounds. Ready? Let’s get started!
Here’s a step-by-step guide on how to launch your EC2 instance:
- Log in to the AWS Management Console: Use your newly created credentials to log in.
- Find EC2 Services: In the AWS Management Console, look for “EC2” under the “Services” menu and click on it.
- Click on Launch Instance: You’ll see a big orange button that says “Launch Instance.” Click it to start the wizard.
- Select AMI: An AMI, or Amazon Machine Image, is basically a template for your instance. For WordPress, a good choice is the “Amazon Linux 2” or “Ubuntu Server” unless you have a specific preference.
- Choose Instance Type: Pick an instance type based on your expected traffic. The “t2.micro” instance is free tier eligible and works for small sites.
- Configure Instance: Click “Next” to configure details. For a basic site, the default settings usually suffice. But do make sure it’s set to be in a public subnet if you want it accessible from the internet.
- Add Storage: The default storage should work fine, but feel free to adjust if you think you’ll need more space.
- Add Tags: Tags help you organize your instances. You can skip this for now or tag it for easy identification, like “WordPress Site.”
- Configure Security Group: This part is crucial! Set your security group to allow HTTP (port 80) and HTTPS (port 443) traffic, and, if you need SSH access, allow port 22. Just be cautious about opening up SSH to the entire world; it’s safer to limit it to your IP, if possible.
- Review and Launch: Finally, review your configurations and hit the “Launch” button. You’ll be prompted to create or select a key pair for SSH access. Make sure to download this key file; it’s essential!
And there you go! Your EC2 instance should be up and running in a matter of minutes. You’re now ready to start installing WordPress and move your site over! Can’t wait to see how your WordPress shines on AWS!
Step 3: Configure Security Groups
Configuring security groups is an essential step when moving your WordPress site to AWS. Security groups act like virtual firewalls that control the traffic to your Amazon EC2 instance. They determine which incoming and outgoing traffic is allowed based on IP addresses and protocols. Setting them up correctly is crucial to ensure that your website is accessible while remaining secure.
Here’s how you can configure your security groups:
- Log into your AWS Management Console and go to the EC2 dashboard.
- In the sidebar, click on “Security Groups” under “Network & Security.”
- Click on the “Create Security Group” button. Give it a name and a description that identifies it as your WordPress security group.
- Set the appropriate VPC where your EC2 instance is running.
Now, you’ll want to add rules that allow traffic:
| Type | Protocol | Port Range | Source | Description |
|---|---|---|---|---|
| HTTP | TCP | 80 | 0.0.0.0/0 | Allow web traffic |
| HTTPS | TCP | 443 | 0.0.0.0/0 | Allow secure web traffic |
| SSH | TCP | 22 | Your IP address | Allow secure SSH access |
After setting these rules, click on the “Create” button. Remember, it’s important to restrict access to SSH to just your IP address for security reasons. Once you’ve configured your security group properly, your EC2 instance will be better protected while allowing necessary traffic to flow freely.
Step 4: Install a Web Server on EC2
Once your EC2 instance is running and you’ve configured the security groups, it’s time to install a web server. For hosting a WordPress site, the most commonly used web servers are Apache and Nginx. In this step, we’ll focus on installing Apache, as it’s user-friendly and widely supported.
Here’s a simple guide to installing Apache on your EC2 instance:
- Connect to your EC2 instance via SSH. Use the following command in your terminal:
- Once logged in, update the package manager by running:
- Now, install Apache with this command:
- After installation, start the Apache service:
- To ensure that Apache starts automatically on boot, run:
ssh -i /path/to/your-key.pem ec2-user@your-ec2-ip-address
sudo yum update -y
sudo yum install httpd -y
sudo service httpd start
sudo chkconfig httpd on
Once the installation is complete, you can test your web server by entering your EC2 public IP address in a web browser. You should see the default Apache test page, which confirms that your installation was successful. At this stage, you’ve got a running web server on your EC2 instance, and you’re one step closer to moving your WordPress website to AWS!
Step 5: Install PHP and Necessary Extensions
Now that we’ve got our AWS environment all set up, it’s time to install PHP, which is the backbone of any WordPress site. Without PHP, your site simply won’t function. So let’s get started!
First things first, you will want to connect to your EC2 instance using SSH. If you’re not familiar with this process, it’s pretty straightforward. You typically use a terminal on Linux/Mac or a tool like PuTTY on Windows to log in. Once logged in, follow these steps:
- Update Your Package Repository: Before installing PHP, it’s a good idea to update your package manager. Run the command:
sudo yum update- Install PHP and Extensions: To install PHP, you can use the following command. This will also install some necessary extensions:
sudo yum install -y php php-mysqlnd php-fpm php-xml php-mbstringFeel free to add more extensions based on the specific needs of your WordPress site. For example, if you’re planning to use caching plugins, you might need extensions like php-opcache.
- Check Your Installation: After installation, you’ll want to verify it was successful. You can do this by checking the PHP version:
php -vIf you see a version number, congratulations! You’ve got PHP up and running on your AWS instance. Just think, you’re one step closer to having WordPress live in the cloud!
Step 6: Set Up a MySQL Database on RDS
Now that PHP is in place, let’s tackle setting up a MySQL database using Amazon RDS (Relational Database Service). This is a crucial step because WordPress relies on a database to manage content, settings, and user information.
Here’s a simple guide to get you started:
- Log in to AWS Management Console: Head over to the console and navigate to the RDS section.
- Launch a New Database Instance: Click on “Create database.” You’ll have options to choose from. Select the “Standard Create” option for more control over settings.
You’ll encounter a screen with a series of configurations:
| Configuration | Recommended Values |
|---|---|
| Engine Type | MySQL |
| Version | Choose the latest stable version |
| Templates | Production or Dev/Test based on your needs |
| DB Instance Size | Choose based on your budget and expected traffic |
- Set Up Credentials: You’ll need a master username and password for your database. Make sure to note these down!
After your database instance is configured, click “Create Database.” It might take a few minutes for AWS to spin it up, but once it’s ready, you’ll be able to connect to it.
Congratulations! You now have a MySQL database set up and ready to be linked with your WordPress install. Just think, you’re almost there on your journey to having a fully functional WordPress website on AWS!
Step 7: Migrate Your WordPress Files
Now that you’ve got your AWS environment set up, it’s time to move your WordPress files from your old server to your new AWS instance. This step is crucial because it contains all the core WordPress files, themes, plugins, and media uploads that your site depends on.
Here’s a straightforward way to get it done:
- Connect to Your AWS Instance: Use an FTP client like FileZilla or an SSH client to connect to your AWS instance. Make sure you have your keys handy if you’re using SSH.
- Compress Your WordPress Files: On your previous server, navigate to the WordPress directory and compress (zip) the files. This helps minimize the number of files you have to upload.
- Upload Compressed Files: Transfer the compressed file to your AWS instance. Place it in the directory where your new WordPress installation will live, usually under
/var/www/html. - Unzip the Files: SSH into your AWS instance and run the command to unzip the compressed file. For example,
unzip yourfile.zip. - Set Correct Permissions: Ensure that the file permissions and ownerships are correctly set, typically to
755for directories and644for files.
And just like that, your WordPress files are now fully migrated! It’s time to ensure that everything is in place for the next step—importing your database.
Step 8: Import Your Database
With your WordPress files safely in their new home, it’s time to bring over your database. This is where all your posts, pages, comments, and settings are stored, so you don’t want to skip this step!
Here’s how to smoothly import your database:
- Export Your Database: On your old server, use a tool like phpMyAdmin or a command line to export your WordPress database to a .sql file. If you’re using phpMyAdmin, it’s usually as easy as hitting the “Export” button!
- Transfer the Database File: Just like with your files, you’ll need to upload this .sql file to your AWS instance. You can use SCP or your FTP client for this.
- Open MySQL on Your AWS Instance: Log in to your AWS instance and access MySQL. You might use a command like
mysql -u username -pto log in. - Create a New Database: It’s best practice to create a new database for your WordPress site. You can do this with the command:
CREATE DATABASE dbname;. - Import the Database: Still in MySQL, use the following command to import your .sql file:
USE dbname;and thensource /path/to/your/file.sql;.
Once this is done, your database is fully imported, and your WordPress site is ready to roll! Just a couple more steps and you’ll be live on AWS!
Step 9: Update the wp-config.php File
Once your WordPress files are transferred to the AWS server, the next crucial step is to update the wp-config.php file. This file is like the control panel of your WordPress site; it contains essential information about your database and helps WordPress communicate with MySQL.
Here’s how you can do it:
- Access Your EC2 Instance: Connect to your Amazon EC2 instance using SSH (Secure Shell). Your instance will have its public IP address or DNS name that you can use to connect.
- Navigate to the WordPress Directory: Go to the directory where you’ve moved your WordPress files. You can use the command:
- Edit the wp-config.php File: Use a text editor like nano or vim to open the wp-config.php file:
- Update Database Credentials: In the file, you need to set the correct values for the following:
cd /var/www/html/
nano wp-config.php
- DB_NAME: Your new database name
- DB_USER: The username to connect to that database
- DB_PASSWORD: The password corresponding to the database user
- DB_HOST: Typically, this will be ‘localhost’ when using the same server for your database.
Updating the wp-config.php file ensures that your WordPress site can seamlessly connect to its database in the AWS environment.
Step 10: Test Your WordPress Site
So, you’ve updated your wp-config.php file and you’re almost there! The final and perhaps most exciting step is to test your WordPress site to ensure everything is working perfectly on AWS.
Follow these steps to confirm everything went smoothly:
- Visit Your Site: Open a web browser and enter your AWS instance’s public IP address or DNS name. If everything is set up correctly, you should see your WordPress site up and running!
- Check for Broken Links: As you navigate through your site, pay close attention to any broken links or missing images. Sometimes, paths can change after migration.
- Review the Dashboard: Log in to the WordPress admin dashboard by appending /wp-admin to your site’s URL (e.g., http://your-domain/wp-admin). Make sure you can access all your posts, pages, and settings.
- Test Plugins and Themes: Ensure that all your plugins and themes are functioning correctly. Activate them one by one if needed to detect any issues.
- Check Performance: Use tools like GTmetrix or Google PageSpeed Insights to analyze your site’s performance. This will help you identify areas for optimization.
Remember, migrating to AWS is quite a leap, and it’s perfectly normal to encounter small hiccups along the way. The goal is to ensure everything functions seamlessly, so take your time testing and troubleshooting as necessary!
Step 11: Configure Domain Name and Route 53 (Optional)
Once you’ve successfully migrated your WordPress site to AWS, the next logical step is to set up your domain name with Amazon Route 53. This step isn’t mandatory, but using Route 53 can simplify the management of your domain, especially if you’re already using other AWS services. You’ll have more control and potentially better performance by managing everything within the same ecosystem.
To get started with Route 53, follow these steps:
- Create a Hosted Zone: This is where you can manage the DNS records for your domain.
- Define Record Sets: After creating the hosted zone, you’ll need to set up record sets. Common records include:
- A Record: Points your domain to the IP address of your EC2 instance.
- CNAME Record: Used for mapping subdomains to your main domain name.
Configuring your domain with Route 53 can offer enhanced reliability and ease of use, especially if you’re already in the AWS ecosystem. So, even though it’s optional, it’s a step worth considering!
Conclusion
Moving your WordPress site to AWS might seem daunting at first, but following these step-by-step guidelines can make the process smooth and straightforward. From setting up the EC2 instance and configuring security settings to transferring your database and files, each step builds on the previous one to ensure you have a successful migration.
As you wrap up the process, remember that AWS offers a flexible and scalable environment for your WordPress site. With options to adjust resources based on traffic, you’re not just ensuring performance—you’re also preparing for future growth!
As you navigate post-migration tasks, consider:
- Monitoring Performance: Utilize AWS CloudWatch to keep an eye on your server’s health.
- Implementing Backups: Make use of AWS services like S3 for regular backups of your data.
- Scaling As Needed: Don’t hesitate to adjust your resources as traffic and content change over time.
In conclusion, whether you choose to use Route 53 for domain management or not, just know that the benefits of moving to AWS far outweigh the challenges. Embrace this change as it opens up numerous possibilities for your site’s performance, security, and scalability. Happy blogging!