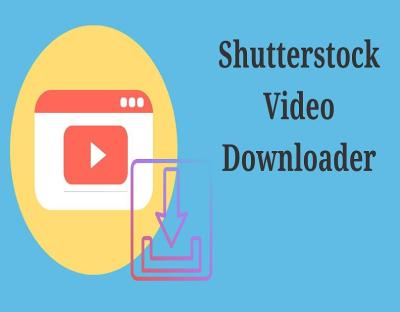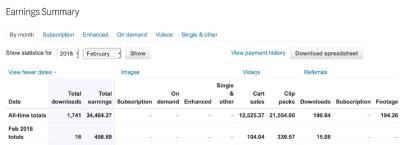If you’ve ever downloaded an image from Shutterstock and wished you could seamlessly integrate it into your project, chances are you’ve considered removing its background. Making an image’s background transparent opens up a world of creative possibilities—whether you’re designing a website, creating marketing materials, or just having fun with digital art. It might sound tricky, but with the right approach, you can turn any Shutterstock image into a versatile graphic that fits perfectly wherever you need it. Don’t worry if you’re new to this; we’ll walk through the process step by step so you can master it easily!
Tools and Software Needed for Background Removal

Before diving into the process, you’ll want to gather a few tools to help you remove backgrounds efficiently. Thankfully, there are plenty of options, ranging from free online tools to professional software, so you can pick what best suits your needs and skill level.
Online Tools: If you’re looking for a quick and easy solution, online background removal tools are perfect. Websites like Remove.bg, Clipping Magic, and PhotoScissors allow you to upload your Shutterstock image and remove the background automatically. These tools are user-friendly and often free for low-resolution images or limited usage.
Photo Editing Software: For more control and precision, professional software like Adobe Photoshop is the gold standard. Photoshop provides advanced selection tools, masking options, and layers that let you fine-tune your background removal. If you already have Photoshop, you’re good to go; if not, you can explore alternatives like GIMP (which is free) or Affinity Photo.
Mobile Apps: Want to do this on the go? There are several mobile apps for background removal, such as Adobe Photoshop Express, Background Eraser, and Magic Eraser. These are handy for quick edits when you’re away from your computer.
In summary, your choice depends on how much control you want, your budget, and your comfort with editing tools. For beginners, online tools are the easiest starting point, while professionals may prefer software like Photoshop for high-quality results. Whichever route you choose, having the right tools will make your background removal process smoother and more successful.
Downloading Your Shutterstock Image for Editing
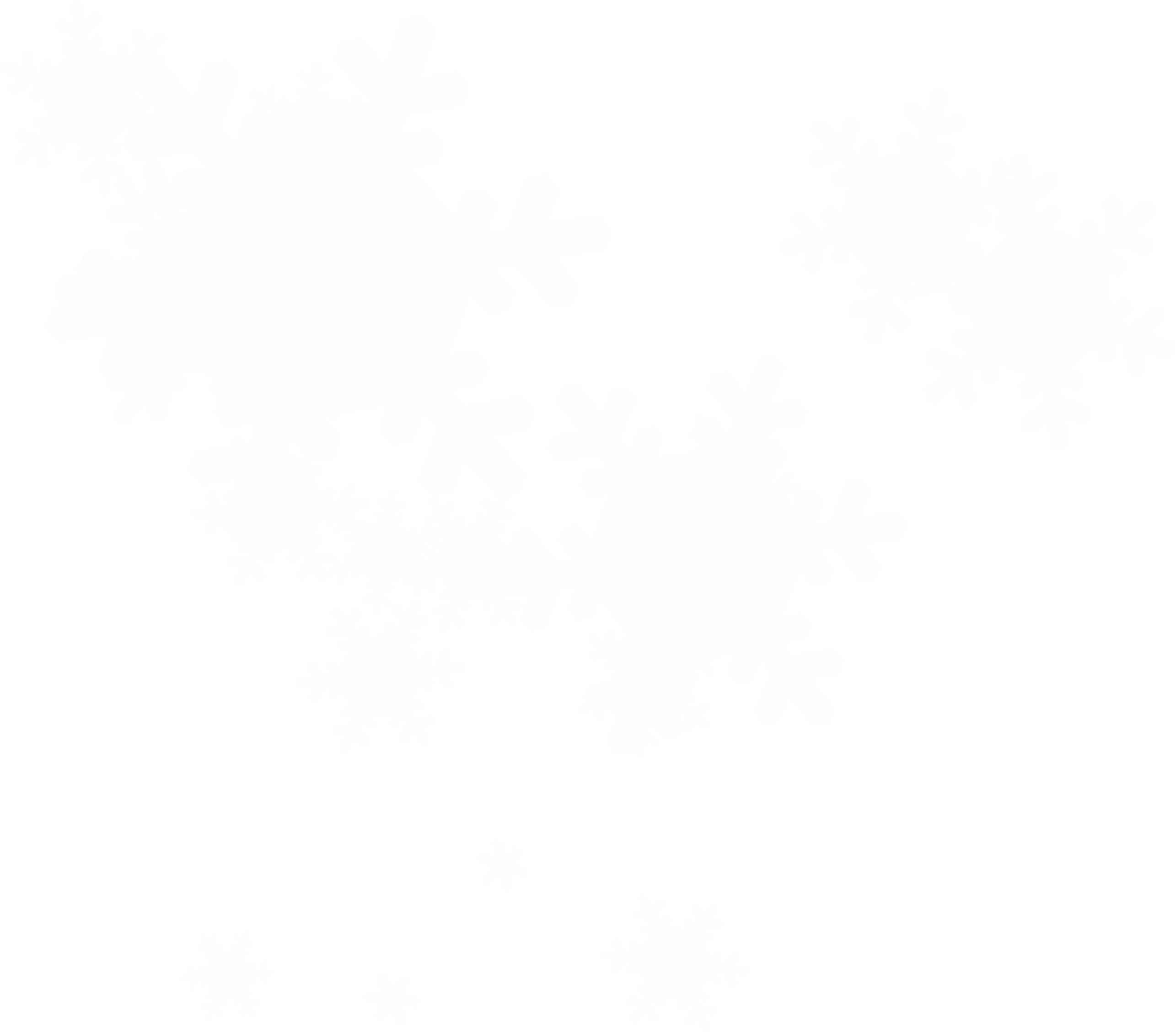
Once you’ve found that perfect Shutterstock image, the next step is to download it so you can start editing. It’s pretty straightforward, but a few tips can make the process smoother and ensure you get the best quality for your project.
First things first, make sure you’re logged into your Shutterstock account. If you haven’t purchased or subscribed yet, you’ll need to do that first. Shutterstock offers various plans, so pick the one that fits your needs—whether it’s a monthly subscription or pay-per-image. Once you’re all set, locate your chosen image.
When you’re on the image page, look for the download button. Shutterstock usually provides options for different resolutions—higher resolutions are better if you plan to do detailed editing or enlarge the image. Select the resolution that suits your project, and click the download button. You might be prompted to confirm your purchase or subscription plan if you haven’t already.
After downloading, save the image to a dedicated folder on your computer so you can easily find it later. It’s a good idea to keep the original file untouched and create a copy for editing. This way, you always have the unaltered version if needed.
Remember: when working with stock images, especially for editing purposes like removing backgrounds, high-resolution files will give you the best results. If the image is too small or low quality, your final transparent background might look pixelated or blurry. So, always opt for the highest quality download available.
How to Use Photoshop to Remove Backgrounds from Shutterstock Images
Now that you’ve downloaded your Shutterstock image, it’s time to turn it into a transparent masterpiece using Adobe Photoshop. Don’t worry if you’re new to Photoshop—I’ll walk you through the steps to make this process as simple as possible.
First, open your downloaded image in Photoshop. To do this, just double-click the file or open Photoshop, go to File > Open and select your image from your folder.
Once your image is open, unlock the background layer if it’s locked. You can do this by clicking the lock icon in the Layers panel or by right-clicking the layer and selecting Layer from Background.
Using the Quick Selection Tool
- Select the Quick Selection Tool from the toolbar on the left (it looks like a brush with a dotted circle around it).
- Click and drag over the background area to select it. The tool automatically detects edges, making it faster to select complex backgrounds.
- Refine your selection as needed by adding or subtracting areas using the options in the top menu.
Refining the Edges
For a cleaner cutout, go to Select > Modify > Expand or Feather to smooth out rough edges. Alternatively, click Select > Modify > Smooth to make the selection edges softer.
Removing the Background
- Once you’re satisfied with your selection, hit the Delete key to remove the background. You should see a transparent checkerboard pattern behind your subject.
- If the selection isn’t perfect, use the Eraser Tool or the Layer Mask method to fine-tune the edges without permanently deleting parts of your image.
Using Layer Masks for Non-Destructive Editing
For better control, consider adding a layer mask:
- With your selection active, click the Add Layer Mask button at the bottom of the Layers panel.
- This creates a mask hiding the background. You can paint with black or white on the mask to hide or reveal parts of the image, allowing for precise editing without losing original pixels.
Saving Your Transparent Image
When you’re happy with your cutout, save your work in a format that supports transparency, like PNG:
- Go to File > Save As.
- Select PNG from the format options.
- Name your file and save it to your desired location.
And voilà! You now have a Shutterstock image with a transparent background ready for use in your designs, presentations, or social media projects. With a little practice, removing backgrounds in Photoshop becomes quick and easy, giving your images that professional touch.
Using Free Online Tools to Make Shutterstock Image Backgrounds Transparent
Let’s face it—sometimes you just need a quick fix, and paying for expensive software isn’t always practical. Luckily, there are plenty of free online tools that make removing backgrounds from Shutterstock images a breeze. These tools are user-friendly, don’t require downloads, and can give you surprisingly professional results if you know how to use them properly.
Some of the most popular free options include Remove.bg, Clipping Magic (with free trials), and Photopea. Here’s a quick rundown on how to use these tools effectively:
- Remove.bg: This tool uses AI to automatically detect and remove backgrounds. Simply upload your Shutterstock image, and within seconds, you’ll get a transparent background. You can then download it as a PNG file. It’s great for quick edits, but keep in mind that very complex backgrounds might require some touch-ups.
- Photopea: A free, browser-based alternative to Photoshop. You can open your Shutterstock image, use selection tools like the Magic Wand or Lasso, and delete the background manually. It offers more control but might take a little longer to master.
- Clipping Magic: Offers an easy drag-and-drop interface. You can mark areas to keep or remove, and the tool refines the edges automatically. While it offers limited free usage, it’s perfect for small projects or quick edits.
Here are some quick tips when using these free tools:
- Start with a high-resolution image: Higher quality images make it easier for AI tools to accurately detect edges.
- Refine your selection: Use manual tools to clean up any leftover background or fringe around your subject.
- Download in PNG format: Always choose PNG to preserve transparency.
Using online tools is a fantastic way to save time and money, especially if you don’t need to edit images professionally on a regular basis. Just remember, for intricate details or professional use, you might want to consider more advanced software or plugins, which we’ll cover next.
Tips for Achieving Smooth and Professional-Looking Background Removals
Removing a background is one thing—making sure it looks smooth, natural, and professional is another. Whether you’re editing a Shutterstock image for a marketing project, a portfolio, or just for fun, these tips will help you achieve clean, polished results that stand out.
1. Use High-Quality Images
It all begins with the quality of your source image. High-resolution images give you more detail and make it easier to create smooth edges. Blurry or pixelated images can make your background removal look rough and unprofessional.
2. Pay Attention to Edges
Edges are where most mistakes happen. Look closely at the outline of your subject. If you see jagged or rough edges, consider using feathering or smoothing tools available in editing software. For online tools, manually refining edges with brush or eraser tools can make a huge difference.
3. Use Soft Brushes for Touch-Ups
If you’re manually editing, switch to a soft, low-opacity brush to gently blend the edges. This helps eliminate harsh lines or halos around the subject, creating a more natural transition between the subject and transparent background.
4. Zoom In and Take Your Time
Don’t rush the process. Zoom in close to the edges and meticulously clean up stray pixels or fringes. Patience pays off when aiming for a professional look.
5. Utilize Feathering and Smoothing Tools
Many editing programs offer feathering options that soften the edge transition. Applying a slight feather can help the subject blend seamlessly into new backgrounds or appear more natural on transparent backgrounds.
6. Test on Different Backgrounds
Once you’ve removed the background, place your subject on various backgrounds—white, colored, or textured—to check for any imperfections. This will reveal areas that need further refinement.
7. Keep the Subject Well-Defined
A crisp, well-defined subject always looks more professional. Avoid over-smoothing or blurring the edges, which can make your image look unnatural.
By following these tips, you’ll be able to turn a simple background removal into a polished, professional-looking image. Practice makes perfect, so don’t be discouraged if your first few attempts aren’t perfect. With time and patience, you’ll create stunning, clean images ready for any purpose!
Saving and Exporting Your Transparent Shutterstock Image
Great job! You’ve successfully made the background of your Shutterstock image transparent. Now, it’s time to save and export your masterpiece so you can use it wherever you need. But before you hit that save button, let’s talk about the best practices to ensure your transparent image stays perfect.
Choosing the Right File Format: For transparent images, the most popular formats are PNG and TIFF. PNG is the go-to choice because it supports transparency without losing quality. JPEG, on the other hand, does not support transparency, so avoid saving transparent images in JPEG format unless you plan to add a background later.
Saving Your Image: In your editing software, go to File > Save As. Select PNG as the file format. You might see options like PNG-24 or PNG-8; choose PNG-24 for the best quality with full transparency support. Ensure that the ‘Transparency’ option is checked or enabled if prompted.
| Step | Action |
|---|---|
| 1 | Click on File > Save As |
| 2 | Choose PNG as the file format |
| 3 | Ensure transparency options are enabled |
| 4 | Pick a descriptive filename and save location |
Double-Check the Exported Image: Once saved, open your PNG file in an image viewer or another editing program to verify that the background is truly transparent. If you see a checkerboard pattern or no background, you’re all set!
Remember, keeping a copy of your original layered file (like a PSD in Photoshop) is always a smart move. That way, you can go back and make adjustments later without losing quality or transparency settings.
Common Challenges When Making Shutterstock Images Background Transparent and How to Overcome Them
Even with the best tools and techniques, making a Shutterstock image background transparent can sometimes come with its own set of challenges. Don’t worry—many of these issues are common, and there are simple ways to fix or avoid them.
Challenge 1: Jagged Edges or Rough Selections
This often happens when using quick selection or magic wand tools on complex backgrounds. The edges can turn out jagged or unnatural-looking.
- Solution: Use the Refine Edge or Select and Mask tools to smooth out the edges. Adjust the ‘Smooth’ and ‘Feather’ sliders to get a softer, more natural transition. Zoom in closely to fine-tune the selection for cleaner results.
Challenge 2: Residual Background or Unwanted Colors
Sometimes, parts of the original background or color spill remain even after removal, especially with complex images or shadows.
- Solution: Use the Eraser Tool or a Layer Mask to manually clean up leftover areas. Also, adjusting the contrast and brightness of your selection helps differentiate the subject from the background more clearly.
Challenge 3: Losing Transparency in Certain Formats
Saving your image in an incompatible format or with incorrect settings can result in a loss of transparency, turning your image into a background-filled PNG or JPEG.
- Solution: Always save your transparent images as PNG-24. Double-check your export settings to ensure transparency options are enabled. If your software has a ‘Save for Web’ option, use it to fine-tune transparency settings.
Challenge 4: Color Bleeding or Halo Effects
This occurs when a faint outline or halo appears around your subject, often after removing the background.
- Solution: Use the Feather tool carefully during selection to soften edges. Additionally, applying a slight Gaussian Blur to the edge mask can help reduce halos. Fine-tuning the selection with the Refine Edge tool also helps eliminate this issue.
Remember, patience and practice are key. Don’t hesitate to experiment with different tools and settings. Over time, you’ll become more confident in creating clean, professional-looking transparent Shutterstock images that are ready for any project!
Conclusion and Final Tips for Editing Shutterstock Images
Creating transparent backgrounds for Shutterstock images can significantly enhance your design projects by allowing seamless integration into various visual contexts. Throughout this process, remember that patience and attention to detail are key to achieving professional results. As a final step, always review your edited image on different backgrounds to ensure the transparency appears natural and consistent.
Here are some essential tips to keep in mind when working with Shutterstock images:
- Start with high-resolution images: Higher quality images provide more detail and make editing easier.
- Use the right tools: Software like Adobe Photoshop, GIMP, or Canva offers robust features for background removal.
- Refine edges carefully: Use feathering or refine edge tools to eliminate rough or jagged borders.
- Save in the correct format: PNG is preferred for transparent backgrounds, ensuring the transparency is preserved.
- Keep original files: Always retain a copy of the original image in case you need to revert or redo edits.
Remember, practice makes perfect. By applying these tips and experimenting with different images, you’ll improve your skills and create stunning visuals with transparent backgrounds that elevate your projects. Happy editing!