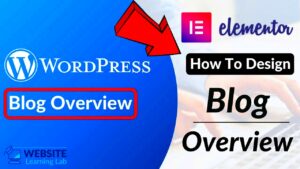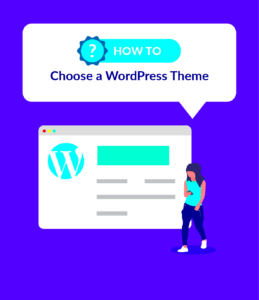Ever fancied sprucing up your WordPress site with some stylish elements? Well, you’re in luck! Today, we’re diving into the world of Gutenberg, WordPress‘s intuitive block editor. Specifically, we’ll show you how to create a stunning left border box that adds flair to your content. Whether you’re highlighting important information or simply want to make your posts pop, this feature can help engage your readers like never before. So, let’s roll up our sleeves and get started!
Understanding the Gutenberg Block Editor
The Gutenberg Block Editor is a game changer for WordPress users, designed to offer a more visual and flexible way to create content. If you’re new to Gutenberg, no worries! Let’s break it down:
- Block-Based Structure: Think of the editor as a collection of building blocks. Each paragraph, image, or any other element is a separate block that you can easily manipulate.
- Drag and Drop: Want to rearrange your content? Simply drag your blocks around until everything is just how you like it!
- Wide Range of Blocks: From basic text to advanced multimedia, there are countless blocks available to help you craft your content exactly how you envision it.
With all these features at your fingertips, you might be wondering how to make the most of them. Here are some key concepts to keep in mind:
| Feature | Description |
|---|---|
| Reusable Blocks | Create a block once and use it across multiple posts or pages. Perfect for frequently used content! |
| Block Settings | Customize each block with settings that allow adjustments such as color, alignment, and more. |
| Preview Changes | Gutenberg lets you see how your changes will look in real-time, making adjustments straightforward and visual. |
Now that you have a solid grasp of the Gutenberg Block Editor, you’re ready to delve into creating your left border box! Stay tuned as we guide you through the steps in the next sections.
Creating a Custom CSS Class for Your Box
If you’re looking to add a bit of flair to your content in WordPress using Gutenberg, creating a custom CSS class for your box is a great first step. With a custom CSS class, you can easily style your box without affecting other elements on your page. Let’s dive into how you can set this up!
First things first, you’ll need to access the block editor. Here’s a simple breakdown of how you can create a custom CSS class:
- Open Your Desired Block: In the Gutenberg editor, navigate to the block where you want to apply your left border box. This could be a paragraph, a group, or even a column block.
- Open the Block Settings: Once you’ve selected the block, look to the right side of the editor for the block settings panel. Click on it if it’s not already open.
- Add the Custom CSS Class: Scroll down to find the “Advanced” section. Here, you’ll see a field labeled “Additional CSS Class(es)”. Enter a unique name for your class—let’s say my-left-border-box.
Now that you’ve set up your custom CSS class, you’ll need to define its styles. Just head over to your theme’s customizer or the additional CSS area in the Customizer, and add your styles like this:
.my-left-border-box { border-left: 5px solid #3498db; /* Your desired border color */ padding: 10px; /* Space within the box */}
By following these steps, you’ll have successfully created a custom CSS class that can be reused for consistent styling across multiple blocks. Get ready to make your content stand out!
Adding a New Block for Your Box
Now that you have your custom CSS class ready, the next step is to create the actual box in your WordPress editor. Adding a new block is straightforward and allows you to organize your content effectively. Here’s how you can do it!
- Access the Gutenberg Editor: Navigate to the page or post where you want to add your new box. Click “Edit” to access the Gutenberg editor.
- Add a Block: Click on the plus (+) icon located at the top left of the editor or between existing blocks. This action opens the block selector.
- Select Your Block Type: You can choose any block type based on your needs. A common choice for a boxed layout is the Group block. This block acts like a container for your content.
- Customize Your Block: After adding the block, click on it to reveal the block settings. Is this where you’ll apply your earlier-created custom CSS class. Don’t forget to enter my-left-border-box in the “Additional CSS Class(es)” field.
Finally, you can embellish your box by adding text, images, or other blocks inside your group block. Utilize different colors and fonts to match your site’s aesthetics. Preview your changes, and once you’re happy, hit “Publish” or “Update”.
And voilà! You’ve created a new block that features your left border styling. It’s a simple and effective way to highlight important content on your site.
Styling the Left Border Box with CSS
Once you’ve got your left border box set up in Gutenberg, the fun part really begins—styling it! CSS (Cascading Style Sheets) is what will bring your creative vision to life. You can customize your box in various ways to make sure it stands out in your content. Let’s dive into some basics.
First, you’ll want to access the additional CSS area in your WordPress dashboard. Go to Appearance > Customize > Additional CSS. This is where you can apply custom styling that’ll enhance your left border box.
Here’s a quick rundown of some CSS properties you might find useful:
- Border: This is the primary property you’ll use to define the left border of your box. For instance:
border-left: 5px solid #FF5733;
- Padding: This adds space within the box, separating the text from the border:
padding: 15px;
- Background-color: This can help create contrast between the box and the page background:
background-color: #f9f9f9;
Don’t forget to combine these properties for a polished look. Here’s an example of a complete CSS rule for a left border box:
.your-left-border-class { border-left: 5px solid #FF5733; padding: 15px; background-color: #f9f9f9;}
Play around with colors, border thickness, and background styles to make it uniquely yours. The only limit is your imagination!
Previewing Your Left Border Box
Now that you’ve styled your left border box, it’s time to see what it looks like! Previewing is crucial for ensuring that everything translates well on the live site. After all, you want your hard work to pay off, right?
In the WordPress block editor, there are a couple of ways to check out your creation:
- Quick Preview: Click on the Preview button at the top right of the editor. This opens a new tab where you can see how your left border box appears in real-time.
- Live Preview: You can also view it directly on your site after hitting Update. This allows you to assess how your box fits within the overall design of your page.
As you preview, take note of the following:
- Is the border color eye-catching and harmonious with your theme?
- Does the padding create a good balance, making the content easy to read?
- Are there any alignment issues that need fixing?
If you find something that doesn’t look right, don’t fret! Just head back to the CSS editor, make your adjustments, and preview again. It might take a few iterations, but that’s all part of the creative process!
With these steps, you’ll end up with a beautifully styled left border box that enhances your WordPress content and engages your readers. Happy styling!
7. Additional Customization Options
Once you’ve created your left border box in Gutenberg, you may want to take it a step further with some additional customization options. After all, personalizing your content is key to making it unique and engaging! Here are a few suggestions on how to enhance your left border box:
- Colors: You can easily change the color of your left border. Navigate to the block settings and select the color palette to customize it to match your site’s theme. This simple tweak can make your box stand out or blend seamlessly with the rest of your content.
- Border Style: Consider experimenting with different border styles. Instead of a solid line, you can opt for dashed or dotted borders. This adds character and allows for a more creative setup.
- Padding and Margins: Don’t forget to adjust the padding and margins within your box. Proper spacing can enhance readability and create a more polished look. Use the ‘Advanced’ settings to fine-tune these spaces.
- Background Color: Adding a background color to your left border box can create a focal point for important information. Be sure to choose colors that provide enough contrast to maintain legibility.
- Fonts and Text Styles: Customizing the text inside your border box can contribute significantly to your design. Alter font size, weight, and color to highlight key messages or sections of your content.
- Responsive Design: Always keep mobile users in mind! Make sure your left border box looks good on all device sizes. Preview your changes in Gutenberg’s mobile view to ensure that everything stays in line.
With these additional customization options, your left border box won’t just be another element on your page; it will become a striking feature that captivates your audience!
8. Conclusion
Creating a left border box with Gutenberg in WordPress doesn’t have to be a daunting task. In fact, it can be quite rewarding as you see your ideas come to life in a visually appealing format! Remember, the goal is to enhance your content rather than overwhelm it.
Here’s a quick recap of what we’ve covered:
- We discussed how to easily create a left border box using the Gutenberg editor.
- We explored different styling options to make your box stand out.
- We looked into additional customization options for further personalization.
As you embark on applying this knowledge, don’t hesitate to experiment! WordPress and Gutenberg provide a flexible ecosystem where creativity flourishes. Whether you’re sharing important announcements, highlighting testimonials, or simply enhancing the aesthetics of your page, the left border box can be a powerful tool. So go ahead, give your WordPress site that extra touch, and engage your audience like never before!