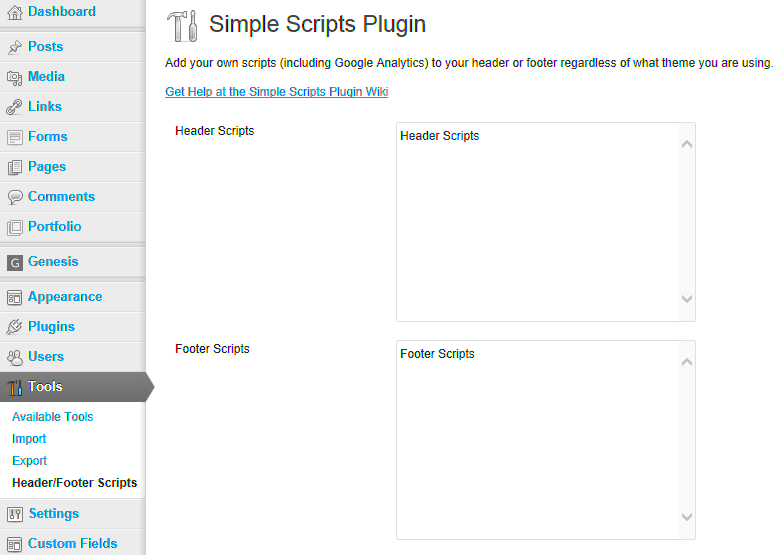When it comes to enhancing your WordPress site, managing scripts effectively is crucial. Enter script modules! These are a modern approach to loading JavaScript files, allowing developers to structure their code better and avoid conflicts. In this post, we’ll delve into what script modules are and how they can streamline your development process. You’ll discover the best practices to implement them and why they are becoming the go-to solution for WordPress developers.
Understanding the Benefits of Using Modules
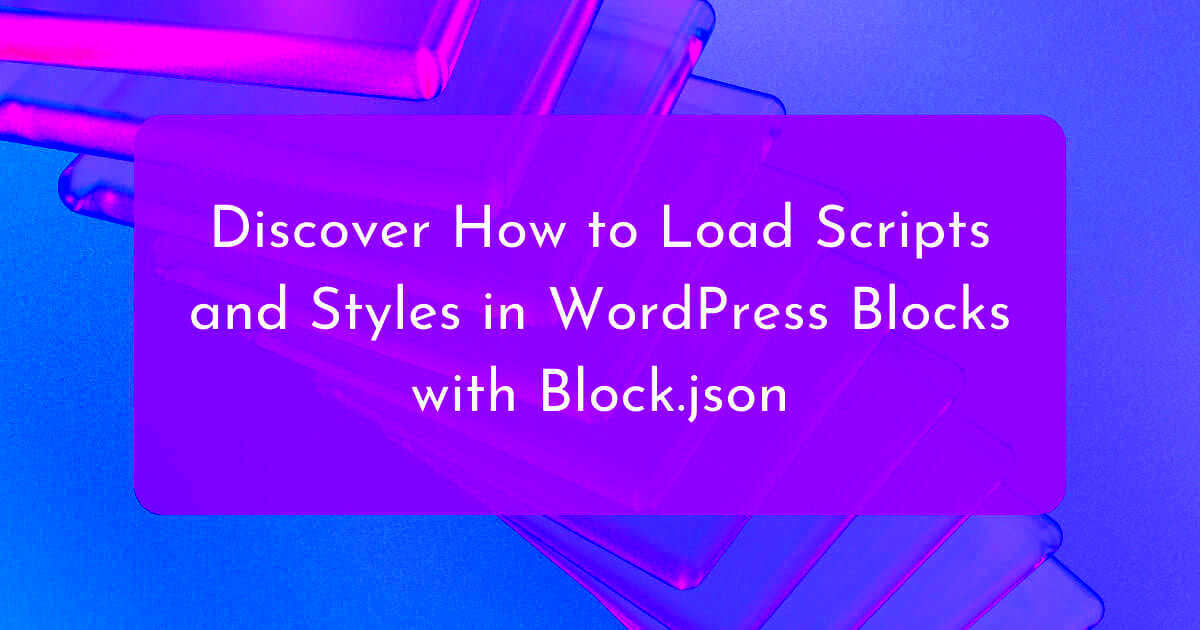
So, why should you use script modules in WordPress? Well, there are several compelling reasons to consider:
- Improved Code Organization: By using modules, you can organize your scripts into smaller, reusable blocks. This separation makes it easier to manage your code.
- Reduced Risk of Conflicts: Modules help prevent jQuery and other script conflicts, as they utilize a clear structure for dependencies.
- Enhanced Loading Times: With modules, only the necessary scripts are loaded, which can significantly improve your site’s performance.
- Better Debugging: When your scripts are well-organized and modularized, debugging becomes much easier. You can pinpoint issues in specific modules without sifting through a jumble of code.
- Future-Proofing Your Site: Using scripts as modules can keep your codebase modern and compliant with next-gen browser standards, ensuring your site stays scalable.
Overall, embracing script modules in WordPress not only boosts your efficiency as a developer but also enhances user experience on your site. In a world where performance matters, using modules is a smart choice!
Setting Up Your WordPress Environment
Before diving into how to load scripts as modules in WordPress, it’s essential to ensure your environment is correctly set up. Regardless of whether you are working on a local development environment or a live server, a streamlined setup will make your coding experience smoother and more efficient. Here are some key points to consider:
- Local Development Tools: Using tools like Local by Flywheel, XAMPP, or MAMP can help you create a local WordPress site easily. Local environments help you test changes without affecting the live site.
- IDE or Code Editor: Choose an Integrated Development Environment (IDE) or code editor that you are comfortable with. Popular options include Visual Studio Code, Sublime Text, and PhpStorm. Make sure to install any plugins or extensions that aid in PHP development.
- Version Control: Managing your code changes using Git is crucial. It allows you to track changes and collaborate with other developers easily.
- Node.js and npm: Since we’re focusing on modern JavaScript practices, installing Node.js and npm (Node Package Manager) is necessary. These tools will help you manage your script dependencies effectively.
- Check Your WordPress Version: Ensure that you are using a contemporary version of WordPress that supports ES modules. It’s recommended to keep your WordPress installation updated to prevent compatibility issues.
Once everything is set up, you’ll be in a perfect position to load scripts as modules. Make sure you familiarize yourself with the WordPress Codex and Developer Documentation for any specific guidelines and best practices!
Registering Scripts as Modules
Now that your WordPress environment is ready, it’s time to focus on registering scripts as modules. This is an essential step in modernizing your WordPress website and optimizing performance. But how do you go about it? Let’s break it down step-by-step:
- Enqueue the Script: Start by enqueueing your JavaScript module in your theme’s functions.php file. This ensures that your script is loaded properly. You can use `
wp_enqueue_script()` function for this. - Use the Module Type: For the browser to recognize your script as a module, you need to indicate that in the arguments of the `wp_enqueue_script()` function. Here’s a sample snippet:
function my_custom_scripts() { wp_enqueue_script( 'my-module', get_template_directory_uri() . '/js/my-module.js', array(), null, true ); wp_script_add_data('my-module', 'type', 'module');}add_action('wp_enqueue_scripts', 'my_custom_scripts');In this example, we’ve set the script type to “module” using `wp_script_add_data()`. This approach lets us use modern JavaScript features like imports and exports within our script.
- Debugging: If you run into issues, use the browser console to debug. Make sure your scripts are loading without any 404 errors.
- Consider Dependencies: When registering multiple scripts, remember to define their dependencies to avoid any loading issues.
By following these steps, you’ll be effectively registering your scripts as modules, making your WordPress site faster and more organized. Happy coding!
Loading JavaScript Modules in Your Theme
Loading JavaScript modules in your WordPress theme can be a game changer, especially for enhancing performance and maintaining cleaner code. With the ES6 module syntax, you can structure your JavaScript files as separate modules instead of jumbled scripts. This not only makes your code more manageable but also enables features like tree-shaking when you bundle your scripts for production. Let’s consider the steps to effectively load JavaScript modules in your theme.
1. Create Your Module Files: Start by creating your JavaScript files as modules. Each module should be a separate file, for example, `module1.js`, `module2.js`, etc. Within these files, use the `import` and `export` keywords to define how your modules communicate with each other.
2. Enqueue Your Module in Functions.php: To ensure that your modules load at the right time, you’ll need to enqueue them in your theme’s `functions.php` file. This is how you do it:
function my_theme_enqueue_scripts() { wp_enqueue_script('module1', get_template_directory_uri() . '/js/module1.js', array(), null, true);}add_action('wp_enqueue_scripts', 'my_theme_enqueue_scripts');Note that the third parameter `array()` is for dependencies, while the fourth parameter is for the version. The last parameter `true` ensures the script is loaded in the footer.
3. Use `
function my_theme_enqueue_scripts() { wp_enqueue_script('module1', get_template_directory_uri() . '/js/module1.js', array(), null, true); add_filter('script_loader_tag', 'add_type_module', 10, 2);}function add_type_module($tag, $handle) { if ('module1' === $handle) { $tag = str_replace(' src=', ' type="module" src=', $tag); } return $tag;}add_action('wp_enqueue_scripts', 'my_theme_enqueue_scripts');This approach not only loads your module correctly but also adheres to modern standards, ensuring better compatibility and performance.
Best Practices for Using Modules in WordPress
While loading JavaScript modules in your WordPress theme can be quite beneficial, sticking to best practices is essential to maximize these benefits. Here are some tips to help you use modules efficiently and effectively:
- Keep Modules Small and Focused: Aim to create modules that have a single responsibility. For instance, instead of cramming multiple functionalities in one file, segment them into smaller, manageable pieces. This separation of concerns makes your codebase cleaner and easier to maintain.
- Load Modules Only When Necessary: Use conditional loading to ensure that scripts are only loaded on pages where they are needed. This can significantly enhance page load times and user experience.
- Optimize Your Code: Utilize build tools like Webpack or Rollup to bundle and minify your JavaScript modules before deploying them. This reduces the actual file size and accelerates loading times.
- Test Across Browsers: Always test your modules in different web browsers. While most modern browsers support JavaScript modules, there can still be discrepancies, particularly in older versions.
- Use Proper Naming Conventions: Adopt a consistent naming convention for your modules and files. This aids in identifying and importing files quickly, especially as the project grows.
- Documentation is Key: Document your code well. Provide comments and external documentation to make it easy for other developers (or even your future self!) to understand your modules’ purpose and functionality.
By following these best practices, you not only ensure better performance but also create a more organized and maintainable codebase. Embracing JavaScript modules in WordPress doesn’t just keep your code cleaner; it can definitely lead to exciting possibilities in enhancing your themes and plugins!
7. Debugging and Troubleshooting Module Loading Issues
Debugging and troubleshooting can feel a bit like a puzzle—especially when working with modules in WordPress. You may find yourself scratching your head at times, wondering why a script isn’t loading correctly. Fortunately, there are systematic ways to address these issues.
Here are some common problems you might encounter, along with tips on how to fix them:
- Script Not Loading: If your module isn’t appearing, double-check the file path. Is it correctly pointing to the script’s location? Sometimes a simple typo can lead to a missing file.
- Dependency Issues: If your module relies on other scripts or styles, make sure those are loaded first. Inspect your code to ensure that you’re using the correct dependency array in the
wp_enqueue_scriptfunction. - Console Errors: Open your browser’s developer tools (usually F12) and check the console for any JavaScript errors. This could give you insight into what’s failing. It often points to problems in your code or conflicts arising from other plugins or themes.
- Caching Problems: If you’re using a caching plugin or a server-side cache, test by clearing the cache. Changes in your scripts might not reflect immediately if old files are cached.
Lastly, consider enabling WP_DEBUG in your wp-config.php file. This feature provides a comprehensive log of errors and warnings which can be invaluable when tracking down issues.
8. Conclusion: Enhancing Your WordPress Site with Modules
In conclusion, loading scripts as modules in WordPress not only enhances your site’s performance but also improves security and maintainability. With the right approach, modules can help keep your code organized, ensuring a smoother development process and a better user experience.
Thinking about the advantages:
| Benefit | Description |
|---|---|
| Performance | Modules allow for asynchronous loading, which can significantly reduce the loading time of your pages. |
| Maintenance | Organizing scripts as modules makes it easier to manage dependencies and updates over time. |
| Security | By following modern practices, you reduce the risk of potential vulnerabilities in your code. |
So, as you move forward in enhancing your WordPress site, remember that using modules is a best practice. It’s a valuable skill that can lead to a more robust web experience, both for you as a developer and for your visitors seeking a seamless browsing adventure. Happy coding!