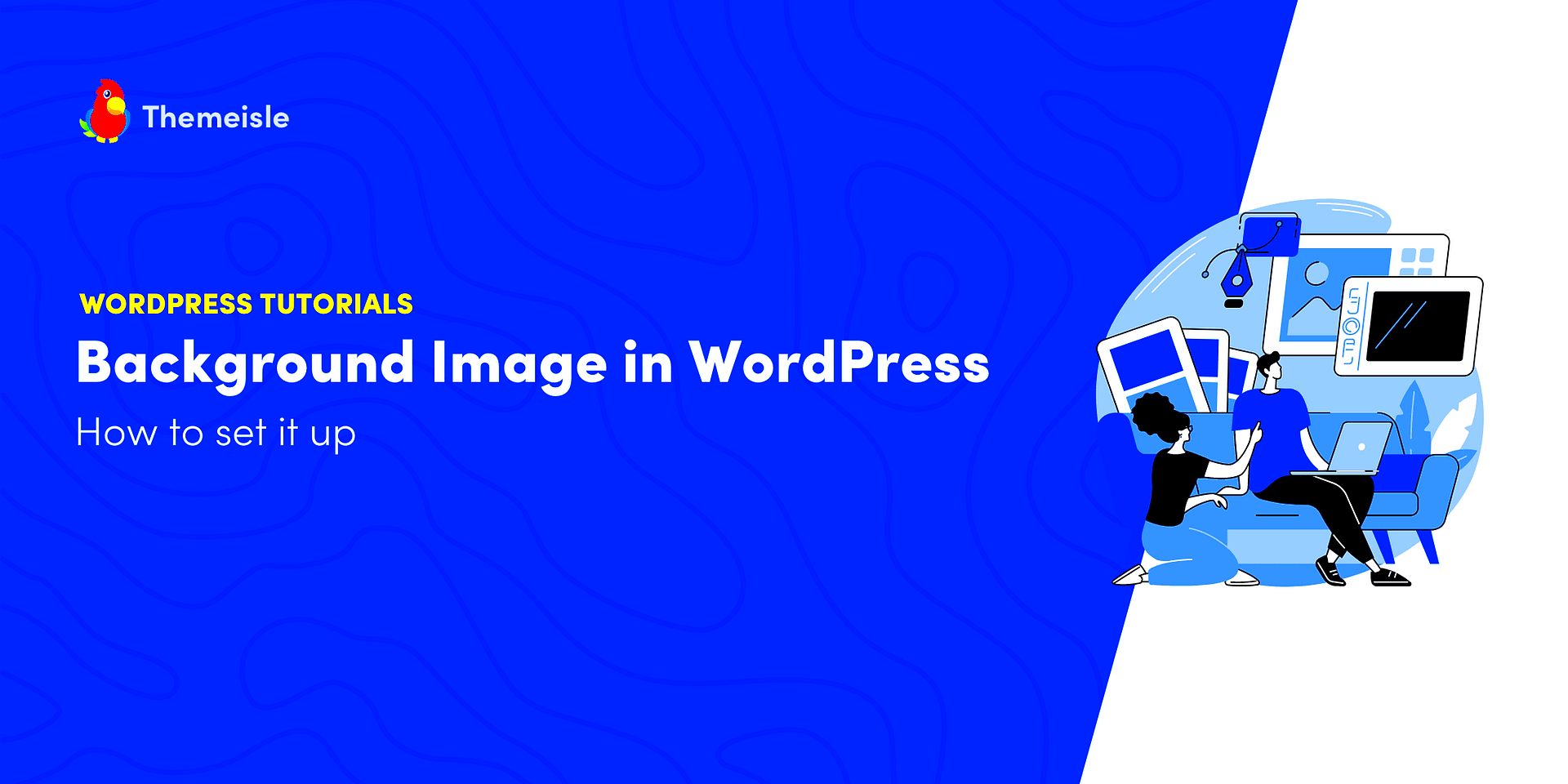Adding a background image to a WordPress page can transform the look and feel of your site. It’s a great way to make a page more visually appealing, engaging visitors right from the first glance. Whether you’re using it to enhance your content or simply to create a more personalized design, WordPress makes it easy to insert a background image on any page. In this guide, we’ll walk you through the steps and share tips to ensure the process is simple and effective.
Steps to Insert a Background Image on a Single Page
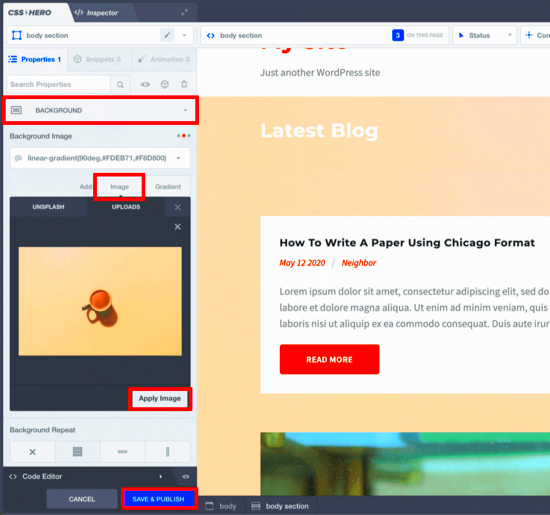
Inserting a background image on a single page in WordPress can be done in a few simple steps. Here’s how:
- Login to your WordPress Dashboard: First, log in to your WordPress account to access the admin area.
- Go to the Page Editor: Navigate to the page where you want to add the background image. You can do this by clicking on ‘Pages’ and selecting the page from the list.
- Select the Background Image Option: Depending on the theme you’re using, you may see different options to set a background image. Often, you can find this in the ‘Page Attributes’ or ‘Customize’ section.
- Upload the Image: Once you’re in the correct settings area, click the option to upload an image. Choose the image you want to use from your computer or select one from your media library.
- Adjust the Image Settings: After uploading, you can adjust the image’s position, size, and other settings to make sure it fits perfectly. Make sure the image looks good on both desktop and mobile devices.
- Save and Publish: Don’t forget to save your changes! Once you’re happy with the background, click ‘Publish’ to make the changes live on your site.
Choosing the Right Image for Your Background
Choosing the right background image is crucial for enhancing your website’s design without overwhelming the content. Here are some things to keep in mind when picking an image:
- Resolution: Choose a high-resolution image that looks sharp on all screen sizes. However, be mindful of file size to ensure your page loads quickly.
- Relevance: Pick an image that reflects your content or brand. A background image should complement the theme and message of your page, not distract from it.
- Contrast: Make sure there’s enough contrast between the background image and your text. A background image that’s too busy can make it hard for visitors to read your content.
- Mobile-Friendly: Your image should look good on all devices. Consider how the image will appear on mobile screens and ensure it doesn’t get cropped awkwardly.
- Overlay Option: If you’re using a bright or complex image, you might want to add a subtle color overlay. This can make text stand out and ensure a balanced design.
By choosing the right background image, you can improve the overall look and user experience of your WordPress page, making it both visually appealing and easy to read.
Using the WordPress Customizer to Add a Background Image
The WordPress Customizer is an easy way to add a background image to your site. It offers a user-friendly interface where you can manage the appearance of your website, including background settings. This method allows you to set a background image globally across your site or for individual pages, depending on your theme.
Here’s how to do it:
- Go to the WordPress Dashboard: Log in to your WordPress admin panel.
- Navigate to the Customizer: On the left sidebar, click on ‘Appearance’ and then select ‘Customize.’ This will open the live customizer interface.
- Select the Background Image Section: In the customizer menu, look for the ‘Background Image’ option. Some themes may have this under ‘General Settings’ or ‘Theme Options.’
- Upload or Select an Image: Click on the ‘Select Image’ button. You can either upload a new image from your computer or select one from the media library.
- Adjust the Settings: Once the image is uploaded, you can set how the image appears. Most themes allow you to adjust its position, repeat behavior, and size. Choose the options that best suit your design.
- Publish Your Changes: After adjusting the settings, click ‘Publish’ to apply the background image to your site.
This method is great because it gives you an immediate preview of the changes, and you can adjust settings in real-time before making them live.
Inserting a Background Image through the Page Editor
Another simple way to add a background image to a specific page is by using the Page Editor. This option lets you set an image just for the page you’re working on, which is perfect if you want different background styles for different pages.
Follow these steps to insert a background image through the page editor:
- Edit the Page: Go to the WordPress Dashboard, click on ‘Pages,’ and select the page where you want to add a background image.
- Open the Page Editor: Click ‘Edit’ to open the page in the editor (either the Classic Editor or the Block Editor, depending on your settings).
- Set the Background Image: In the right-hand sidebar, under the ‘Page Settings’ or ‘Document’ tab, look for the ‘Background’ option. Some themes may have a built-in option to add a background image directly here.
- Upload the Image: Choose ‘Upload’ to select a new image from your computer or pick one from the media library.
- Customize the Image: Once the image is added, you can adjust settings like position, size, and whether it repeats.
- Save or Update the Page: Once you’re happy with how the background looks, click ‘Update’ or ‘Publish’ to save your changes.
This method works well for specific pages where you want unique designs. It’s an easy way to make each page stand out.
Customizing the Background Image with CSS
For more advanced users or those who want full control over the appearance of their background image, customizing with CSS is the way to go. By adding custom CSS, you can fine-tune the background image’s positioning, size, and behavior in a way that is not possible through the default WordPress settings.
Here’s how you can customize the background image using CSS:
- Go to the WordPress Customizer: Log into your WordPress dashboard, go to ‘Appearance,’ and select ‘Customize.’
- Find the Custom CSS Section: In the customizer menu, navigate to the ‘Additional CSS’ option.
- Add Your Custom CSS: In the text area provided, you can add the following code to style your background image:
- Save and Publish: After adding the custom CSS, click ‘Publish’ to apply the changes.
body.page-id-XX {
background-image: url('URL_of_your_image');
background-size: cover;
background-position: center center;
background-attachment: fixed;
}
Replace XX with your page ID, and 'URL_of_your_image' with the actual URL of your image from the media library.
With CSS, you can do much more than just add a background. You can control how it behaves across different screen sizes, create parallax effects, or set overlay colors to make text more readable. If you’re comfortable with CSS, this method gives you a lot of flexibility.
Common Issues When Adding Background Images
While adding background images in WordPress is usually straightforward, you might encounter a few issues along the way. These issues can range from image display problems to performance concerns. Let’s explore some common challenges and how to fix them.
- Image Not Displaying Properly: Sometimes the image might not show up on your page, even after uploading it. This could be due to incorrect image paths or permissions issues. Ensure that the image URL is correct and that the file is accessible in your media library.
- Slow Page Loading: Large image files can slow down your website’s loading speed, which can hurt your SEO and user experience. Use image optimization tools to reduce file size without losing quality, and consider using the ‘background-size: cover;’ property to ensure the image fits without stretching.
- Image Not Resizing for Mobile Devices: A background image that looks perfect on desktop may not look as good on mobile devices. To fix this, use responsive design practices like CSS media queries to adjust the background image settings for different screen sizes.
- Content Hard to Read: If your background image is too busy or doesn’t have enough contrast, the text on top of it can become hard to read. You can fix this by adding a background overlay using CSS or adjusting the image’s opacity.
- Image Repeating or Tiling: Sometimes background images repeat or tile when they shouldn’t. This can be fixed by using the ‘background-repeat: no-repeat;’ CSS property to ensure the image only shows once.
By addressing these common issues, you can ensure that your background image looks great and doesn’t cause problems for your site visitors.
Conclusion
Adding a background image to your WordPress website can dramatically enhance its look and feel. Whether you’re using the WordPress Customizer, Page Editor, or customizing with CSS, there are various methods to suit different needs. Just remember to choose the right image, optimize it for speed, and make sure it’s responsive across all devices.
By following the steps and tips outlined in this guide, you can easily add a beautiful background image that complements your content and makes your website stand out. Keep in mind that testing the changes and fixing any potential issues, such as image size and readability, will help improve your site’s user experience.
Frequently Asked Questions
Here are some of the most common questions people ask when adding background images to WordPress:
- Can I add a background image to only one page? Yes, you can add a background image to a single page by editing that specific page’s settings or using custom CSS to target just that page.
- How do I make sure my background image looks good on mobile? Use responsive CSS techniques, such as setting background images to ‘cover’ or using media queries, to adjust the image size and appearance on mobile devices.
- What size should my background image be? The optimal size for a background image depends on your website’s layout, but in general, aim for high-quality images around 1500px wide for full-screen backgrounds. Be sure to compress the image for faster loading.
- Can I add a background image using a plugin? Yes, there are plugins available that can help you add and customize background images without touching any code. However, using the built-in WordPress options might be easier and faster.
- How do I prevent my background image from tiling? You can prevent tiling by using the CSS property
background-repeat: no-repeat;, ensuring the image only appears once.
If you have any other questions, feel free to leave a comment or contact us for help!