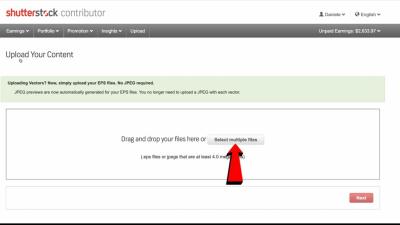Have you ever wondered how designers create those sleek images with see-through backgrounds that seamlessly blend into websites, presentations, or social media posts? That’s where transparent images come in! These images, typically saved in PNG format, allow the background to be see-through, making them incredibly versatile. Whether you’re designing a logo, creating marketing materials, or customizing your blog, transparent images can elevate your visuals by giving them a professional and clean look. In this guide, I’ll walk you through how to obtain these transparent images from Shutterstock, one of the most popular stock image platforms.
Understanding Shutterstock’s Image Licensing and Transparency Options
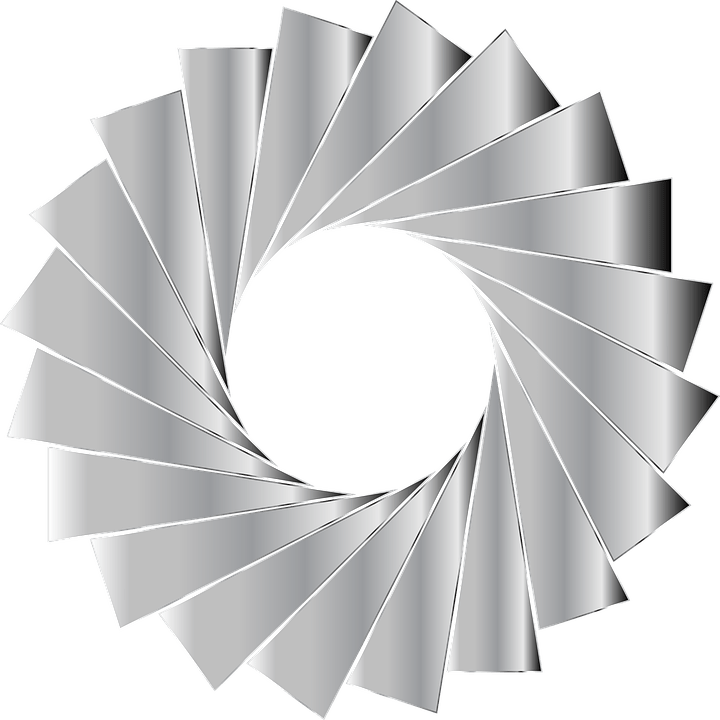
Before diving into downloading transparent images from Shutterstock, it’s important to understand their licensing system and what transparency options are available. Shutterstock offers a wide range of images, but not all are created equal when it comes to transparency. Most images you find are licensed under different agreements, which affect how you can use them.
Licensing Types:
- Standard License: Ideal for web use, social media, and small-scale print. This license generally covers most common uses, but there are limits on the number of copies and distribution.
- Enhanced License: Suitable for larger scale projects, merchandise, or commercial uses. It offers more flexibility and fewer restrictions.
When it comes to transparency, Shutterstock provides images in various formats, but the key is to look for images that are either already in PNG format or can be easily converted. Some images are delivered with transparent backgrounds, especially those labeled as “cutouts,” “isolated objects,” or similar. To ensure you’re getting a transparent image, check the file details before downloading.
Transparency Options on Shutterstock:
- Images with Transparent Background: Usually available as PNG files, these are perfect for overlaying on other backgrounds without a white box or color border.
- Vector Files: Many illustrations are available in SVG or AI formats, which are inherently scalable and transparent. These are great if you need to resize or edit the image further.
To find transparent images, use Shutterstock’s search filters. Type in your keywords, then select the “Transparent” or “Cutout” filter if available. Always preview the image to verify transparency—most platforms allow you to see a preview with a checkered background indicating transparency. Once you’re satisfied, choose the appropriate licensing option, and you’re good to go!
Steps to Download Transparent Images from Shutterstock

Getting your hands on transparent images from Shutterstock is pretty straightforward once you know the steps. Let’s walk through the process together so you can start using those sleek, background-free images in your projects.
Step 1: Sign Up or Log In
If you haven’t already, you’ll need to create an account on Shutterstock. If you already have one, just log in. Having an account makes it easier to manage your downloads and access your licenses later.
Step 2: Search for Transparent Images
Use the search bar at the top of the Shutterstock homepage. Type in your keywords, then hit enter. To filter specifically for transparent images, you can add filters like “PNG” or “transparent background” in the search options. Shutterstock’s advanced filters often include a category for images with transparent backgrounds.
Step 3: Use Filters to Narrow Down Results
- Click on the “Filters” button or menu.
- Under the “Background” or “File Type” options, select “Transparent” or “PNG”.
- This will narrow your results to images that have transparent backgrounds.
Step 4: Preview and Select Your Image
Click on an image thumbnail to view it in detail. Make sure the image has a transparent background — Shutterstock often indicates this with a checkmark or label. Verify that the image is what you need before proceeding.
Step 5: Choose the Download Option
Once you’ve selected your image, click the “Download” button. Depending on your subscription plan or licensing agreement, you’ll be able to choose the file format. For transparent images, PNG is usually the best choice because it supports transparency.
Step 6: Complete the Download
Follow the prompts to complete your download. You might need to accept licensing terms or select a specific resolution. After the download is complete, your transparent PNG image will be saved to your device, ready to be used.
Pro Tip: Always double-check your downloaded image to ensure it maintains transparency, especially if you’re using it in professional or client projects.
Tips for Ensuring Images Are Truly Transparent
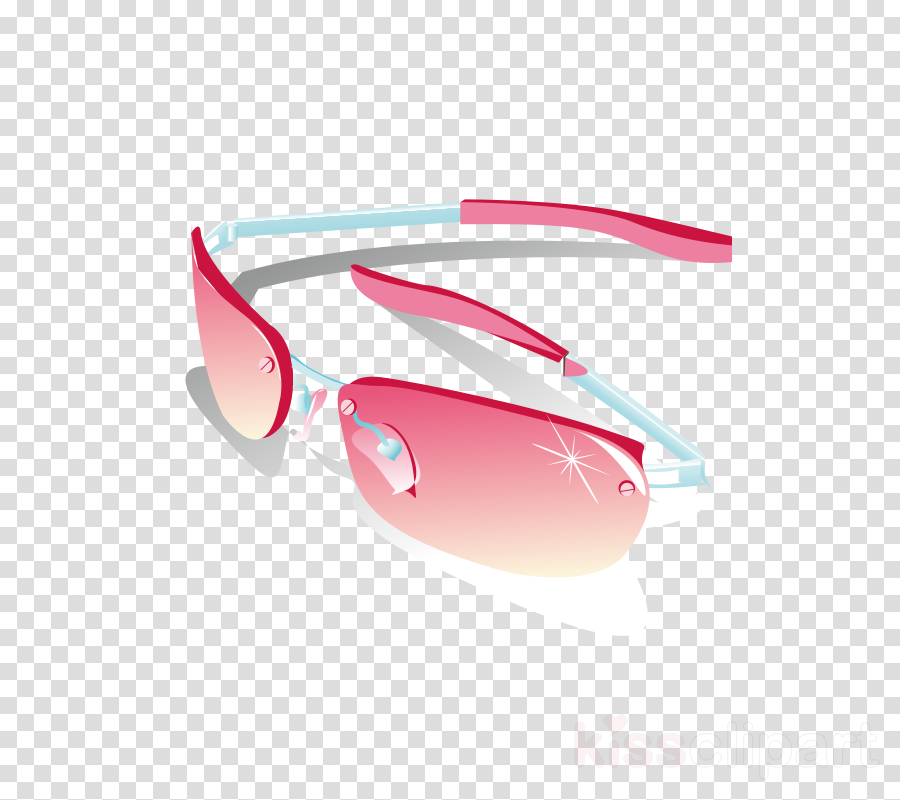
Even after downloading, it’s important to confirm that your image actually has a transparent background. Sometimes, images might look transparent but aren’t fully so, which can cause issues in your design work. Here are some helpful tips:
- Open the Image in an Editing Program: Use tools like Adobe Photoshop, GIMP, or even free online editors. When you open the PNG, check if the background appears as a checkerboard pattern (which indicates transparency).
- Zoom In and Inspect: Sometimes, transparency isn’t properly preserved, especially if the image was saved with a white or colored background. Zoom in to ensure no solid background is visible.
- Check the Image Properties: Right-click the image file, select “Properties” or “Get Info,” and look at the file details. Make sure it’s a PNG with transparency enabled.
- Use Online Transparency Checkers: There are free tools available online where you can upload your image to verify transparency instantly.
- Test in Your Design Software: Place the image into your project or background. If the background behind the image shows through seamlessly, you’re good to go. If you see a white or colored box, the image might not be fully transparent.
Important Reminder: Be cautious with images that have anti-aliasing on the edges, as they can sometimes create a semi-transparent border that might not look clean in your final design. If that happens, you might need to manually clean up the edges in your photo editor.
By following these tips, you can be confident that your transparent images from Shutterstock will integrate smoothly into your projects, making your designs look professional and polished.
Tools and Software for Editing and Using Transparent Images
Once you’ve downloaded your transparent images from Shutterstock, the next step is making sure you have the right tools to edit and incorporate them into your projects seamlessly. Luckily, there’s a wide range of software options suited for different skill levels and needs.
Popular Editing Software:
- Adobe Photoshop: The industry standard for image editing. Photoshop offers advanced features for refining transparent images, such as masking, layering, and color adjustments. If you need precision and professional results, this is the go-to choice.
- GIMP: A free, open-source alternative to Photoshop. GIMP provides many powerful tools for editing transparency, removing backgrounds, and compositing images. Ideal for beginners and budget-conscious users.
- Canva: Perfect for quick edits and designing social media graphics. Canva supports transparent images and offers simple tools to resize, add text, and combine images without complex steps.
- Pixlr: An online photo editor that runs directly in your browser. Pixlr is great for quick edits, adjusting transparency, or removing backgrounds without installing software.
Using Transparent Images Effectively
Once your images are edited, you’ll want to use them in your designs. Here are some tips:
| Application | Best Uses | Tip |
|---|---|---|
| Photoshop or GIMP | Complex compositions, professional branding | Use layers to blend images seamlessly |
| Canva or Pixlr | Social media graphics, presentations | Resize and position images easily within templates |
Remember, when using transparent images, always double-check the background of your project to ensure the transparency shows through correctly. Export your final images in formats like PNG to preserve transparency, especially when sharing or uploading online.
Common Issues and Troubleshooting When Downloading Transparent Images
Even with the best tools at your disposal, sometimes things don’t go as planned. Here are some common issues you might face when downloading transparent images from Shutterstock and how to troubleshoot them:
Issue 1: Image Doesn’t Appear Transparent
Symptom: When you open the image, it looks like a regular background instead of transparent. This often happens if the image was saved in a format that doesn’t support transparency, like JPEG.
Solution: Ensure you’re downloading the image in PNG or GIF format, both of which support transparency. Also, verify the image file’s extension before saving or using it.
Issue 2: Transparency Is Lost When Editing
Symptom: After editing, the transparent background becomes white or colored. This can happen if you export or save the image in a format that doesn’t support transparency or if the background layer is flattened.
Solution: Always save or export your images in PNG format with transparency enabled. In Photoshop, make sure to hide or delete background layers before saving.
Issue 3: Image Looks Pixelated or Blurry
Symptom: The image quality degrades, especially when resizing or zooming in. This often occurs if the downloaded image is low resolution.
Solution: Check Shutterstock’s download options for higher resolution files. Opt for the largest available size to maintain quality, especially for print or large-scale projects.
Issue 4: Background Still Visible or Not Removing Properly
Symptom: If you’re trying to remove a background but see remnants or jagged edges, it can be frustrating.
Solution: Use dedicated background removal tools like Adobe Photoshop’s Magic Wand or GIMP’s Fuzzy Select. Consider using AI-powered background removal services for cleaner results.
By understanding these common issues and applying the right troubleshooting techniques, you’ll be able to make the most out of your transparent images from Shutterstock. Remember, patience and practice are key—don’t hesitate to experiment with different tools and settings to get the perfect result!
Conclusion and Final Tips for Accessing Transparent Shutterstock Images
Obtaining transparent images from Shutterstock can significantly enhance your creative projects by providing clean, versatile visuals that seamlessly blend with any background. To maximize your success, ensure you understand the platform’s licensing options and always select images labeled as PNG with transparent backgrounds. When searching, utilize filters such as File Type to narrow down results specifically to transparent images, saving you time and effort.
Here are some final tips to help you access transparent Shutterstock images more efficiently:
- Use precise keywords: Include terms like transparent, PNG, or background removed in your searches.
- Leverage advanced filters: Filter images by file type and orientation to find exactly what you need.
- Preview before downloading: Always preview images to confirm transparency—look for checkered backgrounds or transparency icons.
- Understand licensing requirements: Ensure you select the appropriate license for your intended use to avoid legal issues.
- Use dedicated tools: Consider using graphic editors like Adobe Photoshop or free alternatives such as GIMP to verify image transparency after download.
By following these tips and understanding Shutterstock’s search and licensing features, you can efficiently access high-quality transparent images that elevate your projects. Remember, patience and precision are key to finding the perfect visuals that meet your specific needs.