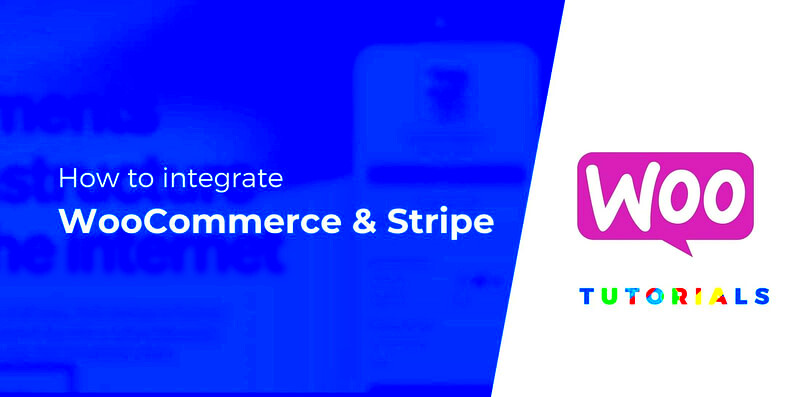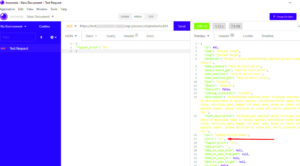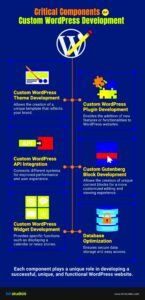Stripe has become a go-to payment gateway for many WooCommerce users due to its ease of integration and robust features. However, some store owners may face issues with Stripe fees not being accurately reported in the WooCommerce API. Whether you’re a seasoned developer or a small business owner, understanding how these fees work and integrating them properly into your WooCommerce setup is crucial for transparent and efficient financial tracking. Let’s dive into what you need to know to keep your accounting accurate!
Understanding the WooCommerce API and Stripe Integration
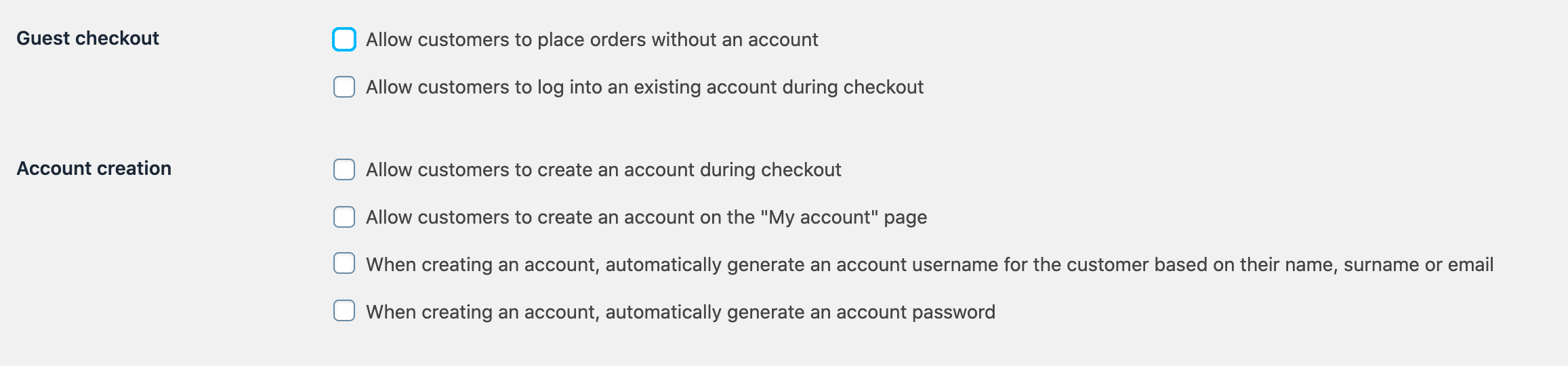
The WooCommerce API is a powerful tool that enables developers to interact with their WooCommerce store programmatically. It allows for various operations, like managing products, customers, orders, and even payment gateways such as Stripe. When integrated correctly, the WooCommerce API can provide valuable insights into sales and associated fees, including those charged by Stripe.
Here’s a quick overview of how the Stripe and WooCommerce integration typically works:
- API Keys: First, you need to obtain your API keys from Stripe and input them into your WooCommerce settings. This enables secure transactions and data exchange.
- Webhook Configuration: Setting up webhooks allows WooCommerce to receive real-time updates about payment statuses and related fees from Stripe.
- Fee Handling: When a transaction occurs, Stripe deducts its fees before sending the net amount to your bank. However, if these fees aren’t reported in the API, it may lead to discrepancies in your financial reports.
Keep in mind that sometimes, there can be issues with the way transactions are reported in the WooCommerce API, which can cause confusion. Here’s a basic breakdown table of common reporting issues:
| Issue | Description |
|---|---|
| Missing Fees | Sometimes, the API might not retrieve the fees deducted by Stripe. |
| Delayed Reporting | Data may not sync in real-time which causes lag in your reports. |
| Inconsistent Data | Mismatch between WooCommerce and Stripe reports can confuse users. |
Getting a grip on these elements will help you manage your finances effectively, ensuring that you’re always aware of what Stripe is charging you and how it affects your overall profits.
Common Issues with Stripe Fees Reporting
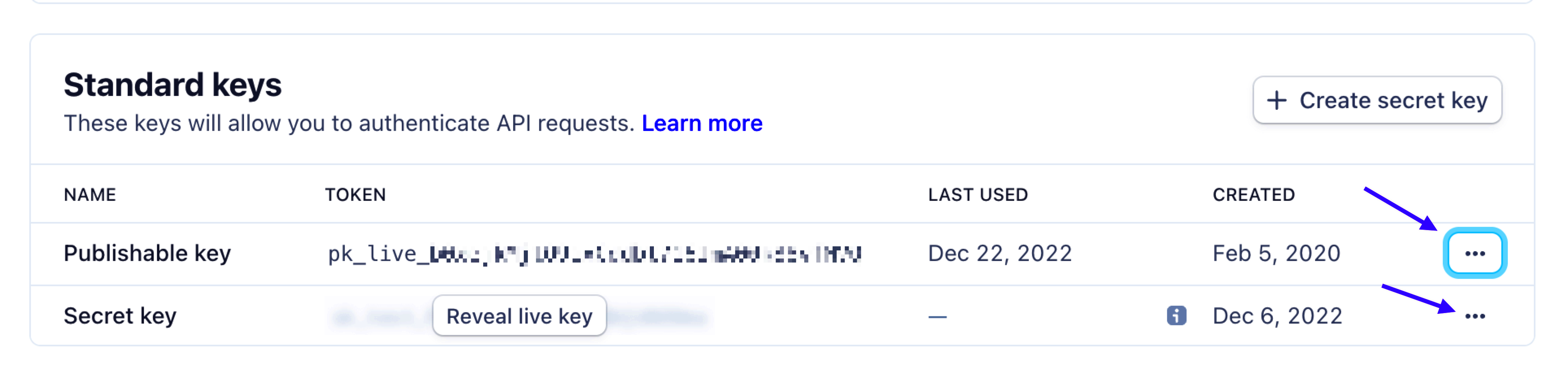
When it comes to managing your WooCommerce store, understanding your payment processing fees is crucial for maintaining healthy profit margins. However, you may encounter some common issues with Stripe fees reporting that can lead to confusion and frustration.
- Missing Fee Data: Sometimes, you might notice that Stripe fees aren’t showing up in your reports. This can happen due to incorrect API configurations or data not syncing properly between WooCommerce and Stripe.
- Inaccurate Fee Calculations: Stripe fees can sometimes be miscalculated due to various reasons like taxes, discounts, or multi-currency conversions. It’s vital to assess how these factors play into your total fees.
- Delayed Synchronization: WooCommerce and Stripe may take some time to update data after transactions occur. As a result, there might be a lag in fee reporting that you need to account for.
- Plugin Conflicts: If you’re using multiple plugins for payment processing or reporting, there could be conflicts that prevent Stripe from accurately reporting fees. Always ensure that your plugins are compatible with one another.
- Dashboard Settings: Sometimes, the issue may stem from the way your WooCommerce reports are set up. It’s essential to check the settings and see if the Stripe payment option is correctly enabled.
Addressing these common issues early on can save you time and effort later. Ultimately, having clear visibility into your fees will help you make better financial decisions for your business.
Step-by-Step Guide to Troubleshoot Stripe Fees
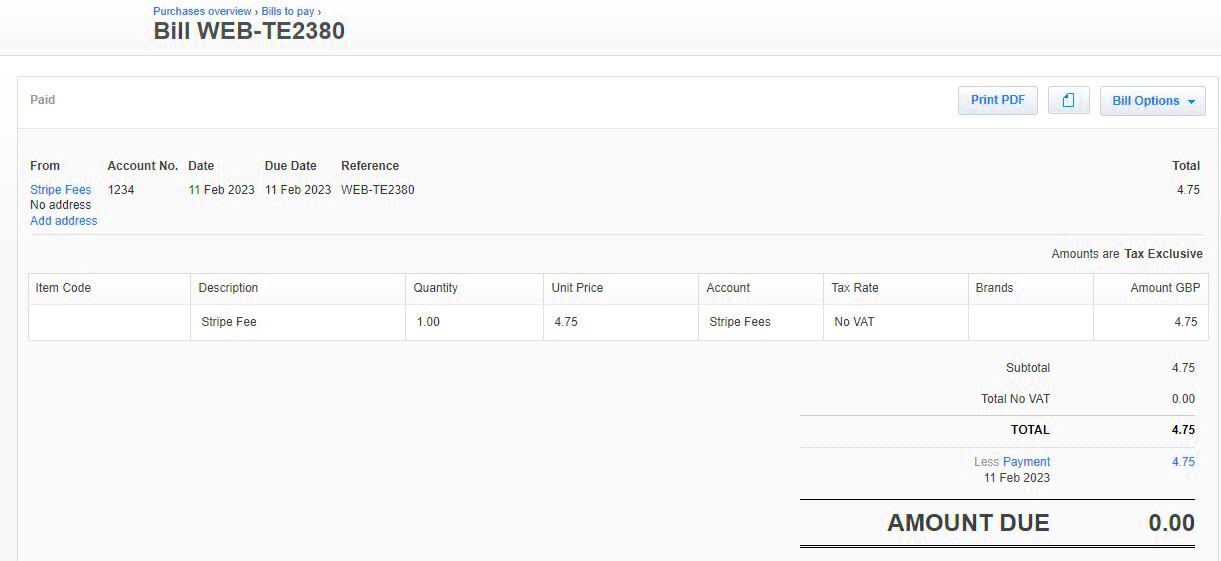
If you’re experiencing issues with Stripe fees not being reported in WooCommerce, don’t panic! You can follow these simple steps to troubleshoot the problem effectively.
- Check API Keys: Begin by ensuring that your Stripe API keys in WooCommerce are correctly entered. Navigate to WooCommerce > Settings > Payments > Stripe and verify that the keys are accurate.
- Review WooCommerce Settings: Under WooCommerce > Settings > General, make sure that payment methods are correctly configured and that Stripe is selected as a payment option.
- Inspect the Webhook Configuration: Proper webhooks are crucial for syncing data between Stripe and WooCommerce. Go to your Stripe Dashboard and verify that the webhooks URL is correctly set up.
- Update Plugins: Ensure that both your WooCommerce and Stripe plugins are up to date. Outdated versions can lead to compatibility issues that affect fee reporting.
- Test Transactions: Conduct test transactions to see if fees are logged appropriately. Check both your WooCommerce orders and the Stripe Dashboard for any discrepancies.
- Check for Conflicts: Disable other plugins one at a time to see if there are any conflicts affecting the fee reporting. If fees start reporting correctly after disabling a plugin, that might be the culprit.
- Contact Support: If all else fails, don’t hesitate to reach out to WooCommerce or Stripe support for assistance. They have the tools and expertise to help you resolve these issues.
By following this step-by-step guide, you should be able to identify and rectify the issues causing Stripe fees not to be reported, ensuring you’re keeping accurate records for your business.
5. Checking Your WooCommerce Settings
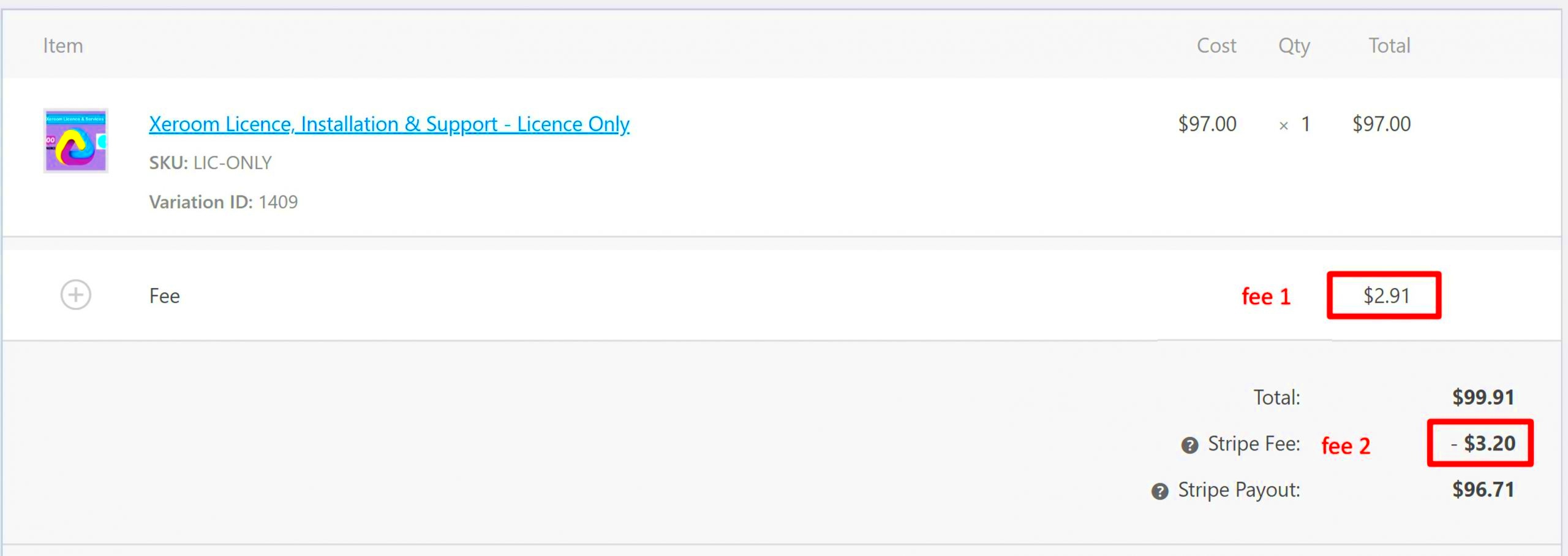
If you’re facing issues with Stripe fees not being reported in your WooCommerce API, the first step is to dive into your WooCommerce settings. It’s crucial to ensure that your settings are configured correctly because they can significantly impact how transactions are reported. Let’s break down the areas you should check:
- Payment Gateway Settings: Navigate to WooCommerce > Settings > Payments. Here, you’ll find Stripe listed among other payment options. Click on ‘Manage’ next to Stripe and verify that all fields are correctly filled out, including your API keys.
- Currency Settings: Ensure that the currency you’re using is compatible with Stripe. Check under WooCommerce > Settings > General, and look for the Currency Options section. Incorrect currency settings can cause reporting issues.
- Tax Settings: Misconfigured tax settings can also affect reported fees. Go to WooCommerce > Settings > Tax and make sure your tax calculations are accurate and consistent.
Once you’ve made any necessary adjustments, consider running a test transaction to see if the Stripe fees are now being reflected correctly in your reports. It’s always a great practice to double-check your settings after any updates or changes to ensure everything runs smoothly.
6. Updating and Configuring the Stripe Plugin
If you’re still facing issues with Stripe fees not being reported in your WooCommerce API, the next logical step is to focus on the Stripe plugin itself. Keeping the plugin updated and properly configured is key to smooth operation. Here’s how you can approach this:
- Check for Updates: Start by ensuring that your Stripe plugin is up-to-date. Go to Plugins > Installed Plugins and look for any notifications that indicate a new version is available. Updates often provide crucial bug fixes and new features that can resolve existing issues.
- Reconfigure the Plugin: Sometimes, simply disabling and re-enabling the Stripe plugin can solve configuration issues. After reactivating, revisit your settings in WooCommerce > Settings > Payments > Stripe and re-enter your API keys if necessary.
- Read Plugin Documentation: Each plugin comes with its own set of documentation. Check the official documentation for specific notes regarding fee reporting functionality. It might reveal hidden settings or configurations specific to your version of the plugin.
Lastly, if you’re using any caching plugins, remember to clear your cache as it might be serving old data. With all these steps in hand, you should be well on your way to resolving any Stripe fee reporting issues in WooCommerce.
7. Verifying API Credentials and Permissions
When it comes to fixing issues with Stripe fees not being reported in your WooCommerce API, one of the first areas you’ll want to examine is your API credentials and permissions. This might sound technical, but don’t worry—it’s more straightforward than it may seem!
Your API credentials are like the keys to your Stripe account. They ensure that your WooCommerce site can communicate correctly with Stripe, allowing for smooth transactions and accurate reporting of fees. If there’s a hiccup here, you could easily find yourself grappling with incomplete or missing data.
To verify your API credentials:
- Log in to your Stripe Account: Head over to your Stripe dashboard.
- Navigate to the API Section: Find the “Developers” tab on the left sidebar, then click on “API keys.”
- Check Your Live and Test Keys: Make sure you’re using the right keys—live keys for production and test keys for testing environments.
Next up, you’ll want to ensure that your WooCommerce site has the necessary permissions:
- Review Your App Permissions: Check that your WooCommerce integration is granted the correct permissions to access and read Stripe data.
- Update Plugins: Ensure that your WooCommerce Stripe Payment Gateway plugin is up to date. Sometimes, outdated plugins can create issues with API calls.
After verifying your credentials and permissions, you should see an improvement in how your transaction fees are reported. If not, it might be time to dive deeper into the next step: testing transactions.
8. Testing Transactions to Ensure Accurate Fee Reporting
Now that you’ve verified your API credentials and permissions, it’s time to put your setup to the ultimate test! Testing transactions are crucial for identifying where things might be going wrong with your fee reporting in WooCommerce.
To effectively test transactions, follow these steps:
- Enable Test Mode: Before running any test transactions, make sure you’re in test mode both in your Stripe account and WooCommerce settings. This helps you avoid actual charges while troubleshooting.
- Run a Series of Test Transactions: Use the Stripe test card numbers to simulate various transactions. Make sure to include both successful ones and failed ones. This gives you a comprehensive view of how fees are reported under different scenarios.
- Monitor API Responses: Keep an eye on the API responses returned by Stripe. Look for the fee details in the response object associated with each transaction.
It can also be helpful to create a little table to track the results:
| Transaction Type | Expected Fee | Reported Fee |
|---|---|---|
| Successful Payment | $1.00 | $1.00 |
| Failed Payment | $0.00 | $0.00 |
After completing your test transactions, compare the fees reported to the expected fees. If discrepancies arise, take note of them as they will guide you on what to fix. Testing transactions is a critical step in ensuring accurate fee reporting in WooCommerce and maintaining confidence in your financial data.
9. Using Third-Party Tools for Enhanced Reporting
When it comes to getting a clearer picture of your Stripe fees within WooCommerce, sometimes you need a little extra help from third-party tools. These tools can provide enhanced reporting options, making it easier to track and analyze the fees you’re being charged. Let’s dive into some popular options that can substantially improve your reporting capabilities.
- Advanced Woo Reporting: This tool enhances your WooCommerce reporting experience by offering advanced analytics features. You can get detailed insights into your sales, including fees associated with Stripe transactions.
- Metorik: Metorik is a robust reporting and analytics tool designed specifically for WooCommerce. With its seamless integration, you can easily track Stripe fees alongside other important metrics to understand your business’s financial health.
- WooCommerce Google Analytics Integration: This plugin allows you to track transactions and reports in Google Analytics. You can set up goals that include Stripe fees, making it easier to monitor your earnings after deducting these expenses.
- Data Export Tools: Plugins like WP All Export can help you export transaction data for more in-depth analysis. You can customize export files to include specific fee data from Stripe and analyze them in a spreadsheet application.
These tools often come with their own dashboards and filtering options, making it easy to visualize your fees. While they may come with a cost, the insights you gain can potentially lead to better financial decisions and improved profitability.
10. Conclusion and Best Practices for Monitoring Fees
In wrapping up, keeping track of your Stripe fees in WooCommerce is not just about knowing how much you’re being charged; it’s about managing your business more efficiently. Inaccurate fee reporting can lead to financial discrepancies, making it crucial for business owners to implement solid tracking practices. Here are some best practices to consider:
- Regular Reconciliation: Check your WooCommerce reports against your Stripe statements regularly. This way, you can catch any discrepancies early on.
- Utilize Built-in Reporting: Make the most of the built-in WooCommerce and Stripe reports. Understanding trends in your fees can help you make informed financial decisions.
- Set Up Alerts: Many tools allow you to set up alerts for unusual fee spikes or changes. This proactive approach can help you address issues before they become serious.
- Educate Yourself: Stay updated on how Stripe calculates fees and any changes in their pricing structure. Knowledge is power, and understanding these fees can help you optimize your pricing strategy.
By following these best practices, you can establish a solid monitoring system for your Stripe fees. With the right tools and strategies in place, you’re not just keeping track of expenses; you’re setting your business up for sustained success.