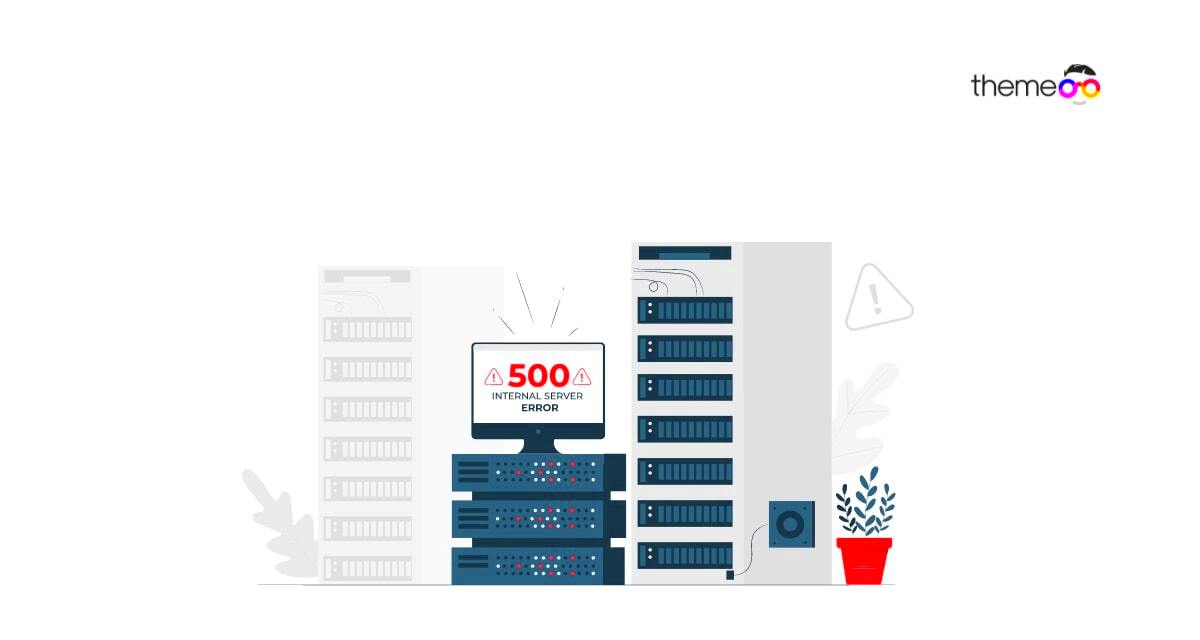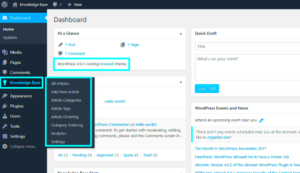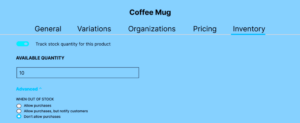The dreaded Server Error 500—it’s a common phrase that strikes fear in the hearts of website administrators and users alike. This internal server error indicates something has gone awry on the server side, and your website is unable to fulfill the request. Unlike more specific errors, like “404 Not Found,” a 500 error doesn’t tell you exactly what went wrong, making it all the more frustrating. In this section, we’ll explore what this error means and why it may occur on your site.
Understanding Elementor and Its Role in WordPress
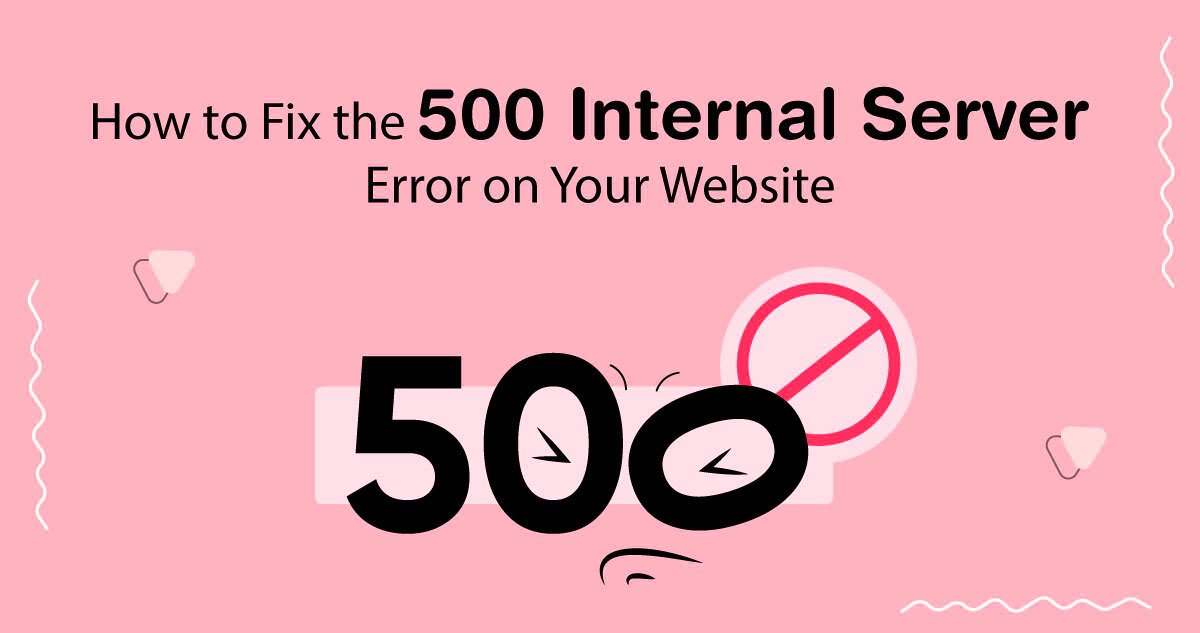
Elementor has transformed the way we build and design websites on WordPress. As one of the most popular page builders, it provides an intuitive drag-and-drop interface that enables users—from beginners to seasoned developers—to create stunning layouts without the need for extensive coding knowledge. Let’s delve deeper into what makes Elementor special and how it integrates into your WordPress experience.
- Intuitive Interface: Elementor’s user-friendly design means you can customize your pages quickly and easily. Drag and drop elements, preview changes in real time, and see your vision come to life right before your eyes.
- Wide Range of Widgets: From text boxes to image galleries, Elementor offers a rich library of widgets that you can easily incorporate into your designs. This flexibility allows you to create anything from simple blogs to complex e-commerce sites.
- Responsive Design: Today, more users visit websites from mobile devices than ever before. Elementor ensures that your designs are responsive, automatically adjusting to look great on any screen size.
- Theme Builder Functionality: With Elementor Pro, you gain access to theme-building tools, allowing you to customize headers, footers, and templates to create a cohesive look across your entire site.
In summary, Elementor’s power lies in its simplicity and versatility. However, like any powerful tool, it can sometimes encounter issues, such as the infamous Server Error 500, leading to confusion and disruption on your site. Understanding both Elementor and the potential errors it can generate is the first step toward resolving these challenges.
Common Causes of Server Error 500 in Elementor
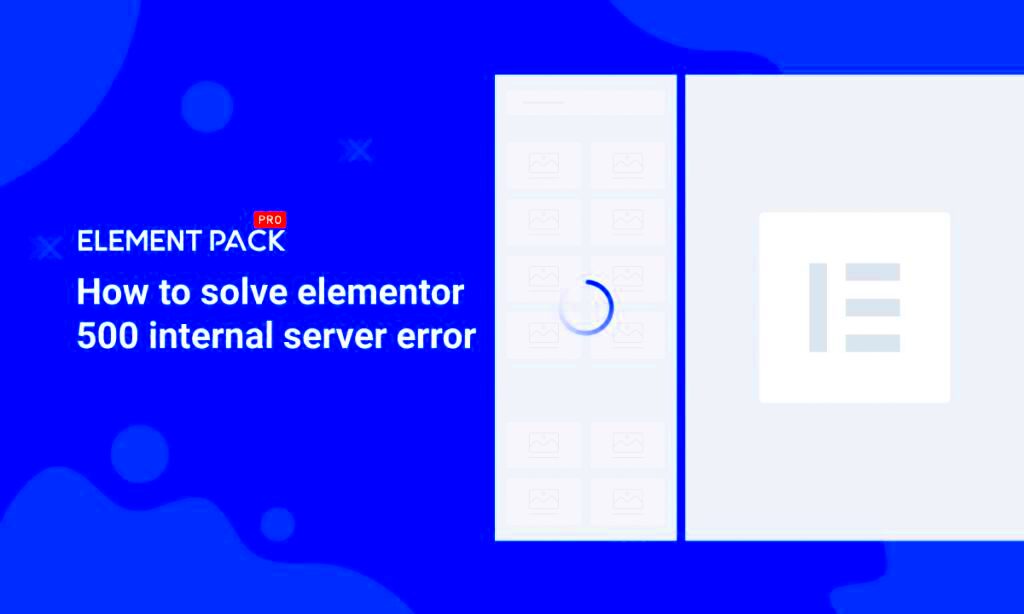
Hey there! If you’ve been working with Elementor and suddenly stumbled across the dreaded Server Error 500, don’t worry; you’re not alone! This error message is somewhat of a catch-all that signifies something’s gone awry on your server but doesn’t pinpoint exactly what’s wrong. Let’s dive into some of the common culprits that might cause this annoying error.
- Plugin Conflicts: Elementor often interacts with various plugins on your site. Sometimes, a new plugin or an updated version can clash with Elementor, leading to a Server Error 500.
- PHP Memory Limit: Every WordPress site has a set memory limit. If your Elementor page is resource-intensive and exceeds this limit, you’ll get a 500 error. Increasing the memory limit is usually a quick fix.
- Server Misconfigurations: Sometimes, your web host might have incorrect server configurations, causing this error. Things like .htaccess file misconfigurations can wreak havoc.
- Theme Issues: Your active theme could also be causing conflicts. If your theme isn’t compatible with Elementor or has a poorly written code, it could lead to unexpected errors.
- Corrupted Files: If any of Elementor’s files have been corrupted, perhaps due to a failed update, this can lead to a Server Error 500 as well.
Recognizing these common causes is the first step in tackling the Server Error 500. Knowing what might be going wrong can help you efficiently troubleshoot and resolve the issue!
Step-by-Step Guide to Troubleshooting Server Error 500
Alright, let’s roll up our sleeves and get into the nitty-gritty of troubleshooting that pesky Server Error 500 in Elementor. Follow this step-by-step guide to pinpoint and fix the issue.
- Check Error Logs: Start by checking your server error logs. This will give you a deeper insight into what’s causing the issue. You can usually find this in your hosting account’s dashboard.
- Deactivate All Plugins: Disable all your plugins except for Elementor. If the error disappears, activate each plugin one by one to identify the offending plugin.
- Switch to a Default Theme: Temporarily switch to a default WordPress theme like Twenty Twenty-One. If the error goes away, your theme may be the cause.
- Increase PHP Memory Limit: If you suspect memory issues, add the following line to your wp-config.php file:
define('WP_MEMORY_LIMIT', '256M');This should boost your memory limit. - Regenerate .htaccess File: Access your site files via FTP and rename the existing .htaccess file. Then, go to your WordPress dashboard and navigate to Settings > Permalinks, and click “Save Changes” to regenerate it.
- Update Elementor: Ensure that Elementor is updated to the latest version. Sometimes, bugs are fixed in newer versions, so keeping it updated is crucial.
- Contact Your Hosting Provider: If all else fails, it might be a good idea to reach out to your hosting provider for assistance. They have tools and access that can help resolve server-side issues.
By following these steps, you should be well on your way to resolving the Server Error 500 in Elementor. It can be a bit of a hassle, but get through it and you’ll be back to creating beautiful pages in no time!
Checking the Error Logs for Clues
When you encounter a Server Error 500 while using Elementor, it can be a bit frustrating. However, one of the most effective ways to uncover the root cause of the issue is by delving into your error logs. Think of them as breadcrumbs left behind about what went wrong on your server. Let’s take a closer look at how you can check these logs and what you might find.
Error logs are files that record the details of any problems or issues occurring on your server. By reviewing these logs, you can identify specific error messages or warnings that may point you to the solution. Here are the steps to follow:
- Accessing Your Server: You will usually need access to your hosting control panel, often through cPanel or a similar interface.
- Finding the Error Logs: Look for options like “Error Log,” “Errors,” or “Logs.” This varies by hosting provider, but it’s typically easy to find.
- Reviewing the Logs: Open the error log file. You are looking for entries that correspond to the times your Server Error 500 occurred. Pay attention to any 404, 500 errors or any messages that mention Elementor.
Once you identify an error, try to troubleshoot it. For example, specific plugin conflicts might be evident, or you might find script errors that require code adjustments. Remember, the goal here is to gather data that can help you pinpoint and resolve the issue efficiently.
Increasing PHP Memory Limit
If you’ve tried various troubleshooting methods and the Server Error 500 persists, it might be time to consider increasing your PHP memory limit. This step is particularly important if your website uses heavy resources, like Elementor, which requires a certain amount of memory to function correctly.
PHP memory limits can sometimes be set too low by default, especially on shared hosting environments where server resources are divided among many users. A quick increase might provide the extra memory you need to eliminate the error. Here’s how you can do it:
- Edit the wp-config.php file: This file is located in your WordPress root directory. You’ll want to use an FTP client or your hosting file manager to access it.
- Add the memory limit code: Insert the following line of code just before the line that says, “That’s all, stop editing!”
- Save changes: Make sure to save the updated file, then refresh your website on the browser to see if the issue is resolved.
define('WP_MEMORY_LIMIT', '256M');While a memory limit of 256MB is generally sufficient for most sites, you may need to increase it further based on your site’s specific demands. If you’re still facing issues, reaching out to your hosting provider is a good idea—they can often help configure settings directly on the server to support your needs better.
7. Disabling Plugins Conflicting with Elementor
If you’re experiencing a Server Error 500 while using Elementor, one of the first places to look is your installed plugins. It’s quite common for certain plugins to conflict with Elementor, causing unexpected server errors. Disabling these conflicting plugins can often resolve the issue and get things back on track.
To start, here’s a quick step-by-step guide:
- Log in to your WordPress dashboard.
- Navigate to the Plugins section.
- To find the problematic plugin, you might want to disable all plugins except Elementor and Elementor Pro (if you have it).
- Re-enable each plugin one by one, checking your site for the error after enabling each one. This way, you can pinpoint which plugin is causing the conflict.
- Once you identify the offender, you can choose to either disable it permanently or look for an alternative plugin that serves the same purpose without the conflict.
If you’re not sure what to look for, common culprits include caching plugins, security plugins, or those that modify the way scripts and styles load on your site. Remember, it’s essential to keep your plugins updated to minimize these conflicts.
In case disabling plugins fixes the problem, consider notifying the plugin developer so they can work on a fix for future updates.
8. Switching to a Default WordPress Theme
Sometimes, the theme you’re using can cause a Server Error 500, especially if it’s not fully compatible with Elementor. Switching to a default WordPress theme can help you determine if your theme is the issue. WordPress comes with several default themes, like Twenty Twenty-One, which are built to be stable and compatible with most plugins.
Here’s how to switch to a default theme:
- Log in to your WordPress dashboard.
- Go to Appearance > Themes.
- Look for a default theme like Twenty Twenty-One or Twenty Twenty-Three.
- Hover over the theme and click on Activate.
- After switching, check your Elementor page to see if the error is resolved.
If the server error disappears, then your previous theme was likely the cause of the conflict. At this point, you can either continue with the default theme or reach out to the original theme’s support for assistance in fixing the issue.
It’s wise to remember that other theme-related adjustments (like custom code or configurations) could also contribute to such errors. If everything works smoothly in the default theme, it may be time to consider updating or replacing your current theme.
Updating Elementor and WordPress to the Latest Version
One of the first steps to take when you encounter a Server Error 500 in Elementor is to ensure that both Elementor and WordPress are updated to their latest versions. Updates frequently address bugs and compatibility issues that could be causing errors, so this simple step can often resolve the issue.
Here’s how you can check and perform the updates:
- Log into Your WordPress Dashboard: Access your admin panel by going to
yourwebsite.com/wp-admin. - Check for WordPress Updates: Navigate to Dashboard > Updates. If a newer version of WordPress is available, you’ll see a notification here.
- Update WordPress: Click the “Update Now” button if an update is available. This process may take a couple of minutes depending on the size of the update.
- Update Elementor: Go to Plugins in the sidebar and find Elementor on the list. If there’s an update available, click “Update now”.
After updating both WordPress and Elementor, it’s a good idea to clear your website’s cache if you’re using a caching plugin. This will ensure that the changes take effect immediately. To do this, simply go to your caching plugin settings and click on “Clear Cache.”
Also, don’t forget to check your theme and other plugins for updates. Sometimes they can conflict with Elementor, especially if they haven’t been maintained properly.
By keeping everything updated, you enhance your website’s security, improve performance, and significantly reduce the chances of encountering Server Error 500.
Reinstalling Elementor
If the error continues to plague you after updates, it might be time to consider reinstalling Elementor. Sometimes files can become corrupted or misconfigured during an update or installation process, resulting in persistent problems.
Here’s a simple guide to help you reinstall Elementor:
- Backup Your Site: Before making any changes, it’s crucial to back up your website to avoid any loss of data. You can use plugins like UpdraftPlus or BackupBuddy to make this process easy.
- Deactivate Elementor: Go to Plugins on your WordPress dashboard, locate Elementor, and click on “Deactivate.”
- Delete Elementor: Once deactivated, you can safely delete the plugin. Don’t worry—your content won’t be lost! Elementor stores data in the database, so this step is safe.
- Reinstall Elementor: Head over to Plugins > Add New, search for Elementor, and then click “Install Now.” After that, activate the plugin once more.
After reinstalling, check your website to see if the Server Error 500 still appears. If it does, you might want to check your error logs for more in-depth troubleshooting.
Reinstalling Elementor can often resolve lingering issues that updates don’t fix. It refreshes all the plugin files and settings, giving you a clean slate to work from.
11. Contacting Your Hosting Provider for Support
When you’re dealing with a pesky Server Error 500 in Elementor, sometimes the issue is beyond your immediate control. That’s when it’s time to get in touch with your hosting provider. They can be incredibly helpful and provide insight into server-related issues that you might not have access to. Remember, your hosting provider is your home base; they know the ins and outs of their servers, and that’s where your website lives!
Here’s how to go about it:
- Gather Information: Before you contact support, prepare some vital information. Know your website URL, and document any error messages you’ve seen. If possible, include the steps that led to the error, as this will help the support team diagnose the problem quicker.
- Be Clear and Concise: When you reach out, explain your issue plainly. You might say something like, “I’m experiencing a Server Error 500 while using Elementor. The error appears when…” The clearer you are, the easier it will be for them to assist you.
- Ask Questions: If the initial diagnosis isn’t clear or they suggest a solution that you don’t understand, don’t hesitate to ask. Questions like, “Could you explain how this will fix the problem?” or “What should I do if it happens again?” can save you a lot of headaches down the road.
- Follow Up: When you get guidance or solutions from them, make sure to follow up that everything works as expected. If you continue facing issues, let them know right away.
Ultimately, your hosting provider wants to help you maintain a smooth and efficient website, so don’t hesitate to lean on their expertise when you find yourself stuck!
12. Conclusion: Preventing Future Server Errors
Now that you have a roadmap to tackle that annoying Server Error 500 in Elementor, it’s just as crucial to think about how to prevent it from happening again in the future. By being proactive, you can save yourself time, energy, and potentially lost business due to website downtime.
Here are some key strategies that may help:
- Choose Reliable Hosting: Invest in a reputable hosting provider. Quality hosting can significantly impact your website’s performance and reduce the chances of encountering server errors.
- Regular Backups: Always keep backups of your website. That way, if something goes wrong, you can quickly restore it without losing any critical data.
- Monitor Plugin Updates: Regularly update all your plugins, themes, and WordPress core files. Outdated software can create compatibility issues that lead to server errors.
- Utilize a Staging Site: Before rolling out major changes or updates, test them on a staging site. This way, you can identify potential problems before they go live.
- Optimize Your Website: Work on improving your site’s speed and performance. Slow-loading sites can sometimes trigger server errors, especially under heavy traffic.
In summary, while encountering a Server Error 500 can be frustrating, taking a hands-on approach allows you to resolve the issue and reduce the risk of experiencing it again. Regular maintenance, good hosting practices, and keeping your software updated are all essential steps to ensure your Elementor experience remains seamless and enjoyable. Happy building!