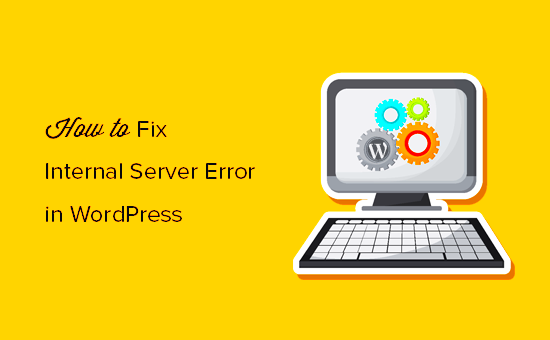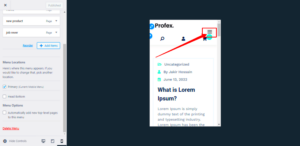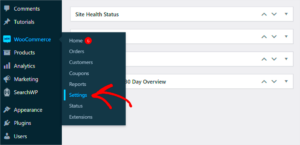Internal Server Errors can be a frustrating experience for WordPress site owners, especially when you’re not sure what’s gone wrong. These errors typically manifest as “500 Internal Server Error” messages and can hinder your site’s functionality. In essence, an internal server error indicates that something has gone wrong on the server hosting your website, but the server can’t pinpoint the exact issue. In this section, we will delve deeper into what these errors are, how they can impact your website, and why understanding them is vital for the smooth running of your GCP WordPress site.
Common Causes of Internal Server Errors on WordPress
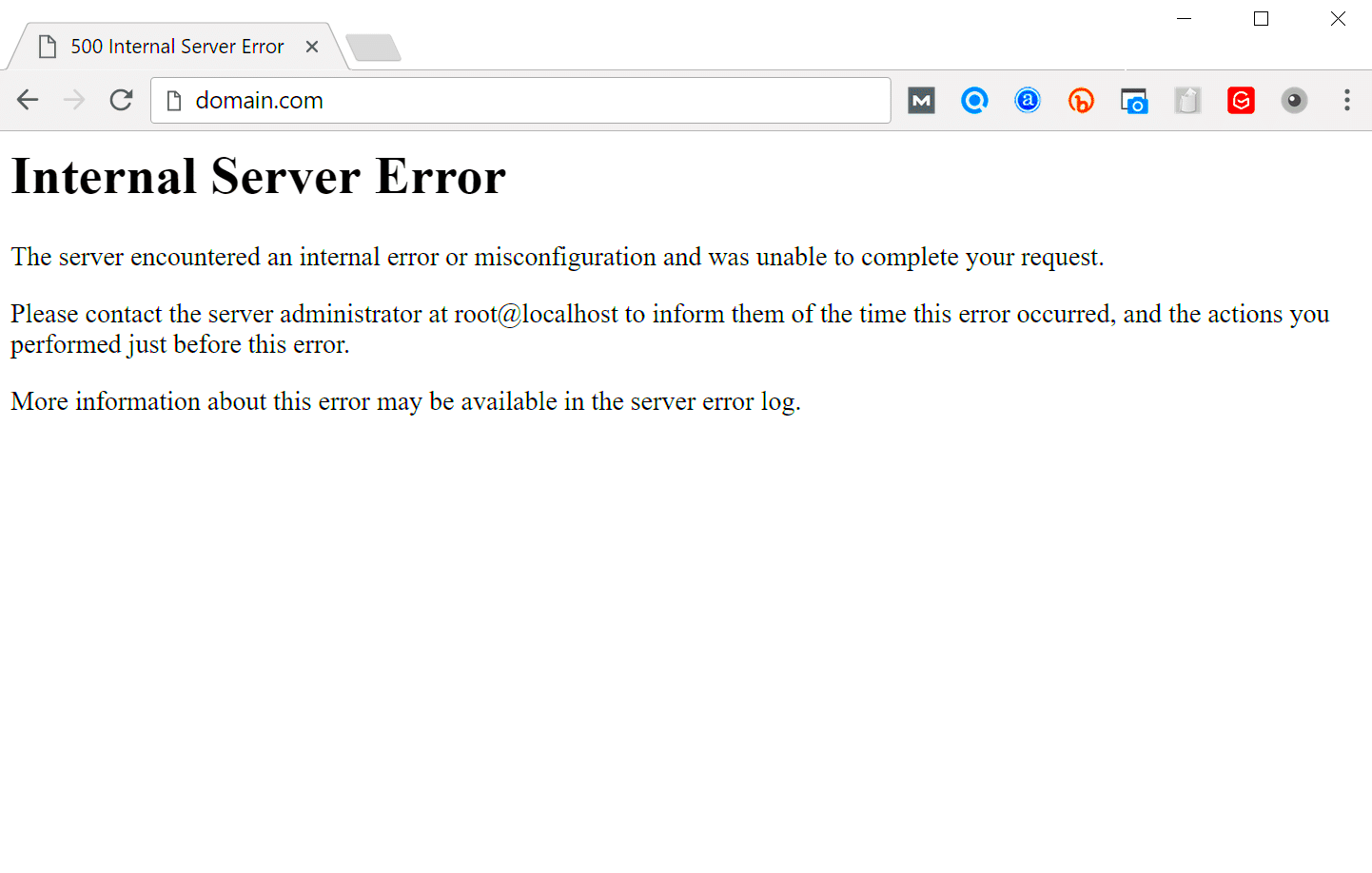
When dealing with Internal Server Errors on your WordPress site, it’s crucial to pinpoint the root causes. Here’s a rundown of the most common issues that might be triggering these errors:
- Corrupted .htaccess File: A corrupted .htaccess file can disrupt the server’s ability to process requests, leading to internal server errors.
- Plugin Conflicts: Sometimes, plugins can conflict with one another or with the WordPress core, resulting in unexpected errors.
- Theme Issues: Just like plugins, if your active theme is malfunctioning, it can cause internal server errors as well.
- Exceeding PHP Limits: If your site exceeds allowed thresholds for PHP memory limits or execution times, it may trigger an error.
- Server Configuration Issues: Misconfigurations on the server itself can often lead to these pesky errors. This could involve server permissions or incorrect file settings.
By identifying these common culprits, you can begin troubleshooting and resolving the internal server errors more effectively. Keep these factors in mind as you work to restore your WordPress site’s optimal performance.
Initial Steps to Diagnose the Issue
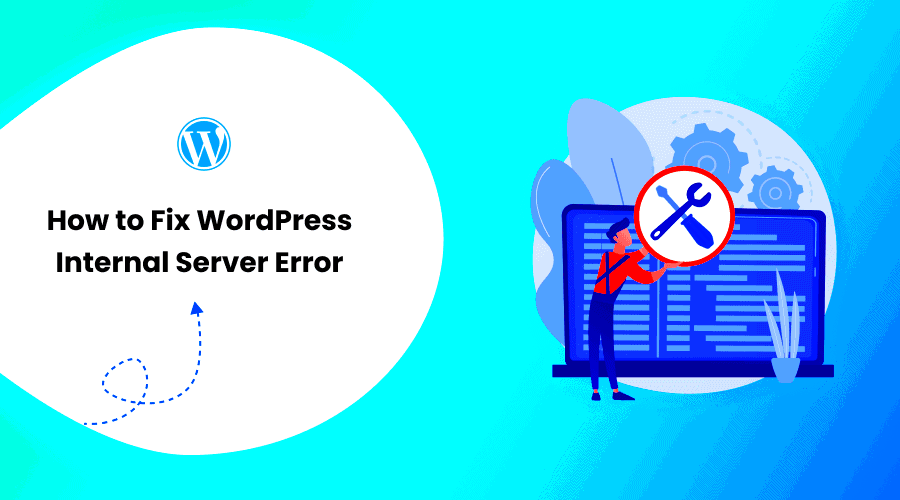
When you encounter an internal server error on your Google Cloud Platform (GCP) WordPress site, it can be quite frustrating. But don’t worry; troubleshooting these issues can be straightforward if you take a systematic approach. Here are some initial steps you can follow to diagnose the problem:
- Clear Your Browser Cache: Sometimes, a simple refresh isn’t enough. Start by clearing your browser’s cache to ensure you’re not loading a stale version of your site.
- Disable Plugins: Conflicting or malfunctioning plugins are often the culprits behind server errors. Temporarily disable all your plugins to see if that resolves the issue. You can do this through the WordPress admin dashboard or directly on GCP.
- Switch to a Default Theme: If plugins aren’t the problem, try switching your theme to a default WordPress theme (like Twenty Twenty-One). Sometimes, custom themes can conflict with server settings or plugins.
- Check for Recent Changes: Reflect on any updates or changes you recently made. Did you install a new theme or plugin? Rolling back recent changes might pinpoint the cause.
- Increase Memory Limit: Your server might be running out of memory. Increasing the PHP memory limit could help. You can do this by modifying the wp-config.php file and adding the line:
define('WP_MEMORY_LIMIT', '256M');.
After performing these steps, if the issue persists, it’s time to dive deeper into checking your error logs and server settings.
Checking Error Logs in Google Cloud Platform
Error logs are invaluable resources for diagnosing internal server errors on your GCP WordPress site. By accessing these logs, you can pinpoint the exact issue that’s causing your site to malfunction. Here’s how to find and interpret your error logs in GCP:
- Access the GCP Console: Start by logging into your Google Cloud Console, where you manage your projects and services.
- Navigate to Logs: From the left-hand menu, find and select Logging under the Operations section. This will take you to the Logs Viewer.
- Filter Your Logs: Use the filtering options to narrow down to the logs specific to your WordPress instances. You can filter by resource type, log name, or other parameters.
- Look for Errors: Scan the logs for entries labeled with ERROR or other critical messages that could be causing the issue. Pay attention to timestamps to align with when the error occurred.
- Check `wp-content/debug.log`: If you have debugging enabled in WordPress, you can also check the
debug.logfile located in thewp-contentfolder for relevant error messages.
Interpreting the logs isn’t always straightforward, but look for recurring patterns or specific error messages that you can Google for more information. Armed with this data, you will be better positioned to resolve the issues plaguing your site.
Debugging WordPress Configuration Issues
When you encounter an internal server error on your GCP-hosted WordPress site, the root of the problem often lies within the configuration settings. It’s a good idea to start your debugging journey by examining the wp-config.php file. This is where WordPress pulls crucial information about your site, so any inconsistencies can lead to unwanted errors.
Here’s a systematic approach to troubleshoot:
- Check File Permissions: Ensure that your file permissions are correctly set. WordPress files should typically have permissions of 644, while folders should be set to 755. Incorrect permissions can prevent WordPress from accessing essential files.
- Inspect .htaccess File: A corrupted .htaccess file can also trigger 500 errors. You can reset this file by simply renaming it to .htaccess_old and then regenerating it through the WordPress dashboard under Settings > Permalinks.
- Review Plugins: Sometimes plugins can conflict with each other or with your WordPress version. Deactivate all your plugins and see if this resolves the issue. If it does, reactivate them one by one to find the culprit.
- Look Into Themes: A faulty theme can also cause internal server errors. Switch temporarily to a default theme (like Twenty Twenty-One) to see if the error persists.
- Check PHP Errors: Enable debugging mode by adding the following line to your wp-config.php file:
define('WP_DEBUG', true);. This will help you identify specific errors in your WordPress site.
By carefully walking through these steps, you should be able to pinpoint the source of the configuration issue disrupting your site.
Verifying Server Resource Limits
On GCP, resource limitations can lead to a variety of issues, including internal server errors. It’s crucial to understand the resources allocated to your WordPress site and to ensure they meet your site’s needs. Here’s how you can verify and optimize these limits:
1. Check Memory Limits:
WordPress needs a healthy amount of memory to function effectively. In your wp-config.php file, you can increase the memory limit by adding:
define('WP_MEMORY_LIMIT', '256M');
This setting tells WordPress to use up to 256MB of memory. You may need to adjust this number based on your site’s traffic and resource usage.
2. Evaluate CPU Usage:
Monitoring your CPU usage is critical. Use GCP’s monitoring tools to look at your VM’s performance. If you’d notice consistent high usage, it might be time to upgrade your instance type or optimize your WordPress configuration.
3. Analyze Disk Space:
A lack of disk space can also trigger errors. Ensure that you have ample storage availability, as WordPress plugins and themes can consume a lot of space. You can check your disk usage in the GCP console.
4. Review MySQL Limits:
MySQL queries can also be a limiting factor. Use tools like phpMyAdmin to monitor and optimize your database. Consider using caching plugins to reduce the load on your database.
5. Scaling Resources:
If your site has outgrown its current configuration, GCP makes it simple to upgrade your resources. With just a few clicks, you can allocate more CPUs, increase memory, or scale your instance up or out.
By thoroughly evaluating these server resource limits, you can better ensure that your WordPress site runs smoothly and efficiently, reducing the likelihood of internal server errors.
7. Fixing Permission Issues
If you’re encountering an internal server error on your Google Cloud Platform (GCP) WordPress site, one of the culprits could be permission issues. These issues arise when your server doesn’t have the proper permissions to access specific files or folders. Here’s how you can troubleshoot and resolve them!
First, it’s important to understand that WordPress uses a series of permissions to control who can read, write, or execute files. Here’s a standard permission setup for folders and files:
| Type | Recommended Permission |
|---|---|
| Directories | 755 |
| Files | 644 |
To fix permissions, follow these steps:
- Connect to Your Server: Use SSH or an FTP client to access your WordPress installation.
- Check Permissions: Navigate to your WordPress directory and check the permissions using commands like
ls -l. - Change Permissions: If needed, change the permissions using commands like
chmod 755 directory_namefor folders andchmod 644 file_name.phpfor files. - Test Your Site: After making changes, refresh your site to see if the error persists.
By ensuring the correct permissions are in place, you can significantly reduce the chances of internal server errors disrupting your WordPress experience on GCP!
8. Updating Plugins and Themes
Another common reason for internal server errors on your GCP-hosted WordPress site is outdated plugins or themes. Outdated software can lead to compatibility issues, security vulnerabilities, and, yes, those pesky error messages. So how do we tackle this? Let’s dive in!
Here are steps you can take to keep your site’s plugins and themes up to date:
- Backup Your Site: Always start by backing up your WordPress site. You can use plugins like UpdraftPlus or BackupBuddy to simplify this process.
- Check for Updates: Log in to your WordPress admin dashboard and navigate to
Dashboard > Updates. Here you can see any available updates for plugins and themes. - Update Plugins and Themes: Select the plugins and themes you want to update, then click the “Update” button. You might want to update one at a time to easily identify potential issues.
- Clear Cache: After updates, clear your browser and site cache to ensure you’re viewing the most recent version of your site.
It’s crucial to regularly monitor and update your plugins and themes, not just for internal server errors but for overall site health and performance. By keeping everything up to date, you can ensure smoother functionality on your GCP WordPress site!
9. Reinstalling WordPress Core Files
When you’re faced with an internal server error on your GCP WordPress site, sometimes the issue might stem from corrupted core files. This could happen due to incomplete updates, inadvertent deletions, or a file transfer gone wrong. Reinstalling the WordPress core files can be a straightforward process that often fixes various problems, including server errors. Here’s how you can go about it:
- Backup Your Site: Before making any changes, ensure you back up your website. You can use plugins like UpdraftPlus or perform a manual backup by exporting your database and downloading your wp-content folder.
- Download WordPress: Head over to the official WordPress website and download the latest version of WordPress. This file will be in a zip format.
- Extract the Files: Once downloaded, extract the zip file on your local computer. This will give you access to numerous files and folders, including wp-admin and wp-includes.
- Upload Fresh Files: Using an FTP client, such as FileZilla, connect to your GCP instance. Navigate to your WordPress directory (often found in public_html) and upload the fresh files, making sure not to overwrite your wp-content folder. This will replace any corrupted core files.
- Run the Installation: After uploading, go to your site’s URL. If necessary, WordPress will prompt you to run the installation again. Follow the on-screen instructions to complete the process.
After this, check your site again. If it loads correctly, congratulations! You’ve successfully reinstalled the WordPress core files and resolved any potential issues. If the error persists, don’t lose hope, as there are still other steps to try.
10. Seeking Support from GCP and WordPress Communities
When troubleshooting internal server errors on your GCP-hosted WordPress site, sometimes the best course of action is to seek guidance from the community. Fortunately, there are numerous resources available where you can find help, share experiences, and get actionable advice. Here’s how to tap into these communities:
- Google Cloud Platform Support: GCP offers a range of support options, including documentation, community forums, and direct assistance plans. Their official documentation can provide detailed insights into server configurations that may relate to your issue.
- WordPress Forums: The WordPress support forums are a hub for users encountering similar problems. Post your issue and engage with experienced WordPress users who may have faced the same challenge.
- Stack Overflow: This is a great platform where you can ask technical questions and find solutions related to coding issues, plugins, or GCP settings. Be specific in your question for the best responses.
- Facebook Groups and Reddit: Platforms like Facebook have numerous WordPress groups, while Reddit has dedicated subreddits for both WordPress and GCP users. These can be invaluable for getting feedback and tips.
- Local Meetups and WordCamps: If you prefer face-to-face interaction, consider attending local WordPress meetups or WordCamps where you can network and learn from seasoned professionals.
Don’t be shy about reaching out for help! Chances are, someone has already navigated the stormy seas of internal server errors and can share their shining light of wisdom with you.
Preventive Measures to Avoid Future Errors
Internal server errors on GCP-hosted WordPress sites can be frustrating, but there are several preventive measures you can take to minimize the likelihood of these issues arising in the future. By implementing best practices for server management, website optimization, and regular maintenance, you can create a more stable hosting environment. Here’s a detailed guide:
- Regular Backups: Consistently back up your website data and files. Utilize automated backup solutions such as:
- Google Cloud Storage
- WP-CLI for command line backups
- WordPress plugins like UpdraftPlus or BackupBuddy
- Monitor Server Resources: Keep an eye on your server’s CPU, memory usage, and disk space. Tools like:
- Google Cloud Monitoring
- Third-party monitoring services
- Optimize WordPress Database: Use plugins such as WP-Optimize or WP-Sweep to regularly clean up your database.
- Use a Content Delivery Network (CDN): Implement CDNs like Cloudflare or Google Cloud CDN to enhance site performance and reduce server load.
- Implement Proper Security Measures: Protect your site with security plugins like Wordfence or Sucuri and enable two-factor authentication.
- Limit Plugin Usage: Regularly review and deactivate unnecessary plugins to reduce the risk of compatibility and performance issues.
- Keep Software Updated: Ensure your WordPress core, themes, and plugins are frequently updated to their latest versions.
By taking these preventive measures, you can significantly reduce the chances of encountering internal server errors on your GCP WordPress site, creating a more stable and efficient online presence for your users.