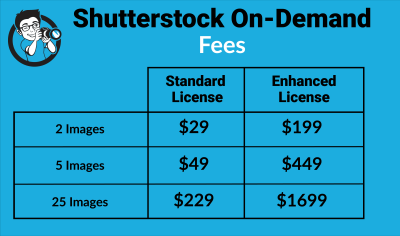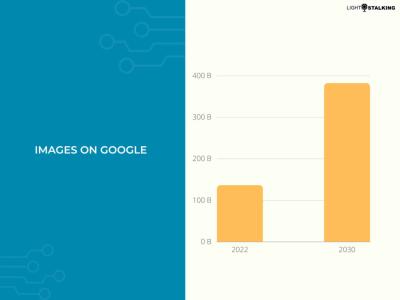Have you ever downloaded a stunning image from Shutterstock and then struggled to find it later? Don’t worry; you’re not alone! Sometimes, downloads can get lost amidst a sea of files, or maybe you forgot where your browser saved them. Whether you’re working on a project or just want to organize your collection, knowing how to quickly locate your downloaded Shutterstock images can save you time and frustration. In this guide, we’ll walk through simple steps to help you find those images effortlessly, starting with understanding where they typically go once downloaded.
Checking Your Default Download Folder on Your Computer

The first place to look when trying to find your downloaded Shutterstock images is your computer’s default download folder. Most browsers and operating systems automatically save files in a designated location unless you specify otherwise. Here’s how you can check and change that setting if needed:
For Windows Users
- Open File Explorer: Click on the folder icon on your taskbar or press Win + E.
- Navigate to the Downloads Folder: Usually, it’s listed under “Quick Access” or “This PC” in the sidebar.
- Check the Folder: Look for your recent Shutterstock images, which typically have file extensions like .jpg, .png, or .jpeg.
- Change Default Download Location:
- Open your browser (e.g., Chrome, Edge).
- Go to Settings (usually found by clicking the three dots or menu icon).
- Look for the “Downloads” section.
- Here, you can see the current default folder or change it to a preferred location.
For Mac Users
- Open Finder: Click on the Finder icon in your dock.
- Locate the Downloads Folder: It’s typically listed under “Favorites” in the sidebar.
- Check for Your Shutterstock Images: Files are usually named according to the download or Shutterstock’s naming conventions.
- Adjust Download Settings:
- Open Safari or your preferred browser.
- Go to Preferences (Safari > Preferences or the browser’s menu).
- Navigate to the “General” tab.
- Find the “File download location” setting, and select your preferred folder.
Once you check this default folder, your Shutterstock images should be right there. If you can’t find them, don’t worry — we’ll explore other ways to locate your images, such as searching your entire computer or using download histories. But knowing where your files are supposed to go is the first step to quickly retrieving those beautiful Shutterstock images for your projects!
Using the Shutterstock Website to Access Your Downloads

If you’ve downloaded images from Shutterstock, the easiest way to find and manage your files is directly through their website. This method is especially handy if you prefer working on a computer or want to keep everything organized in one place.
First things first, log into your Shutterstock account. Once you’re in, head over to the “Downloads” section—usually accessible from your profile menu or dashboard. Here, Shutterstock keeps a record of all your recent downloads, so you can easily find the images you’ve acquired.
When you’re on the Downloads page, you’ll see a list of your recent files. Each entry typically includes the image thumbnail, name, and download date. To access the full-resolution version, simply click on the thumbnail or the link provided. This will open the image in a new tab or window, allowing you to view, download, or save it to your device.
If you want to organize your downloads further, Shutterstock also offers options to download in different sizes or resolutions, depending on what you need. Remember, your downloaded images are usually stored in your device’s default downloads folder unless you specify a different location during the download process.
Another tip: if you’re managing multiple downloads, it’s helpful to keep track of the order and filenames. You can also use the search bar within the Downloads section to quickly find specific images by name or keyword. This is especially useful if you’ve downloaded a large number of images over time.
In case you accidentally delete or lose track of your downloaded images, don’t fret—your Shutterstock account history remains accessible, and you can re-download any images as many times as needed, provided your license allows it. Just visit your Downloads page, find the image, and click to download again.
Overall, using the Shutterstock website to access your downloads is straightforward and keeps everything in one place. It’s a great way to stay organized and ensure you always have the images you need at your fingertips.
Finding Downloaded Images on Mobile Devices
Let’s face it—most of us love working on our phones or tablets, whether it’s for quick edits, social media posts, or just browsing. So, if you’ve downloaded images from Shutterstock on your mobile device, you’re probably wondering where they’re hiding.
The good news is, most mobile devices have a dedicated Downloads folder or a gallery app where all downloaded files are stored automatically. Here’s a quick rundown of how to find your Shutterstock images on common platforms:
On Android Devices
- Open the File Manager app—this might be called “My Files” or just “Files” depending on your device.
- Navigate to the Downloads folder. This is usually listed under “Internal Storage” or directly accessible from the main menu.
- Look for your downloaded images—files may be named with numbers or the default filename you saved during download.
- Alternatively, open your Gallery or Photos app. Most images downloaded from the browser or Shutterstock app will automatically appear here in your main photo library.
On iOS Devices (iPhone/iPad)
- Open the Files app. Tap on Browse at the bottom if you’re not already there.
- Look for the Downloads folder under “Locations.”
- If you used the Safari browser to download images, they are typically saved here unless you chose a different location.
- To view images in your Photos app, open Photos and check the Recents album—it’s likely your downloaded images are there if you saved them directly to your camera roll.
Tips for Managing Downloads on Mobile
- Always specify a save location: When downloading from a browser, choose “Save to Files” or a specific album to keep things organized.
- Use cloud storage: For easy access across devices, consider uploading your Shutterstock images to Google Drive, iCloud, or Dropbox.
- Check app permissions: Make sure your browser or download manager has permission to save files to your device’s storage.
If you still can’t find your images, try searching your device’s file system with keywords or the filename if you remember it. With these tips, locating your downloaded Shutterstock pictures on mobile should be a breeze!
Organizing and Managing Your Downloaded Shutterstock Pictures
So, you’ve downloaded a handful of stunning images from Shutterstock, and now you’re wondering how to keep everything neat and easy to find. Trust me, a good organization system can save you loads of time and frustration in the long run. Here are some practical tips to manage your downloaded Shutterstock pictures effectively.
First things first: create a dedicated folder. Whether you’re on Windows, Mac, or using cloud storage, set up a specific folder named something like “Shutterstock Downloads”. Inside this folder, you can create subfolders based on themes, projects, or date. For example, you might have folders like “Nature”, “Business”, or “Holiday Campaign”. This way, when you need an image, you know exactly where to look.
Next, rename your files meaningfully. Shutterstock files often come with generic names, which can be confusing after a while. Instead, give each image a descriptive name that helps you remember its content. For instance, change “IMG_1234.jpg” to “Sunset_over_Mountains.jpg”. This small step makes searching much faster.
Use tags or keywords if your operating system allows it. On Windows, you can add tags to files via the Properties menu, and on Mac, you can assign keywords in the Info window. Tagging images with relevant keywords like “beach”, “corporate”, or “wedding” helps when you’re searching for specific images later.
Another handy tip is to keep track of licensing and usage rights, especially if you plan to use these images commercially. You can create a simple spreadsheet or document that logs details such as the image name, Shutterstock ID, license type, and usage date. This not only helps prevent accidental misuse but also keeps your workflow transparent.
Finally, consider using photo management software or digital asset management (DAM) tools if you’re handling a large collection. These tools offer advanced features like metadata editing, batch renaming, and easy searching, making your image management more streamlined.
Remember, the key to managing your Shutterstock downloads is consistency. Spend a few minutes after each download to organize and categorize your images. It might seem like a small effort now, but it will pay off big time when you’re in a pinch and need the perfect picture, fast.
Troubleshooting Common Issues When Finding Downloaded Shutterstock Images
Even with the best organization, you might run into some hiccups when trying to locate your downloaded Shutterstock images. Don’t worry—most issues are easy to fix once you know what to look for. Let’s go through some common problems and how to troubleshoot them.
Issue 1: Lost or Missing Files
If you can’t find an image you downloaded, first check your default download folder. Sometimes, files get saved in unexpected locations or your downloads folder gets cleared or moved. On your device, search for the file name or Shutterstock ID using the search bar. If you still can’t find it, revisit the Shutterstock download history—if available—to see where the file was saved.
Issue 2: Files Won’t Open or Are Corrupted
Corrupted files can happen if the download was interrupted or incomplete. Try re-downloading the image. Also, make sure your image viewer is up to date and compatible with the file format. If the file is in a format your software doesn’t support, consider converting it using a free online converter or image editing tool.
Issue 3: Wrong or Outdated Files
Sometimes, you might accidentally download an older version or the wrong image. Double-check the Shutterstock download history or your tracking spreadsheet to verify you have the right file. If needed, re-download the correct version directly from Shutterstock, ensuring you’re logged into the correct account.
Issue 4: Licensing Confusion
If you’re unsure whether the image you downloaded has the appropriate license for your intended use, revisit your license documentation or Shutterstock account. Remember, some images may have restrictions, and using them improperly could lead to legal issues. When in doubt, contact Shutterstock support for clarification.
Issue 5: Difficulties Searching for Images
If searching your computer isn’t yielding results, try refining your search terms. Use wildcards or partial names, or search by date if you remember when you downloaded the image. Also, don’t forget to check your trash or recycle bin—it’s possible the file was accidentally deleted.
In summary, most of these issues can be quickly resolved with a bit of troubleshooting. Keep your download history, organization system, and backup copies up-to-date, and you’ll be well-prepared to handle any hiccups that come your way. Remember, patience and a systematic approach are your best friends when managing digital assets!
Additional Tips for Efficiently Managing Shutterstock Downloads
Managing your Shutterstock downloads effectively can save you time and ensure you always have quick access to your favorite images. Here are some practical tips to enhance your download management process:
- Create a Organized Folder Structure: Designate specific folders for different projects or categories. For example, separate folders for “Marketing,” “Web Design,” and “Social Media” make it easier to locate images later.
- Rename Files Descriptively: Instead of keeping default filenames, rename images with descriptive titles that reflect their content, such as Summer_Vacation_Beach_2023. This helps in quick identification without opening each file.
- Use Metadata and Tags: Add relevant keywords or tags to your images using photo management tools. This allows for efficient searching and filtering, especially when dealing with large volumes of downloads.
- Leverage Download Management Tools: Consider using dedicated software or browser extensions that can manage and organize your downloads automatically, reducing manual effort.
- Regularly Backup Your Collection: Maintain backups of your downloaded images on external drives or cloud storage services to prevent data loss and ensure accessibility across devices.
| Tip | Benefit |
|---|---|
| Organized Folder Structure | Quick retrieval and better project management |
| Descriptive File Names | Easy identification without opening files |
| Metadata & Tags | Enhanced searchability within large collections |
| Download Management Tools | Simplifies organization and automates processes |
| Regular Backups | Prevents data loss and maintains access |
Implementing these additional tips will streamline your Shutterstock download management, making your workflow more efficient and your image library easier to navigate. Staying organized ensures you can focus more on your creative projects rather than hunting for files.