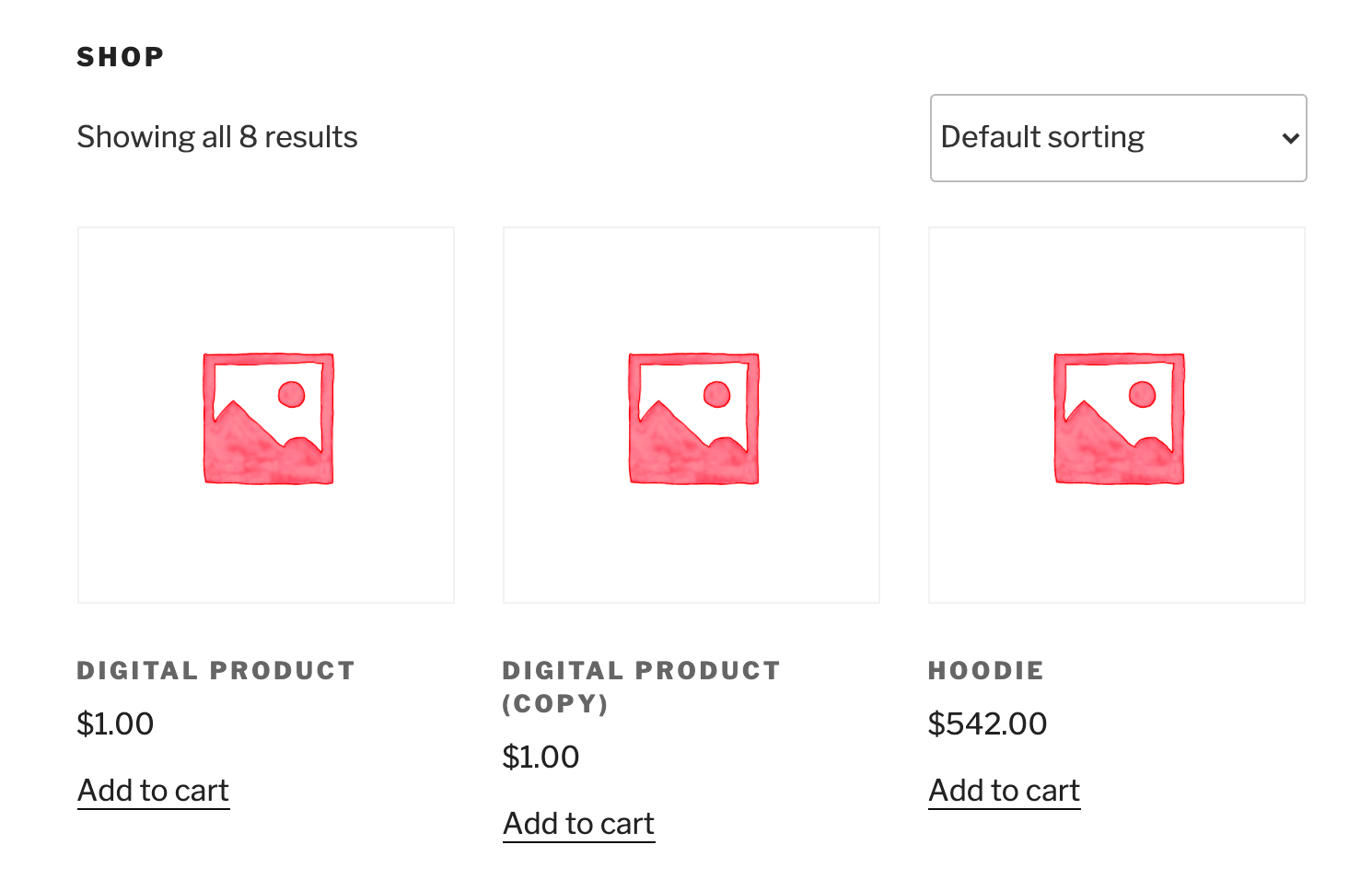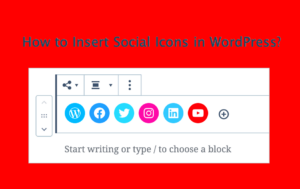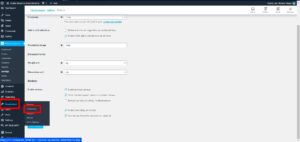If you’re running an online store using WooCommerce and Elementor, you might want to customize how your products display. One common customization is excluding the product price. Whether you’re looking to create a more minimalistic design or want to charge customers via inquiry, knowing how to remove the price can enhance your site’s functionality. In this post, we’ll explore how to effectively exclude product prices from your WooCommerce store while using Elementor, ensuring your online presence aligns with your business objectives.
Understanding Elementor and WooCommerce Integration
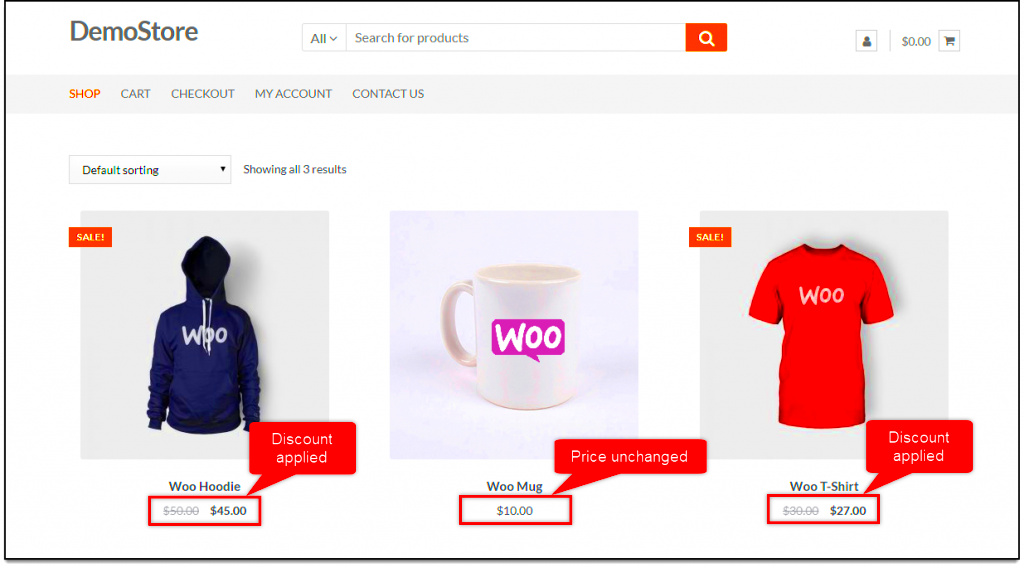
Before diving into how to exclude product prices, it’s essential to grasp how Elementor and WooCommerce work together. Elementor is a powerful page builder for WordPress, allowing you to design beautiful layouts without any need for coding. On the other hand, WooCommerce is the plugin that transforms your WordPress site into a full-fledged eCommerce store, giving you all the essential tools to sell products online.
When combined, Elementor and WooCommerce offer a seamless way to manage product pages, making it easy to customize the look and feel of your online shop.
Here are a few key points about their integration:
- Drag-and-Drop Interface: Elementor’s intuitive design lets you simply drag and drop elements, making it easy to create custom product pages.
- Widgets and Elements: WooCommerce widgets within Elementor allow you to display products using various styles and formats.
- Responsive Design: Both tools prioritize mobile-friendly layouts, ensuring your store looks great on any device.
- Custom Templates: With Elementor, you can create custom templates for product listings, categories, and individual product pages.
This integration provides endless possibilities for customizing your online store. Learning to modify product elements, like excluding prices, can further tailor the shopping experience for your customers. Whether you aim to present a catalog for viewing only or engage directly with potential buyers, understanding how these tools work together is crucial for effective eCommerce management.
Reasons to Exclude Product Prices
Excluding product prices in Elementor for your WooCommerce store can be a strategic move for various reasons. Let’s explore some key motivations behind this decision:
- Enhanced User Experience: Some stores prefer to focus on the overall shopping experience rather than displaying prices upfront. This approach can create a more engaging environment for visitors, allowing them to browse products without the distraction of pricing. By removing prices, you can encourage customer exploration and foster a sense of discovery.
- Encouraging Inquiries: If your products are complex or require customization, omitting prices can prompt potential customers to reach out for more details. This not only opens the door for personalized communication but also helps in nurturing leads into actual sales. It positions your business as customer-focused and responsive.
- Competitive Advantage: In certain markets, pricing strategies can be sensitive. Some businesses choose to hide prices to prevent competitors from easily analyzing their pricing structures. This strategy can help maintain your brand’s competitive edge.
- Seasonal Promotions: If you’re running promotions or discounts that fluctuate frequently, excluding prices can simplify your marketing efforts. This allows you to highlight product features or benefits while keeping your pricing flexible.
- Focus on Value: By not displaying prices, you can shift the focus toward the value, features, and benefits of your products. This helps in conveying the unique selling proposition and encourages visitors to consider what makes your products superior.
In summary, excluding product prices in Elementor WooCommerce can be a conscious choice to enhance user engagement, elevate the customer journey, and strategically position your brand in the marketplace.
Step-by-Step Guide to Exclude Product Prices in Elementor
Now that we’ve discussed the reasons for excluding product prices, let’s get into the nitty-gritty of how to do it effectively in Elementor. Follow these steps, and you’ll have those prices hidden in no time!
- Log into Your WordPress Dashboard:
Start by logging into your WordPress admin area. This is where you’ll have the control over all your Elementor and WooCommerce settings.
- Navigate to Elementor Settings:
Go to Elementor > Settings. Here, you’ll find several tabs, but we want to focus on the Advanced tab where you can manage specific settings relevant to your product display.
- Adjust WooCommerce Settings:
Now, head over to WooCommerce > Settings. Click on the Products tab and find the option that allows you to customize how prices are displayed.
- Use Custom CSS:
If you’re comfortable with a little coding, you can add custom CSS to hide prices. Navigate to Elementor > Custom CSS and enter the following code:
.woocommerce-Price-amount { display: none; } - Check for Product Visibility Settings:
In WooCommerce, each product has visibility settings. For specific products, you may also want to mark them as “hidden” if you’re unsure about displaying prices at all. Go to each product’s editing page and find the Catalog visibility option.
- Preview Changes:
Always remember to preview your changes! Head to your website and navigate through your products to ensure prices are hidden appropriately.
- Publish and Monitor:
Once you are happy with the preview, publish the changes. Keep an eye on customer interactions and queries to see if this modification benefits your overall strategy.
And that’s it! By following these straightforward steps, you can easily exclude product prices in Elementor WooCommerce. This can pave the way for a more interactive shopping experience for your customers!
5. Using Custom CSS to Hide Product Prices
If you’re looking to exclude product prices from your WooCommerce shop using Elementor, custom CSS is a fantastic way to make those changes quickly. With a few simple lines of code, you can easily hide the price display from your product listings, single product pages, or everywhere on your website. Don’t worry if you’re not a coding expert; I’ll guide you through the process step-by-step!
Here’s how you can do it:
- Access Your WordPress Dashboard: Log in to your WordPress site and navigate to the dashboard.
- Go to Appearance: On the left sidebar, look for the “Appearance” tab and click on “Customize.”
- Find Additional CSS: Within the Customizer, you’ll see an option for “Additional CSS.” Click on it!
- Add Your CSS: In the text area that appears, you can add your custom CSS. To hide product prices, you might use a code snippet like:
.price { display: none; } - Save Your Changes: Once you’ve pasted the CSS, make sure to hit the “Publish” button to save your changes.
And just like that, your product prices will disappear! Remember that this change applies to all products. If you’re looking for more granular control, you might need to adjust the CSS selectors accordingly. Experiment with it, and see how your site transforms!
6. Testing Your Changes
After you’ve gone through the steps of applying custom CSS to hide product prices, it’s essential to test your changes. Skipping this step can lead to frustration later if the CSS doesn’t work as intended or if it affects other parts of your site. Here’s how to effectively test out the changes you’ve made.
Here’s a simple checklist to guide your testing process:
- Clear Your Cache: If you have a caching plugin installed, clear your cache after applying the CSS. This will ensure that you’re seeing the most up-to-date version of your site.
- Reload the Page: Open a new tab and navigate to your shop page. Compare your previous view with the current one to see if the product prices are indeed hidden.
- Test Multiple Devices: Access your site from different devices (like mobile, tablet, and desktop) to ensure that the changes appear consistent across all platforms.
- Check Single Product Pages: Don’t forget to check individual product pages! Sometimes the price might still show up there, depending on how your theme handles product displays.
If you notice that some prices are still visible or the formatting looks off, you may need to tweak your CSS further. Remember that testing is just as crucial as the changes themselves, ensuring a smooth experience for your visitors.
7. Common Issues and Troubleshooting Tips
When customizing your WooCommerce site using Elementor, there are a few bumps you might encounter along the way. But don’t worry! You’re not alone, and most issues have straightforward solutions. Here are some common problems and tips to help you troubleshoot:
- Price Not Hiding: If you’ve followed the steps to exclude the product price but it’s still visible, double-check if the proper CSS classes or custom settings were used. Sometimes, a simple caching issue can cause changes not to display. Try clearing your browser’s cache and Elementor’s cache.
- Conflicts with Other Plugins: Elementor is generally robust, but it can sometimes have conflicts with other plugins. If you notice your product price not hiding or the layout cluttering up, try deactivating other plugins one by one to see which one is causing the issue.
- Elementor’s Version Compatibility: Ensure that you’re using the latest version of Elementor and WooCommerce. Each update may include bug fixes, new features, or compatibility patches that could resolve your issue. Staying up-to-date can save you a lot of headaches!
- CSS Not Applying: If you’ve added custom CSS but nothing seems to change, inspect your site using the browser’s developer tools. Sometimes, a specificity issue can prevent your styles from applying. You may need to increase the specificity of your CSS selectors.
- Changes Not Saving: If your changes don’t save when you click ‘Update’, ensure that you have enough server resources. Running out of memory could prevent changes from being stored. It might also help to check your browser console for errors.
Remember, persistence is key! If you encounter any issue that you can’t resolve, consider reaching out to support forums or community groups. You’ll find many experienced developers eager to help.
8. Conclusion
And there you have it! Excluding the product price in Elementor WooCommerce is not as daunting as it may seem. With the right tools and the proper guidance, you can create a unique shopping experience that suits your brand’s needs. Whether you’re looking to spotlight product features or maintain a minimalist aesthetic, hiding the price can be a simple yet powerful design choice.
To recap, we covered:
- Understanding the Elementor Interface: Familiarizing yourself with the Elementor editor and WooCommerce widget settings can make your design journey smoother.
- CSS Customization: Using custom CSS or Elementor’s built-in options helps hide the price effectively.
- Troubleshooting: Armed with common issues and solutions, you can tackle any hiccups that arise during your design process.
As you experiment with Elementor and WooCommerce, remember to keep user experience at the forefront. Good luck, and happy designing! Your online store is sure to stand out with these techniques!
FAQs
When working with Elementor and WooCommerce, many users often have questions regarding the exclusion of product prices. Below are some frequently asked questions along with their corresponding answers to help clarify this process.
- 1. Why would I want to exclude product prices?
Excluding product prices is commonly done for various reasons, such as offering products through a subscription model, requesting quotes from customers, or showcasing products without revealing pricing details. This can encourage potential buyers to inquire further.
- 2. Is it possible to hide prices using Elementor alone?
While Elementor provides powerful design capabilities, it does not have a built-in feature to hide WooCommerce product prices directly. It requires either additional plugins or custom code snippets.
- 3. Do I need any coding skills to hide product prices?
Basic coding knowledge can be beneficial, especially when implementing custom CSS or functions. However, many plugins available allow users to hide prices with simple settings, making it accessible for non-coders as well.
- 4. Will hiding product prices affect my SEO?
Not directly. Hiding prices will not impact your SEO as long as you are using SEO-friendly practices. However, ensure that your website provides valuable content that can attract organic traffic.
- 5. Can I still allow users to add products to their cart if prices are hidden?
Yes, it is possible to allow users to add products to their cart while hiding prices. You simply need to ensure that the cart functionality remains intact, usually achieved through settings in your WooCommerce or using a dedicated plugin.
By understanding these FAQs, you can better navigate the process of excluding product prices in your WooCommerce store while using Elementor.