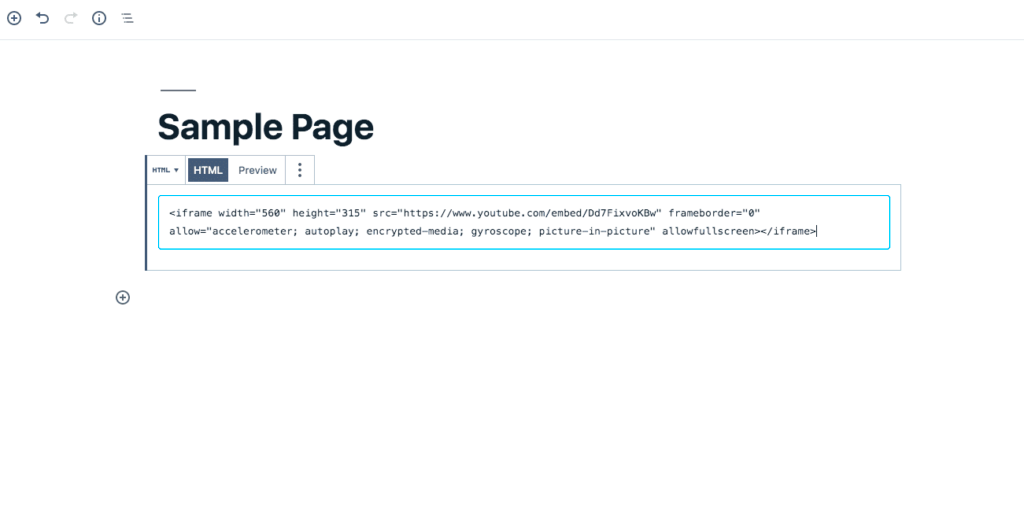So, you’ve probably come across the term iFrame while surfing the web, but what exactly is it? An iFrame, or inline frame, is essentially a way to embed another HTML document within the current one. It lets you display content from external sources without needing to copy and paste the actual content. This is particularly useful in WordPress blogs, where you might want to display a video, a map, or another website without redirecting your readers.
Understanding the Role of iFrames in Web Development
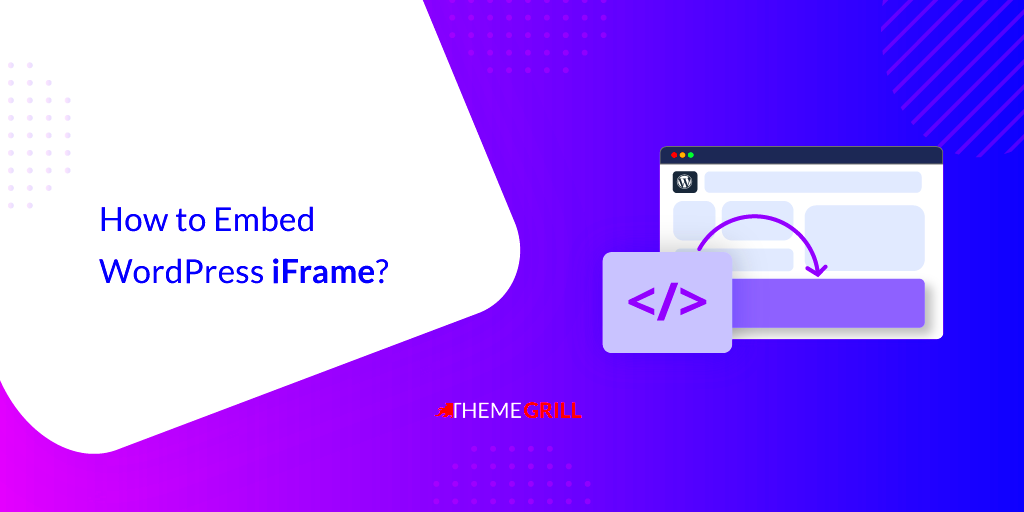
iFrames play a significant role in web development for several reasons. Here’s a closer look at why they’re so integral:
- Content Integration: iFrames allow developers to seamlessly integrate content from various sources. This means that you can show videos from platforms like YouTube, maps from Google Maps, or even entire websites directly on your page.
- Easy Sharing: By using iFrames, it becomes super straightforward to share content across different platforms. You don’t need to host video or audio files on your server; just link to them!
- Protection from Code Conflicts: Since the content inside an iFrame operates independently of the parent document, it can help prevent conflicts in scripts or styles, ensuring smoother functionality.
- Responsive Design: With proper styling, iFrames can help create responsive designs that adapt to different screen sizes, enhancing user experience.
To sum it up, iFrames are versatile tools in web development, enabling content sharing and integration that enhances a blog’s interactivity and appeal!
Why Use iFrames in Your WordPress Blog?
If you’re looking to enhance the functionality of your WordPress blog, using iFrames can be a game-changer. But why exactly should you consider embedding iFrames? Let’s dive into some of the most compelling reasons:
- Seamless Integration: iFrames allow you to easily integrate external content directly into your blog. Whether it’s a video, map, or any other web application, you can display it without having to redirect your readers elsewhere.
- Enhanced User Experience: By allowing users to interact with content without leaving your blog, iFrames improve the overall user experience. Your audience can enjoy multimedia content or tools right on your page, making it more engaging.
- Quick Loading: iFrames can load external content faster than traditional embedding methods. This can help improve the page load speed and keep your readers from bouncing away.
- Content Variety: With iFrames, you can showcase various types of content, such as interactive maps, PDFs, or social media posts. This variety can make your blog more visually appealing and informative.
- Easy Maintenance: If the content in the iFrame is updated on its original site, it reflects automatically on your blog. This means less work on your part to keep content fresh and relevant.
In summary, using iFrames can enhance your blog’s interactivity, provide diverse content, and streamline user engagement—all of which are essential for keeping visitors on your site longer.
How to Create an iFrame Embed Code
Creating an iFrame embed code might sound intimidating, but it’s actually quite straightforward! Here’s a simple guide to help you generate your own iFrame code:
- Determine What You Want to Embed: First, find the URL of the content you wish to embed. This could be a YouTube video, Google Map, or any webpage you want to display.
- Craft the iFrame Code: The basic structure of an iFrame code is as follows:
- Replace the Placeholders: Substitute YOUR_URL_HERE with the actual URL you want to embed. Adjust the WIDTH and HEIGHT values to fit your blog layout. For example:
- Copy the Code: Once you have your completed code, copy it to your clipboard.
- Insert into Your WordPress Post: In your WordPress editor, switch to the “Text” or “HTML” tab, and paste the iFrame code where you want it to appear in your post.
<iframe src="YOUR_URL_HERE" width="WIDTH" height="HEIGHT"></iframe><iframe src="https://www.youtube.com/embed/video_id" width="560" height="315"></iframe>And voila! You’ve now successfully created and embedded your own iFrame code into your WordPress blog! Just make sure to preview and adjust your layout as needed to ensure everything looks good.
Embedding iFrames in WordPress Posts and Pages
Embedding iFrames in your WordPress posts and pages is a straightforward process, which can greatly enhance your content with dynamic elements. iFrames allow you to incorporate external web content, such as videos, maps, or other web applications, seamlessly into your site. Here’s how to get started:
First, you need the source URL of the content you want to embed. This could be a YouTube video, a Google Map, or any other web-based content that supports iFrame embedding. Once you’ve got your URL, follow these simple steps:
- Open your WordPress Dashboard: Log in to your WordPress site and navigate to the post or page where you want to add the iFrame.
- Switch to the Text Editor: If you’re using the Classic Editor, switch from Visual to Text. If you are using Gutenberg, you will use the HTML block, which we’ll cover next.
- Insert the iFrame Code: Use the following format to insert your iFrame code:
<iframe src="YOUR_URL_HERE" width="600" height="400" frameborder="0"></iframe>
Simply replace “YOUR_URL_HERE” with the actual URL of the content you wish to embed. Adjust the width and height attributes per your requirements.
Finally, click on the Update or Publish button to save your changes. Preview your post, and you should see the embedded content right where you wanted it!
Using the HTML Block in Gutenberg Editor
The Gutenberg Editor has transformed the way we handle content in WordPress. One of its key features is the ability to use custom blocks, including an HTML block specifically for embedding iFrames. Let’s walk through how to use this block effectively:
When you’re editing a post or page in Gutenberg, here’s what you need to do:
- Open Your Post/Page: Navigate to the post or page where you’d like to embed your iFrame.
- Add a New Block: Click on the plus (+) icon to add a new block.
- Select the HTML Block: In the block search, type “Custom HTML” and select it. This is where you’ll paste your iFrame code.
- Insert Your iFrame Code: Again, use the format below:
<iframe src="YOUR_URL_HERE" width="600" height="400" frameborder="0"></iframe>
Make sure to adjust the src parameter to point to your content URL. After pasting, you’ll see a preview that indicates how it will display.
Once you’re satisfied with how everything looks, just hit the Update or Publish button, and your readers will enjoy the embedded content in your post!
7. Using Custom HTML Widget in the Classic Editor
If you’re using the Classic Editor in WordPress and want to embed an iFrame, you can utilize the Custom HTML widget for a straightforward approach. It’s a handy tool that allows you to insert raw HTML code directly into your posts or pages, making it perfect for including iFrames. Here’s how to do it step-by-step:
- Access the Classic Editor: Log in to your WordPress dashboard. Navigate to the post or page where you want to add your iFrame.
- Select the Custom HTML Block: Click on the “+” icon to add a new block. Search for the “Custom HTML” block and select it.
- Embed You iFrame Code: In the Custom HTML block, paste your iFrame code. For instance:
<iframe src="https://example.com" width="600" height="400"></iframe>
Make sure your iFrame code is correct to avoid any display issues.
- Preview: Check how it looks by clicking on the Preview button.
- Publish or Update: If everything looks good, go ahead and publish or update your post!
And just like that, you’ve embedded an iFrame into your WordPress blog using the Classic Editor’s Custom HTML widget!
8. Best Practices for Using iFrames
Embedding iFrames in your WordPress blog can enhance user experience, but using them wisely is key. Here are some best practices to keep in mind:
| Best Practice | Description |
|---|---|
| Responsive Design | Ensure your iFrames are responsive. Use CSS styles to make them adapt to different screen sizes. |
| Security | Only embed content from trusted sources to prevent vulnerabilities or malicious attacks. |
| Performance | Avoid using too many iFrames, as they can slow down your site. Optimize loading speeds by lazy loading them. |
| Accessibility | Add a title attribute to your iFrame for improved accessibility. |
| Testing | Always test your iFrames across different browsers and devices to ensure a consistent experience. |
By following these best practices, you can enhance your blog’s functionality while ensuring a secure and user-friendly experience for your visitors. Happy blogging!
Troubleshooting Common iFrame Issues
Embedding iFrames in your WordPress blog can be quite simple, but like any technology, issues can arise. Don’t worry; troubleshooting these common iFrame problems is often straightforward once you know what to look for. Here are some frequent issues users might encounter:
- iFrame Not Displaying Properly: If your iFrame is showing a blank space or not displaying as expected, check the URL you’ve provided. Make sure it’s correct, and that the site you are embedding allows iFrame embedding.
- Blocked Content: Sometimes, the source site may have restrictions in place, preventing their content from being displayed in an iFrame. Always check the source’s policies on embedding.
- Responsive Issues: If your iFrame isn’t resizing well on mobile devices, use CSS to set its width to 100%. A simple tweak like
style="width: 100%; height: auto;"can make a huge difference. - Security Protocols: If your WordPress site is secured with HTTPS, and you are trying to embed a site that uses HTTP, the browser may block this for security reasons. Always look for an HTTPS version of the URL you want to embed.
- Plugins Conflicts: Sometimes, WordPress plugins may conflict with your iFrame functionality. Try disabling other plugins to see if this resolves the problem.
- Browser Compatibility: Different browsers may render iFrames differently. Testing your WordPress site in multiple browsers can help identify if this is the issue.
If you’re facing issues with your iFrames, take a moment to go through these points. Most problems are easily fixable with a little troubleshooting!
Conclusion and Final Thoughts
Embedding iFrames in your WordPress blog is a powerful way to enhance your content. Whether it’s for video, maps, or other external resources, using iFrames can make your blog more dynamic and engaging for your audience. However, like with any tool, it’s essential to understand not just how to use it, but also the potential pitfalls.
To summarize:
- Make sure you’re using secure and valid URLs to avoid common issues.
- Keep mobile responsiveness in mind to ensure a great user experience.
- Don’t hesitate to troubleshoot potential problems, as they often have straightforward solutions.
Before concluding, remember that while iFrames offer flexibility, they also come with responsibilities. Be mindful of the content you’re embedding—ensure it aligns with your site’s mission and values. In the end, a well-embedded iFrame can transform a regular post into something truly special. Happy blogging!