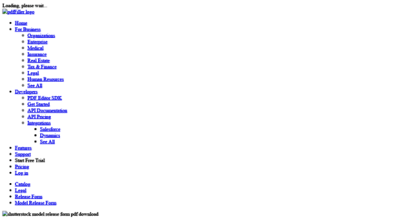If you’ve ever downloaded an image from Shutterstock and wished you could add or change the text to better suit your project, you’re not alone! Editing text on Shutterstock images is a common task for marketers, designers, and content creators. Whether you’re customizing an image for social media, a presentation, or a blog post, knowing how to easily modify text can save you time and help you create more personalized, impactful visuals. In this guide, we’ll walk through the basics of editing text on
Tools and Software Needed for Text Editing
To edit text on Shutterstock images, you’ll need the right tools—don’t worry, you don’t have to be a graphic design pro! Here are some popular options:
- Adobe Photoshop – The gold standard for image editing, offering powerful tools to add, modify, or remove text seamlessly. Ideal for professionals or those willing to learn advanced features.
- Canva – A user-friendly, web-based design platform perfect for quick edits and adding stylish text overlays. Great for beginners with its drag-and-drop interface.
- Pixlr – A free, browser-based photo editor that provides essential tools for editing images and text without installing software.
- GIMP – An open-source alternative to Photoshop that offers comprehensive editing features, including text manipulation.
- Online Image Editors (like Fotor or BeFunky) – These tools are straightforward and often free, making them suitable for simple text edits on Shutterstock images.
Most of these tools support layers and text editing features, allowing you to add new text, modify existing text, or even remove unwanted text from images. When choosing a tool, consider your familiarity with graphic editing software, the complexity of your edits, and whether you prefer a free or paid solution. Once you’ve selected your software, you’re all set to start customizing Shutterstock images to perfectly fit your needs!
Step-by-Step Instructions for Editing Text on Shutterstock Images
Editing text on Shutterstock images might sound intimidating at first, but once you get the hang of it, it’s pretty straightforward! Whether you’re customizing an image for social media, a presentation, or a website, these simple steps will help you add or change text easily.
Step 1: Choose Your Image
Start by selecting the Shutterstock image you want to edit. Download it in the appropriate resolution for your project. Make sure you have the rights or license to modify the image if necessary.
Step 2: Open a Photo Editing Tool
You can use tools like Canva, Adobe Photoshop, GIMP, or even online editors like Pixlr. For quick edits, Canva is super user-friendly and perfect for adding text.
Step 3: Upload Your Image
Upload the Shutterstock image into your chosen editing platform. Once uploaded, you’ll see it in your workspace ready for editing.
Step 4: Add Text
- Look for the “Text” tool or option in your editor. In Canva, it’s labeled as “Text” on the toolbar.
- Click on it and select “Add a heading,” “Add a subheading,” or “Add a little bit of body text,” depending on your needs.
- Type your desired text into the text box that appears on your image.
Step 5: Customize Your Text
Now, make your text pop! Adjust the font size, style, and alignment. Most editors let you drag the text box to position it perfectly where you want. Play around with:
- Font styles (bold, italics, underline)
- Colors (click on the color palette)
- Opacity and transparency for blending effects
- Text effects like shadows or outlines for better visibility
Step 6: Final Adjustments and Saving
Once you’re happy with how it looks, double-check the placement and readability. Make sure the text doesn’t cover important parts of the image. Then, save your edited image in your preferred format (JPEG, PNG, etc.).
Pro Tip: Keep a copy of the original image untouched in case you want to start over or try different styles later!
Tips for Choosing the Right Fonts and Colors
Picking the perfect fonts and colors can really make your text stand out and complement the image. Here are some friendly tips to help you make those smart choices:
Choosing the Right Fonts
- Match the mood: Use playful fonts for fun projects, professional fonts for business content, and elegant fonts for luxury themes.
- Keep it readable: Avoid overly decorative fonts for longer texts. Stick to clean, simple fonts like Arial, Helvetica, or Open Sans for clarity.
- Limit your fonts: Use no more than two or three fonts in one design. Mixing too many can look cluttered and confusing.
- Use font weights: Bold fonts grab attention, while lighter fonts can add a subtle touch. Combine them wisely for hierarchy.
Choosing the Right Colors
- Contrast is key: Make sure your text color stands out against the background. Dark text on a light background or vice versa works best.
- Stick to a color palette: Use colors that match your brand or theme. Consistency helps create a cohesive look.
- Consider readability: Bright or neon colors might look attractive but can be hard to read. Test your colors on different screens.
- Use color psychology: Colors evoke emotions—blue feels trustworthy, red is energetic, green is calming. Choose colors that align with your message.
Additional Tips
| Tip | Why It Matters |
|---|---|
| Test on different backgrounds | See how your font and color choices look on various parts of your image to ensure visibility. |
| Keep it simple | Clear, legible text ensures your message gets across without distraction. |
| Use hierarchy | Different font sizes and weights help prioritize information and guide the viewer’s eye. |
Remember, the goal is to make your text complement the image and communicate your message effectively. With these tips, you’ll be creating eye-catching, professional-looking images in no time!
Common Mistakes to Avoid When Editing Text on Images
Editing text on Shutterstock images can be a game-changer for your projects, but it’s easy to fall into some common pitfalls that can make your final product look unprofessional. Let’s go over some mistakes to watch out for and how to avoid them so your edits look seamless and polished.
1. Ignoring Image Resolution and Quality
One of the biggest mistakes is not considering the resolution of the image before editing. Low-resolution images can become blurry or pixelated when you add or manipulate text. Always check the image’s DPI (dots per inch) and size to ensure it’s high enough for your intended use, especially if you plan to print.
2. Overcrowding the Image with Text
Too much text can clutter the image and distract from the main visual. Keep your message concise and use only what’s necessary. Remember, simplicity is key—viewers should grasp the message quickly without feeling overwhelmed.
3. Poor Font Choices and Inconsistent Styling
Using fonts that clash with the image’s tone or style can make your design look unprofessional. Stick to 1-2 complementary fonts and keep font sizes consistent. Also, avoid overly decorative fonts unless they match the theme and purpose.
4. Not Considering Text Contrast and Visibility
If the text color doesn’t contrast well with the background, it becomes hard to read. Always test different color combinations—white or black text often works well, but sometimes a splash of bright color can be effective. Use tools like the color picker to ensure sufficient contrast.
5. Neglecting Alignment and Spacing
Proper alignment and spacing make your text look clean and professional. Avoid placing text too close to edges or other design elements. Use grids or guides to align your text consistently and leave enough padding around it.
By being mindful of these common mistakes, you can create stunning, readable, and professional-looking images that communicate your message effectively. Take your time during the editing process, and don’t be afraid to experiment with different styles and formats until everything looks just right.
Additional Tips for Customizing Shutterstock Images
Looking to take your Shutterstock images to the next level? Customization is the key to making your visuals stand out and truly match your brand or project needs. Here are some handy tips to help you personalize images effortlessly:
- Use Layered Editing Software: Tools like Adobe Photoshop, Canva, or GIMP allow you to work with layers. This makes it easier to add, move, or delete elements without affecting the rest of the image.
- Play with Color Adjustments: Don’t settle for the default look. Adjust brightness, contrast, saturation, or apply filters to give your image a unique feel. This is especially useful if you want to match your brand colors or establish a certain mood.
- Add Custom Graphics or Logos: Incorporate your own branding elements, such as logos or icons, to make the image more personalized. Just ensure they blend well with the existing design.
- Incorporate Text Effects: Explore different text styles like shadows, outlines, or gradients to add depth and interest. Subtle effects can make your text pop without overpowering the image.
- Experiment with Cropping and Resizing: Sometimes, simply cropping the image differently can highlight the main message or better fit your layout. Resizing ensures your image looks good across various platforms, whether social media, websites, or print.
- Use Masks and Clipping Paths: These techniques help you isolate specific parts of an image, allowing for creative overlays or backgrounds that match your vision.
Remember, the key to successful customization is to keep experimenting. Don’t be afraid to try different color schemes, fonts, or layouts until you find what works best for your project. With a little practice, you’ll be able to transform standard Shutterstock images into personalized visuals that truly resonate with your audience.
Conclusion and Final Recommendations
Editing text on Shutterstock images can significantly enhance your visual content, making it more engaging and tailored to your specific needs. Whether you’re adding a simple caption or creating complex graphic overlays, the right tools and techniques can streamline the process and deliver professional results. Remember, clarity and readability are key—choose contrasting colors and appropriate font sizes to ensure your text stands out effectively. Always double-check your edits for spelling, alignment, and overall visual harmony before finalizing.
To summarize, here are some final tips for successful text editing on Shutterstock images:
- Use high-contrast colors: Ensure your text is easily readable against the background.
- Select suitable fonts: Opt for clean, legible fonts that match your brand or message.
- Maintain consistency: Keep font styles and sizes consistent throughout your design for a professional look.
- Utilize editing tools effectively: Familiarize yourself with image editing software like Canva, Adobe Spark, or Photoshop for advanced options.
- Respect copyright and licensing: Always verify that your edits comply with Shutterstock’s licensing agreements to avoid legal issues.
| Tip | Benefit |
|---|---|
| High-contrast colors | Enhanced readability and visual impact |
| Consistent font styles | Professional appearance and brand cohesion |
| Proper licensing | Avoids legal complications and respects creator rights |
By following these recommendations, you can effectively customize Shutterstock images to better communicate your message and create eye-catching visuals. Practice and experimentation will further improve your skills, making text editing on stock images a straightforward and rewarding task.