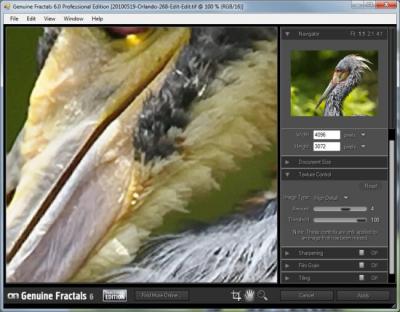So, you’ve downloaded a stunning Shutterstock image, but there’s a little text that just doesn’t sit right with you. Maybe it’s a typo, or perhaps you want to customize the message to better fit your project. Whatever the reason, editing text in a Shutterstock photo is totally doable—and surprisingly straightforward! In this guide, we’ll walk you through the basics of how to modify text in your downloaded images, making sure your visuals are perfect for your needs. Let’s dive in and turn those images into exactly what you envision!
Tools Needed for Editing Text in Shutterstock Images
Before you start tweaking that Shutterstock photo, you’ll want to have the right tools at your fingertips. Luckily, there are plenty of options, ranging from simple online editors to more advanced software. Here’s a quick rundown of what you’ll need:
- Photo Editing Software: Programs like Adobe Photoshop, GIMP (free & open-source), or Affinity Photo are excellent choices for detailed editing, especially if you want to replace or remove text seamlessly.
- Online Editors: If you prefer a quick, no-install solution, online tools like Canva, Pixlr, or Photopea can get the job done. They often have user-friendly interfaces and are perfect for simple text edits.
- Font Files (Optional): If you’re planning to add or replace text, knowing which font to use can be helpful. Download font files from sites like Google Fonts or DaFont to match or customize your text style.
For most users, a combination of online editors for quick tweaks and more powerful software for detailed edits is ideal. Keep in mind that once you edit the text, you might need to do some touch-ups to make everything look natural, especially if the original text had effects or was integrated into complex backgrounds. But don’t worry—armed with the right tools, you’ll be editing like a pro in no time!
Step-by-Step Guide to Editing Text in Downloaded Shutterstock Photos
So, you’ve downloaded a stunning Shutterstock photo, and now you want to add or edit some text to make it perfect for your project. Don’t worry—it’s easier than you might think! Let me walk you through a simple, step-by-step process to get your text looking just right.
Step 1: Choose the Right Editing Software
First things first, pick a user-friendly editing tool. Some popular options include:
- Adobe Photoshop — Ideal for detailed editing and professional results.
- Canva — Great for quick edits and beginner-friendly.
- GIMP — A free alternative with powerful features.
For beginners, Canva is a fantastic choice because it’s intuitive and doesn’t require a steep learning curve.
Step 2: Open Your Downloaded Shutterstock Photo
Launch your chosen editing software and open the photo file. Typically, you can do this via the “File” > “Open” menu. Make sure the image is in a compatible format like JPEG or PNG.
Step 3: Add a Text Layer
Most editing tools have a “Text” tool—look for options like “Add Text” or a “T” icon. Click on that, then click anywhere on your image to create a text box. Type your desired text—be it a quote, a caption, or a title.
Step 4: Customize Your Text
Now, make it pop! You can:
- Change the font — Choose a style that matches your vibe.
- Adjust size — Make sure it’s readable and balanced with the image.
- Pick colors — Use contrasting colors for visibility or match your branding.
- Add effects — Shadows, outlines, or highlights can make your text stand out.
Take your time experimenting until it feels just right.
Step 5: Position Your Text
Drag the text box around to find the perfect spot. Keep in mind the rule of thirds or focal points in your image to ensure your text complements the photo rather than overshadowing it.
Step 6: Save Your Edited Image
Once satisfied, save your work. Use “Save As” to create a new file—preferably in high-quality formats like PNG or JPEG. Now, your Shutterstock photo with custom text is ready to use!
Tips for Achieving a Professional Look When Editing Text
Creating polished, professional-looking text overlays can really elevate your project. Here are some helpful tips to make your edits look crisp and appealing:
1. Maintain Readability
Always prioritize clarity. Use fonts that are easy to read—avoid overly decorative styles for body text. Ensure your font size is large enough, especially if your image will be viewed on smaller screens.
2. Use Contrasting Colors
Contrast is key to making your text stand out. If your background is busy or dark, opt for light-colored text, and vice versa. Sometimes, adding a semi-transparent background behind your text can improve visibility.
3. Keep It Simple
Less is more. Limit yourself to 1-2 font styles and keep the text concise. Overloading your image with too much text can look cluttered and unprofessional.
4. Align Text Properly
Consistency in alignment—left, center, or right—helps your design look clean. Use guides or grids in your editing software to keep everything aligned neatly.
5. Use Effects Sparingly
While effects like drop shadows or outlines can enhance readability, overdoing them can make your design look amateurish. Use subtle effects to add depth without overwhelming the image.
6. Preview Before Finalizing
Take a step back and look at your design as a whole. View it at different sizes, and ask yourself if the text is legible and complements the image. Getting feedback from others can also help catch issues you might miss.
7. Consistency Is Key
If you’re creating a series of images, maintain consistent font choices, colors, and positioning. This creates a cohesive, professional appearance across your work.
Remember, practice makes perfect. The more you experiment with editing text, the better your results will become. With these tips in mind, your Shutterstock photos will look polished and ready to impress!
Common Mistakes to Avoid When Modifying Shutterstock Images
Editing images from Shutterstock can seem straightforward, but there are some common pitfalls that can trip you up if you’re not careful. Let’s chat about a few of these so you can keep your edits looking professional and polished.
1. Overdoing It with Text
It’s tempting to add lots of text or change fonts to match your brand, but too much text can clutter your image and make it hard to read. Remember, less is often more. Stick to a clear font, keep the size appropriate, and leave some breathing space around your text.
2. Ignoring Image Resolution
Resizing or cropping images without paying attention to resolution can result in blurry or pixelated images. Always check the original resolution of the Shutterstock photo and ensure your edits keep the quality high—especially if you’re planning to print or use the image in larger formats.
3. Forgetting About Licensing Restrictions
Shutterstock images come with licensing rules. Modifying an image doesn’t mean you’re free to use it everywhere. Make sure your edits comply with the license type you’ve purchased, especially if your project is commercial. Double-check restrictions on redistribution or modifications.
4. Poor Color Adjustments
Adjusting colors can make your image pop, but over-saturation or mismatched tones can look unnatural. Use subtle color corrections and preview your edits on different screens to ensure your final image looks balanced and appealing.
5. Not Saving a Backup
Before diving into edits, always save a copy of the original image. This way, if your edits don’t turn out as planned, you can start fresh without losing the original quality. It’s a simple step that saves a lot of headaches down the line.
6. Forgetting About Consistency
If you’re editing multiple Shutterstock images for a project, maintain a consistent style—same font, color palette, and tone. This consistency helps your content look cohesive and professional.
By being mindful of these common mistakes, you can make your image edits more effective and avoid frustrations. Remember, patience and attention to detail will always pay off in the end!
Additional Resources for Image and Text Editing
If you’re looking to level up your image editing game, there’s a wealth of resources out there to help you learn new techniques, improve your skills, and troubleshoot common issues. Here are some of the best ones to explore:
Online Tutorials and Courses
- Adobe Photoshop Tutorials: Adobe offers extensive tutorials for all skill levels, covering everything from basic edits to advanced techniques.
- Canva Design School: Perfect for beginners, Canva’s free tutorials help you learn how to add text, adjust images, and create stunning visuals easily.
- Udemy & Skillshare: These platforms feature comprehensive courses on photo editing, graphic design, and typography, often taught by industry professionals.
Useful Software Tools
| Tool | Description |
|---|---|
| Adobe Photoshop | The industry standard for advanced photo editing and manipulation. |
| Canva | User-friendly online design platform great for quick edits and adding text. |
| GIMP | Free, open-source alternative to Photoshop with powerful editing capabilities. |
| Pixlr | Web-based editor that’s perfect for quick edits without installing software. |
Community and Support
Joining online communities can be a huge help. Platforms like Reddit’s r/photoediting or specialized Facebook groups allow you to ask questions, share your work, and learn from others’ experiences. Plus, many forums have tutorials and tips tailored to specific challenges you might face.
Blogs and Articles
Follow blogs like Photodoto or Digital Photography School for expert advice, tutorials, and inspiration. They often feature step-by-step guides that make complex edits more approachable.
Remember, mastering image and text editing is a journey. Take advantage of these resources, practice regularly, and don’t be afraid to experiment. Over time, you’ll develop your own style and confidence in creating stunning visuals from Shutterstock images.
Conclusion and Final Tips for Successful Image Editing
Editing downloaded Shutterstock photos can significantly enhance your visual projects, but it requires careful attention to detail and best practices. To ensure your edits are professional and polished, keep these final tips in mind:
- Always work on a copy of the original image to preserve the original file in case you need to revert changes.
- Use high-resolution images whenever possible, as editing low-resolution photos can result in pixelation and loss of quality.
- Maintain color consistency by adjusting the hue, saturation, and brightness uniformly, especially when combining multiple images.
- Leverage layer masks and adjustment layers in editing software like Photoshop to make non-destructive edits that can be easily modified later.
- Pay attention to lighting and shadows to ensure your edits look natural and seamless within the overall composition.
- Regularly save your work in multiple formats and versions to prevent data loss and facilitate revisions.
Remember, successful image editing is as much about patience and practice as it is about technical skill. Take your time to experiment with different tools and techniques, and don’t hesitate to seek tutorials or resources to improve your proficiency. With these tips in mind, you’ll be better equipped to transform downloaded Shutterstock images into stunning visuals that meet your creative needs.