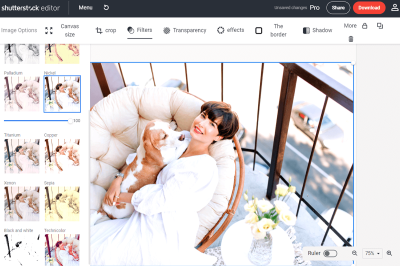Looking to create eye-catching designs without starting from scratch? Shutterstock templates are your best friends! They offer a quick and easy way to produce professional-looking visuals, whether for social media, marketing, or personal projects. But to truly make them stand out and match your unique style, you’ll want to learn how to edit these templates effectively. Don’t worry if you’re new to it — this guide will walk you through everything you need to know to customize Shutterstock templates like a pro and bring your creative ideas to life with ease.
Understanding Shutterstock Templates and Their Uses
Shutterstock templates are pre-designed layouts and graphics that you can customize to fit your specific needs. They come in various formats—such as Adobe Photoshop, Illustrator, or Canva—and cover a wide range of themes, from business presentations and social media posts to flyers and infographics. The main advantage? They save you time and effort by providing a solid starting point, so you don’t have to build designs from scratch.
These templates are perfect for both beginners and experienced designers. If you’re short on time but need a polished look, Shutterstock templates let you quickly swap out images, change text, and tweak colors to match your brand or style. They’re also highly versatile — whether you want a sleek professional layout or something more playful and vibrant, there’s a template for almost every project.
Another great thing is that Shutterstock offers a huge library of templates created by talented designers worldwide. This means you have access to a wide variety of styles, themes, and formats, making it easier to find something that fits your vision. Plus, most templates are easy to edit, even if you’re not a design expert. You just need to know the basics of your editing software, and you’re good to go!
Overall, understanding how to use and customize Shutterstock templates can significantly boost your productivity and creativity. It’s like having a professional designer’s toolkit at your fingertips, ready to help you craft stunning visuals that impress your audience. So, whether you’re creating content for a brand, a personal project, or a business presentation, these templates are an invaluable resource to have in your design arsenal.
Tools Needed for Editing Shutterstock Templates
So, you’re excited to customize a Shutterstock template to make it uniquely yours? That’s fantastic! Before diving into the fun part, let’s talk about the essential tools you’ll need to get the job done smoothly and efficiently.
First up, a reliable computer or laptop is a must. Whether you’re on a Windows or Mac system, ensure it has enough processing power and RAM to handle graphic editing software without hiccups. Nothing worse than lagging software when you’re in the zone!
Next, you’ll want the right software. Most Shutterstock templates are designed to be edited with popular graphic design programs like:
- Adobe Photoshop – Perfect for raster images and detailed editing.
- Adobe Illustrator – Ideal if your template is vector-based or involves scalable graphics.
- Canva – A user-friendly online option suitable for simple edits, especially if you’re new to design.
- Affinity Designer – A cost-effective alternative to Adobe, capable of handling both raster and vector edits.
Depending on your familiarity, you might also consider other tools like:
- Pixlr – An online photo editor that’s accessible and easy to use.
- GIMP – A free, open-source image editor with powerful features, though it has a steeper learning curve.
Additionally, having access to fonts is crucial if your template involves text customization. Websites like Google Fonts or Adobe Fonts offer a vast selection of free and paid fonts to match your style.
And don’t forget a good set of digital assets! Stock images, icons, or graphics you want to incorporate can elevate your design. Shutterstock itself offers an extensive library, but you can also explore free sites like Unsplash or Flaticon.
Finally, a well-organized workspace and backups are your best friends. Save your work frequently, and consider creating layered copies so you can experiment without losing your original template.
Step-by-Step Guide to Customizing Shutterstock Templates
Ready to transform a Shutterstock template into your personalized masterpiece? Here’s a straightforward step-by-step guide to help you through the process:
Step 1: Choose the Right Template
Start by browsing Shutterstock’s collection and selecting a template that aligns with your project’s goals. Look for templates that are easy to customize and match your style. Read the description and check the file formats to ensure compatibility with your editing software.
Step 2: Download and Open the Template
Once you’ve picked your template, purchase or license it, then download the file. Extract the contents if needed, and open the project in your preferred editing software, like Photoshop or Illustrator.
Step 3: Familiarize Yourself with the Layers and Structure
Templates are usually organized into layers or groups. Take some time to explore the layers panel to understand which parts you want to customize. This might include text blocks, images, icons, or background elements.
Step 4: Replace Placeholder Content
This is where the magic begins! Swap out placeholder text with your own messaging. To do this:
- Select the text layer in the layers panel.
- Use the text tool to edit the content directly.
- Adjust font size, style, or color to match your branding.
Similarly, replace placeholder images with your own:
- Locate the image layer.
- Right-click and choose “Replace Content” or drag your image into the layer.
- Resize and position as needed.
Step 5: Customize Colors and Styles
To make the design truly yours, tweak the color scheme:
- Select shape or background layers.
- Change fill colors using the color picker.
- Maintain a cohesive color palette to keep your design professional-looking.
Step 6: Fine-Tune and Add Personal Touches
Now’s your chance to add those personal flourishes. Incorporate your logo, add icons, or include additional graphics. Remember to keep things balanced and avoid clutter.
Step 7: Save and Export Your Design
Once satisfied, save your work as a project file (like PSD or AI) for future edits. Then export the final version in the desired format—JPEG, PNG, PDF, etc.—based on your intended use.
Pro Tips:
- Use guides and grids to align elements perfectly.
- Keep a backup of the original template before major changes.
- Preview your design on different devices or screens to ensure it looks great everywhere.
And there you go! Customizing a Shutterstock template can be straightforward and fun. With the right tools and a step-by-step approach, you’ll be creating professional, personalized designs in no time. Happy editing!
Tips for Making Your Designs Unique and Professional
So, you’ve got your Shutterstock template ready to go, but now you want to make sure it truly stands out and looks polished. Here are some friendly tips to help you craft unique, professional designs that catch the eye and leave a lasting impression.
1. Customize Colors to Match Your Brand or Theme
One of the easiest ways to make a template feel personalized is by tweaking the color scheme. Instead of sticking with the default palette, choose colors that align with your brand or the message you want to convey. Use tools like color pickers or online palettes to find harmonious shades. Remember, consistent use of colors not only enhances professionalism but also strengthens brand recognition.
2. Incorporate Your Own Images and Graphics
Templates often come with placeholder images, but swapping these out for your own photos or illustrations can dramatically change the vibe. Use high-quality visuals that resonate with your audience. Custom graphics or icons can also add a unique touch, making your design more authentic and tailored.
3. Play with Typography
Fonts set the tone of your design. Don’t hesitate to experiment with different typefaces to find ones that fit your style. Combine a few complementary fonts — maybe a bold headline font paired with a clean body text. Just keep readability in mind, and avoid using too many different fonts, which can make your design look cluttered.
4. Add Personal or Creative Elements
Consider including elements like custom illustrations, hand-drawn icons, or subtle textures. These small details can elevate a standard template into a truly unique piece. Just make sure these additions align with your overall aesthetic and don’t overwhelm the main message.
5. Keep It Simple and Balanced
While it’s tempting to add lots of flair, sometimes less is more. Focus on creating a clean, balanced layout that guides the viewer’s eye naturally. Use white space effectively to prevent your design from feeling cluttered. A professional look often comes down to thoughtful simplicity.
6. Use Consistent Branding Elements
If you’re designing for a brand, ensure your logo, color palette, and font choices are consistent throughout. This consistency builds trust and makes your design look more cohesive and professional.
Common Mistakes to Avoid When Editing Templates
Editing Shutterstock templates is a fantastic way to create eye-catching designs quickly, but watch out for some common pitfalls that can undermine your efforts. Here are a few mistakes to be mindful of — and how to avoid them.
1. Overcrowding the Design
It’s tempting to add lots of elements, but too much clutter can overwhelm viewers and dilute your message. Focus on a clear hierarchy: highlight the most important info, and give other elements room to breathe. Remember, minimalism often leads to more elegant, professional results.
2. Ignoring Readability
Choosing fonts that are hard to read or placing text over busy backgrounds can make your message difficult to understand. Always prioritize readability by selecting legible fonts and contrasting colors. Test your design on different screens and lighting conditions.
3. Using Low-Quality Images
Pixelated or stretched images instantly make your design look unprofessional. Use high-resolution images that are appropriately sized. If you need to resize, do it carefully to maintain image quality.
4. Not Following Branding Guidelines
If you’re working on branded content, neglecting your style guide can lead to inconsistency. Stick to brand colors, fonts, and imagery standards to maintain a cohesive look across all your materials.
5. Forgetting to Save Your Work Regularly
Nothing’s more frustrating than losing hours of edits due to a crash or accidental closure. Save your work frequently, and consider working on copies to preserve your original template. Using version control or backups can save you headaches later on.
6. Ignoring Final Checks
Always review your design thoroughly before finalizing. Check for typos, alignment issues, and color mismatches. It’s helpful to get a fresh set of eyes to review your work — sometimes, we’re too close to see the small mistakes.
By keeping these tips and avoiding common mistakes, your Shutterstock template edits will look polished, professional, and uniquely yours. Happy designing!
Downloading and Saving Your Customized Designs
Once you’ve put the finishing touches on your Shutterstock template and are thrilled with your creation, the next step is to download and save your customized design properly. This might seem straightforward, but a few best practices can ensure your design stays high-quality and ready for use, whether online or in print.
First, double-check your work. Review all elements—texts, images, colors, and alignment—to make sure everything looks polished. Sometimes, small adjustments can make a big difference in the final result.
When you’re ready to download, look for the download options provided by Shutterstock. Typically, you’ll have a choice between various formats such as:
- PNG – Great for online use, supports transparency.
- JPEG – Ideal for quick sharing and web use, but without transparency.
- PDF – Perfect if you want to print or share a high-quality version.
- PSD (Photoshop) – If you want to continue editing in Photoshop later.
Choose the format that best suits your needs. For instance, if you’re sharing on social media, PNG or JPEG works well. For printing or detailed edits later, download a PSD or PDF.
Next, consider the resolution. For print purposes, opt for a high-resolution download (usually 300 dpi). For digital use, 72 dpi is sufficient and keeps the file size manageable.
Be sure to save your files in an organized manner. Create a dedicated folder on your computer labeled with the project name and date, so you can easily find your work later. Also, save different versions if you tweak the design multiple times—this way, you can revert if needed.
Finally, back up your files! Use cloud storage like Google Drive, Dropbox, or OneDrive to ensure your work is safe from accidental loss. It’s always better to have multiple copies in different locations.
By following these steps, you’ll ensure that your customized Shutterstock template designs are saved in the best quality and are easy to access whenever you need them. Plus, you’ll be set up for success whether you’re sharing online, preparing for print, or continuing to refine your work later.
Conclusion and Additional Resources for Template Editing
And there you have it — your comprehensive guide to editing Shutterstock templates for custom designs! Whether you’re a beginner or someone looking to refine your skills, understanding the process of selecting, customizing, and saving templates can open up a world of creative possibilities.
Remember, the key to successful template editing is patience and experimentation. Don’t hesitate to try different color schemes, fonts, and layout adjustments. The more you practice, the more intuitive it becomes. And if you ever feel stuck, there are plenty of resources out there to help you improve your skills.
Here are some additional resources to continue your learning journey:
- Adobe Photoshop User Guide – For in-depth tutorials on photo editing and layer management.
- Skillshare Graphic Design Classes – Hands-on courses for beginners and advanced users alike.
- YouTube Channels (e.g., Tutvid) – Free tutorials on Photoshop and graphic design tips.
- Shutterstock Blog – Tips, inspiration, and updates related to stock images and design trends.
- Canva Design Resources – For alternative template options and easy-to-use design tools.
Keep exploring, practicing, and most importantly, having fun with your creative projects. With each new design, you’ll gain confidence and develop your unique style. Happy designing!