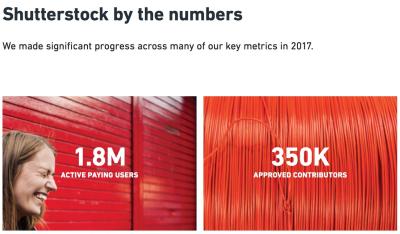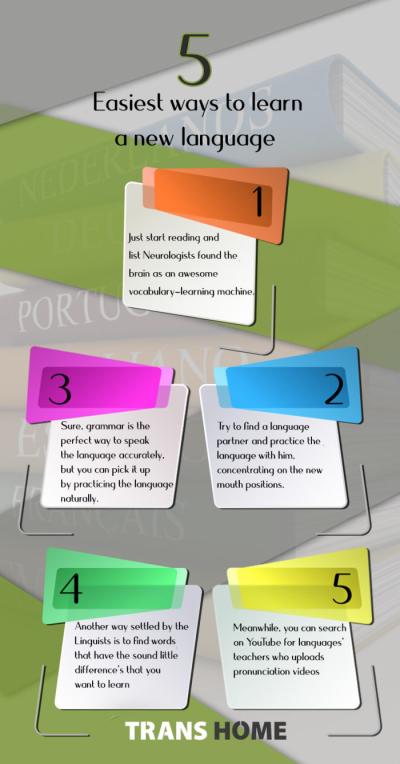If you’ve ever downloaded an infographic from Shutterstock and felt a little limited by its design, you’re not alone. Sometimes, you want to customize an infographic to better fit your project, brand, or message. Luckily, editing Shutterstock infographics is more accessible than you might think, especially if you know what tools and file formats to work with. Whether you’re a designer looking to tweak a layout or a business owner customizing a visual for your presentation, understanding how to edit these files can save you time and help you create exactly what you need. Let’s dive into the basics so you can start editing confidently!
Understanding the File Formats of Shutterstock Infographics
When it comes to editing infographics from Shutterstock, knowing the file formats is key. Shutterstock offers a variety of formats, each suited for different editing needs and software. The most common formats you’ll encounter are:
- AI (Adobe Illustrator) – Perfect for vector editing. If you want to resize without losing quality or make detailed design adjustments, AI files are your best bet.
- EPS (Encapsulated PostScript) – Another vector format compatible with many design programs. Great for scalable graphics and detailed edits.
- PSD (Photoshop Document) – Ideal if you prefer working in Adobe Photoshop. Useful for raster-based edits, photo manipulations, and adding effects.
- PNG and JPEG – Raster formats mainly for quick use or final versions. Less flexible for editing but good for quick updates or web use.
Understanding the differences helps you choose the right format based on your editing goals. For instance, if you want to change colors, move elements around, or resize without losing clarity, vector formats like AI or EPS are best. On the other hand, if you’re looking to do pixel-level edits or add effects, PSD files are more suitable. Additionally, it’s important to check the licensing terms and whether you have the right software to open and modify these files. Once you’re comfortable with the formats, editing becomes a lot smoother and more efficient!
Tools Needed for Editing Infographic Files
Alright, so you’ve got your hands on an infographic file from Shutterstock, and you’re eager to make it your own. Before jumping into the editing process, it’s essential to have the right tools at your disposal. Don’t worry—nothing too fancy or complicated. With the right software, you’ll be able to tweak, customize, and perfect your infographic with ease.
Here are the main tools you’ll want to have ready:
- Adobe Illustrator: This is the gold standard for editing vector graphics. Most Shutterstock infographics are provided in vector formats like AI, EPS, or SVG, which Illustrator handles beautifully. If you’re familiar with it, you can easily modify shapes, colors, and text.
- Adobe Photoshop: Perfect for editing raster images or making detailed visual adjustments. If your infographic is in PNG, JPEG, or other raster formats, Photoshop is your go-to tool.
- Inkscape: A free, open-source alternative to Illustrator. It supports SVG and other vector formats, making it a great choice if you’re on a budget.
- Online Editors: Tools like Vectr or Canva can sometimes handle simple edits, especially if you’re okay with exporting and re-importing files. However, they might not support all the complex vector layers from Shutterstock files.
Aside from the main editing software, it’s helpful to have:
- Fonts: If you plan to change or add text, ensure you have the same fonts installed or choose similar ones.
- Color Picker Tools: To match or adjust the color scheme seamlessly.
- Backup Copies: Always save original files before editing. That way, you can revert if needed.
Once you’ve gathered your tools, you’re all set to start transforming your infographic into something uniquely yours. Remember, the key is to work patiently and save often. Happy editing!
Step-by-Step Process to Edit Shutterstock Infographics
Now that you’ve got your tools ready, let’s walk through the process of editing your Shutterstock infographic step-by-step. Whether you’re changing colors, updating data, or adding your branding, these steps will guide you through a smooth editing experience.
Step 1: Open the File in Your Editing Software
Start by opening your infographic file in your chosen software, like Adobe Illustrator or Inkscape. If the file is in a zip archive, extract it first. Make sure you select the correct format—vector files (.AI, .EPS, .SVG) are best for scalability and editing flexibility.
Step 2: Save a Backup Copy
Before making any changes, save a duplicate of the original file. This way, you always have the original version to revert to if needed.
Step 3: Familiarize Yourself with the Layers
Most infographics are built with multiple layers. Spend a few minutes exploring the layer panel to understand how elements are organized—text, icons, backgrounds, data points, etc. This will make editing more efficient.
Step 4: Edit Text and Fonts
If you want to update the wording, select the text tool and click on the text boxes. You can change the content, font, size, and color to match your branding or message. Remember to keep consistency across the infographic.
Step 5: Modify Colors and Shapes
To match your color palette, select the shapes or icons and change their fill or stroke colors. Use the color picker for precision. If you want to reshape icons or elements, use the selection and path tools to adjust accordingly.
Step 6: Add or Remove Elements
Need to add new data points, icons, or branding elements? Import or draw new shapes, text, or images. To remove elements, select them and delete. Keep your layers organized for easier editing.
Step 7: Check for Alignment and Consistency
Use alignment tools to make sure everything lines up neatly. Consistency in font sizes, colors, and spacing helps your infographic look professional and polished.
Step 8: Save and Export Your Edited Infographic
Once you’re happy with your edits, save your working file. Then, export the infographic in the desired format—JPEG or PNG for web, PDF for print, or SVG for further editing. Double-check the resolution and dimensions to ensure quality.
And that’s it! Editing an infographic from Shutterstock might seem daunting at first, but with patience and the right steps, you’ll be customizing your visuals like a pro. Keep experimenting, and don’t forget to review your work for clarity and visual appeal before sharing it with your audience.
Tips for Customizing Infographics Effectively
When it comes to customizing infographic files from Shutterstock, the goal is to make the final product uniquely yours while maintaining clarity and visual appeal. Here are some practical tips to help you customize effectively:
Understand the Original Design
Before making any changes, take a moment to analyze the original infographic. Notice its layout, color scheme, fonts, and data presentation style. This understanding helps you decide what elements to tweak and what to keep intact to preserve coherence.
Stick to a Consistent Color Palette
Colors evoke emotions and can reinforce your message. If the original design uses vibrant reds and blues, consider adapting these to match your branding or the tone of your content. Use tools like Adobe Color or Canva’s color palette generator to select complementary shades.
Customize Fonts Thoughtfully
Fonts contribute significantly to readability and style. Swap out generic fonts for ones that align with your brand identity. Ensure your chosen fonts are legible, especially for data-heavy sections. Maintain consistency by limiting yourself to two or three font styles throughout the infographic.
Adjust Data Visualizations for Clarity
If the infographic contains charts or graphs, customize the data points to reflect your own information. Simplify complex data with clear labels and legends. Use contrasting colors to differentiate data sets and avoid cluttered visuals that may overwhelm viewers.
Incorporate Your Branding Elements
Adding your logo, website URL, or brand colors helps personalize the infographic. Place these elements strategically so they are visible but don’t distract from the main content. This enhances brand recognition and makes the infographic more professional.
Use Layered Editing Tools
Leverage editing software like Adobe Illustrator, Photoshop, or Canva to manipulate individual layers. This allows for precise adjustments—moving elements, resizing icons, or changing backgrounds—without affecting the entire design.
Test Different Layouts
Don’t be afraid to experiment with various layouts. Sometimes a slight rearrangement of sections or a different flow can improve readability and engagement. Preview your infographic on different devices to ensure it looks great everywhere.
Common Challenges and How to Overcome Them
Editing infographic files from Shutterstock can sometimes come with its own set of hurdles. Here are some common challenges you might face and tips on how to tackle them:
Challenge: Limited Editing Capabilities
Solution: Some Shutterstock infographics are locked or have restricted layers, making customization tricky. To overcome this, ensure you purchase files that are layered and editable. Use professional editing tools like Adobe Illustrator for maximum control. If the file isn’t fully editable, consider recreating parts of the infographic from scratch based on the original design.
Challenge: Maintaining Visual Consistency
Solution: When customizing, it’s easy to accidentally introduce mismatched fonts or colors. Create a style guide before editing—list your brand colors, preferred fonts, and design standards. Stick to these guidelines to keep your infographic cohesive and professional-looking.
Challenge: Data Accuracy and Clarity
Solution: Updating data can sometimes distort the visual balance or make charts confusing. Double-check your data entries and use clear labels. Simplify complex charts and consider redesigning them for better clarity. Use software features like grid snapping to align elements precisely.
Challenge: Software Compatibility Issues
Solution: Not all editing tools support every file type. For example, some Shutterstock files might be in formats incompatible with certain programs. To avoid this, verify file formats before purchasing and use compatible software. Converting files to universally supported formats like SVG or PNG can help, but always keep an original layered file for future edits.
Challenge: Overcrowding the Design
Solution: When adding new content, avoid clutter. Use white space generously to give elements room to breathe. Prioritize key messages and remove unnecessary details. Remember, a clean, focused infographic communicates better than a crowded one.
Final Tips:
- Always keep an original backup before making major changes.
- Preview your infographic on different screens to ensure it looks good everywhere.
- Seek feedback from colleagues or friends to catch any design inconsistencies.
With patience and attention to detail, you can turn a Shutterstock infographic into a personalized, effective visual tool that resonates with your audience. Happy customizing!
Legal Considerations When Editing Shutterstock Files
Before you start splashing your creativity on a Shutterstock infographic, it’s super important to understand the legal side of things. Even though Shutterstock offers a treasure trove of images and graphics, their licenses come with specific rules you need to follow. Ignoring these can lead to serious legal headaches, so let’s go over what you need to keep in mind.
First off, always double-check the license type of the file you’re using. Shutterstock provides different licenses, mainly Standard and Extended. The Standard license is usually enough for most web use, social media, and presentations, but if you plan to use the infographic commercially or in a high-visibility way, an Extended license might be necessary.
Here are some key points to consider:
- Respect licensing restrictions: The license specifies how you can use the file. For example, you can’t resell or redistribute Shutterstock content as-is, or incorporate it into a product meant for resale without proper licensing.
- Avoid trademark conflicts: Some images may contain trademarks or branded elements. Make sure your edits don’t infringe on these trademarks, as that could lead to legal issues.
- Attribute when required: While most Shutterstock assets don’t require attribution, always verify if the license states otherwise.
- Don’t modify for illegal or inappropriate uses: This might sound obvious, but it’s worth mentioning—don’t tweak images to create misleading or harmful content.
Another tip is to keep records of your licenses and the files you’ve used. This documentation can be helpful if any questions arise later about your rights to the content.
And finally, if you’re ever unsure about what’s allowed, it’s a good idea to consult Shutterstock’s licensing terms or reach out to their support team. Better safe than sorry, right?
Finalizing and Exporting Your Edited Infographics
Once you’ve finished editing your Shutterstock infographic and are happy with how it looks, it’s time to prepare it for sharing or printing. Proper finalization and exporting ensure your design retains its quality and looks professional wherever it’s displayed.
Here’s a step-by-step rundown:
- Review your work: Take a moment to look over your infographic. Check for typos, alignment issues, and make sure all elements are clear and legible. Sometimes, a fresh set of eyes helps—ask a colleague or a friend for feedback.
- Adjust resolution and size: For digital use, 72-150 DPI is typically enough, but for printing, aim for at least 300 DPI. Make sure your canvas size matches the intended output dimensions.
- Optimize file formats: The most common formats are PNG, JPEG, and PDF. Use PNG for images with transparency, JPEG for photographs or colorful graphics, and PDF for high-quality print-ready files.
- Set color profiles: Embed color profiles like sRGB for digital displays or CMYK if you plan to print your infographic. This helps ensure colors look consistent across devices and printers.
- Choose the right export settings: When exporting, select the highest quality settings available. For JPEGs, use maximum quality; for PDFs, choose high resolution with embedded fonts and color profiles.
Once exported, open your final file to double-check everything looks good. Look for any pixelation, color shifts, or missing elements. This final quality check can save you from surprises after sharing your infographic.
And there you have it! Your infographic is now ready to wow your audience, whether it’s on your website, in a presentation, or printed for a conference. Remember, taking the time to finalize and export properly makes all the difference between a decent infographic and a professional-looking masterpiece.
Conclusion and Additional Resources for Infographic Editing
Editing infographic files from Shutterstock can greatly enhance your visual storytelling and ensure your content aligns perfectly with your message. Whether you’re adjusting layouts, updating data, or customizing visuals, having the right tools and resources makes the process more efficient and effective. Remember to always work with high-resolution files to maintain quality, and consider using professional editing software like Adobe Illustrator or Photoshop for best results. Additionally, familiarize yourself with Shutterstock’s licensing agreements to ensure compliance when modifying their assets.
To further improve your infographic editing skills, explore the following resources:
- Adobe Creative Cloud Tutorials: Comprehensive guides on using Illustrator and Photoshop effectively.
- Canva Design School: User-friendly tips for editing and creating infographics without advanced software.
- Shutterstock Contributor Resources: Best practices for working with Shutterstock files and licensing details.
- Online Courses: Platforms like Udemy and LinkedIn Learning offer courses on graphic design and infographic creation.
By leveraging these tools and resources, you can elevate your infographic editing projects, ensuring your visuals are compelling, professional, and tailored to your audience. Always stay updated with the latest design trends and software features to keep your skills sharp and your content fresh.