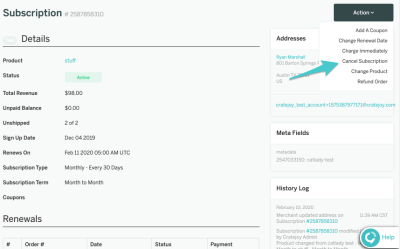If you’re looking for a simple way to create stunning visuals without diving into complex design software, Shutterstock Editor is your new best friend. It’s a user-friendly online tool that makes designing quick, fun, and accessible for everyone—whether you’re a small business owner, social media manager, or just someone who loves customizing images. With Shutterstock Editor, you can easily tweak images, add text, overlays, and even create collages—all in just a few clicks. No need for advanced skills or expensive programs; it’s all about making your creative process smooth and enjoyable. Let’s explore why it’s such a game-changer for quick and easy designs!
Getting Started with Shutterstock Editor
Jumping into Shutterstock Editor is as easy as pie. First, head over to the Shutterstock website and log in to your account. If you don’t have one yet, signing up is quick and free. Once logged in, navigate to the “Editor” section—usually found in your dashboard or under the tools menu. From there, you’ll see a big, welcoming interface that invites you to start creating.
To begin your project, click on the “Create New” button. You’ll be prompted to upload your own images or choose from Shutterstock’s vast library of stock photos, illustrations, and vectors. If you’re in a hurry, browsing the pre-made templates can save you tons of time—just pick one that fits your needs, and you’re set to customize!
Here are some quick tips to get started:
- Select the right dimensions: Choose a preset size for social media posts, banners, or custom dimensions for other projects.
- Upload your assets: Drag and drop your images into the workspace or use Shutterstock’s library.
- Familiarize yourself with the tools: The toolbar on the side offers options like text addition, cropping, filters, overlays, and more.
- Save your work often: Use the save button regularly to avoid losing progress, especially if you’re experimenting with different ideas.
Once you’re comfortable navigating the interface, you’ll find that creating quick, beautiful designs is just a matter of a few clicks. Whether you want to add a catchy headline, tweak colors, or overlay shapes, Shutterstock Editor makes it straightforward and fun. Now, let’s dive into some practical tips to make your editing process even smoother!
Uploading Your Images and Templates
Once you’ve logged into Shutterstock Editor, the first step to creating your design is getting your images and templates into the platform. It’s super straightforward and really sets the stage for your creative process.
Uploading Your Own Images is a great way to personalize your project. To do this, look for the “Uploads” tab on the left-side menu. Click on it, and you’ll see an option to upload images from your computer. Simply drag-and-drop your files or click to browse your folders. Shutterstock supports common formats like JPEG, PNG, and GIF, so you’re covered no matter what you’re working with.
Once uploaded, your images will appear in the “Uploads” section, ready to be dragged into your design canvas. You can upload multiple images at once, which saves you time if you’re working on a bulk project.
Using Templates is a fantastic way to jumpstart your design. Shutterstock offers a wide variety of templates for social media posts, flyers, posters, and more. To access them, click on the “Templates” tab from the main menu. You can browse through categories or use the search bar to find something that fits your style.
When you find a template you like, click on it to load it into the editor. These templates come pre-designed with layouts, text, and images, so you can tweak them to your liking. If you want to start from scratch, no worries — just choose a blank template and build from the ground up.
Remember, your uploaded images and chosen templates are your starting points. Feel free to experiment by mixing and matching elements. The key is to keep your designs aligned with your vision, and Shutterstock makes it easy to upload and access everything you need in one place.
Using Editing Tools to Customize Your Designs
After uploading your images or selecting a template, it’s time to customize your design to make it truly yours. Shutterstock Editor offers a suite of intuitive tools that allow you to tweak, enhance, and personalize your project with just a few clicks.
Resizing and Positioning is simple. Click on any element—an image, text box, or shape—and drag the corners to resize. You can also move elements around by clicking and dragging them to your desired spot. For precise placement, use the alignment options or the gridlines that appear as you move items.
Editing Images is a breeze with options like cropping, rotating, flipping, and applying filters. Want to focus on a particular part of an image? Use the crop tool to trim away the excess. To give your images a different vibe, try out filters such as black and white, sepia, or vibrant enhancements. Adjust brightness, contrast, and saturation to perfect the look.
Adding Text is a key part of many designs. Click on the “Text” tool, select a style you like, and type your message. You can customize font type, size, color, spacing, and alignment. Want to make your headline pop? Use bold or italic styles, or add shadows and outlines for extra impact.
Inserting Shapes and Icons helps add visual interest or highlight important information. Shutterstock offers a variety of shapes like circles, squares, arrows, and decorative elements. Simply click on the “Elements” tab, browse through the options, and drag your preferred shape into your design. Resize, rotate, and change colors to match your aesthetic.
Layer Management allows you to control how elements overlap. Use the “Arrange” tool to bring items forward or send them backward, ensuring your design looks professional and organized.
Lastly, don’t forget about undo/redo buttons! Made a mistake? No worries — just hit undo, and you’re back to where you started. With these tools at your fingertips, customizing your Shutterstock designs is not only quick but also a lot of fun. Practice makes perfect, so explore and experiment to find your unique style!
Adding Text, Graphics, and Effects
Once you’ve got your base image or design set up in Shutterstock Editor, it’s time to make it truly yours by adding some flair! Whether you want to include a catchy headline, decorative graphics, or special effects, this part of the editing process is all about personalization.
Adding Text: To add text, simply click on the “Text” tool from the toolbar. A text box will appear on your canvas, and you can type in your message. Donhurst style—choose from a variety of fonts, sizes, colors, and alignments to match your vibe. Want to emphasize a word? Highlight it and make it bold or change its color. Drag and position your text anywhere on the canvas, just like moving around sticky notes.
Inserting Graphics: Shutterstock Editor offers a rich library of graphics, icons, and shapes. To add one, head over to the “Elements” or “Graphics” tab, browse or search for what you need, and click to insert. Resize, rotate, or change the color to fit your design perfectly. These graphics can serve as decorative accents or focal points.
Applying Effects: Want to make your design pop? Effects like shadows, transparency, overlays, or filters are available to enhance your visuals. Select your text or graphic element, then explore the “Effects” menu. For example, adding a drop shadow can give depth, while blurring can create a sense of focus. Play around with the sliders until you’re happy with the look.
Pro Tips:
- Keep your text readable—stick to contrasting colors and clear fonts.
- Use graphics sparingly to avoid cluttering your design.
- Experiment with effects, but don’t overdo it—less is often more.
Remember, the key here is to have fun and experiment. Shutterstock Editor makes it easy to try out different styles until you find the perfect combination that makes your design stand out!
Saving and Exporting Your Edited Designs
After you’ve poured your creativity into your design, it’s time to save and share it with the world—or at least yourself! Shutterstock Editor offers straightforward options to save your work in various formats, ensuring you’re ready for whatever your next step is.
Saving Your Work: If you plan to come back later and continue editing, use the “Save” feature. This saves your project within Shutterstock Editor, so you can revisit it anytime. Just click on the “Save” button, name your project, and it will be stored in your account’s workspace. This is perfect for ongoing projects or drafts that need extra tweaking.
Exporting Your Design: When you’re satisfied and ready to use your creation, look for the “Download” or “Export” button. Shutterstock Editor gives you options to choose the file format based on your needs:
- JPEG or PNG: Great for social media posts, websites, or printing. PNG supports transparent backgrounds, which is handy for overlays.
- PDF: Ideal for high-quality prints or sharing in a document.
- SVG: Perfect for scalable vector graphics, especially if you plan to resize without losing quality.
Before downloading, you might get options to adjust the image quality or resolution. For print projects, choose a higher DPI (300 or above). For web use, a standard 72 DPI works fine and keeps file sizes smaller.
Final Tips:
- Preview your design before downloading to catch any last-minute tweaks.
- Save versions if you want to compare different styles or layouts.
- Keep original files if you plan to make future edits—this makes adjustments much easier down the line.
Once downloaded, you’re all set to share your creation on social media, print it out, or incorporate it into your projects. Shutterstock Editor’s simple save and export options make the entire process seamless and stress-free. Happy designing!
Tips for Creating Professional-Looking Designs Quickly
When you’re aiming to produce polished, eye-catching designs in Shutterstock Editor without spending hours, having some handy tips up your sleeve can make all the difference. Here are some practical strategies to help you work smarter, not harder:
1. Use Templates as Your Starting Point
Shutterstock Editor offers a wide variety of pre-designed templates tailored for different purposes—social media posts, flyers, business cards, and more. These templates are a lifesaver because they give you a professional layout to start with. Simply pick one that aligns with your vision, customize the text and images, and you’re good to go!
2. Leverage the Search Function Effectively
If you’re looking for specific images, icons, or fonts, use the search bar efficiently. Use keywords that are specific to your project to narrow down results quickly. This saves you from scrolling endlessly and helps you find the perfect elements faster.
3. Keep Your Color Palette Simple
Instead of overloading your design with too many colors, pick a cohesive color scheme. Shutterstock Editor allows you to select from preset palettes or create your own. Consistent colors make your design look more professional and visually appealing.
4. Use Grids and Guides
Align your elements neatly using the grid and guide features. Proper alignment makes your design look clean and balanced. Spend a moment to arrange your text and images so they sit perfectly in relation to each other.
5. Duplicate and Modify
Need multiple similar elements? Duplicate existing parts of your design and tweak them instead of starting from scratch. This approach saves time and ensures consistency across your project.
6. Save Custom Styles and Elements
If you create a particular style or layout you love, save it as a template or preset within Shutterstock Editor. This way, you can reuse it for future projects without having to redo everything from scratch.
7. Practice Keyboard Shortcuts
Familiarize yourself with common shortcuts like copy (Ctrl+C), paste (Ctrl+V), undo (Ctrl+Z), and grouping elements. These small tricks can speed up your workflow significantly.
8. Limit Your Edits
Sometimes, less is more. Focus on making a few impactful changes rather than overloading your design with every possible element. Clear, simple designs tend to look more professional and are quicker to produce.
Conclusion and Final Tips for Efficient Editing in Shutterstock Editor
Editing in Shutterstock Editor can be straightforward and fun once you get the hang of it. The key is to stay organized, use the right tools efficiently, and keep your designs clean and simple. Here are some final tips to help you maximize your productivity:
- Plan Your Design: Before jumping in, have a clear idea of what you want to achieve. Sketch rough layouts or jot down your main elements.
- Use Templates and Presets: Don’t reinvent the wheel—start with templates and save your favorite styles for quick reuse.
- Stay Consistent: Maintain consistent fonts, colors, and spacing to create cohesive, professional-looking designs.
- Take Breaks: Sometimes stepping away for a few minutes helps you see your work with fresh eyes, catching mistakes or areas for improvement.
- Practice Regularly: The more you use Shutterstock Editor, the faster and more intuitive your workflow becomes. Experiment with different features to discover what works best for you.
Remember, the goal is to create engaging, high-quality designs without getting bogged down in complexity. With a little practice and these handy tips, you’ll be creating stunning visuals in no time—quickly, easily, and with confidence!