Hey there! If you’re a designer, marketer, or just someone who loves beautiful images, you’ve probably come across Shutterstock’s Lightbox feature. It’s a handy way to save and organize images you like before making a purchase or download. But how exactly do you download images from a Lightbox? No worries — in this guide, we’ll walk you through the steps and clarify what the Lightbox feature is all about. Whether you’re new to Shutterstock or just need a quick refresher, you’ll find everything you need right here to make your image downloads smooth and hassle-free.
Understanding the Lightbox Feature on Shutterstock
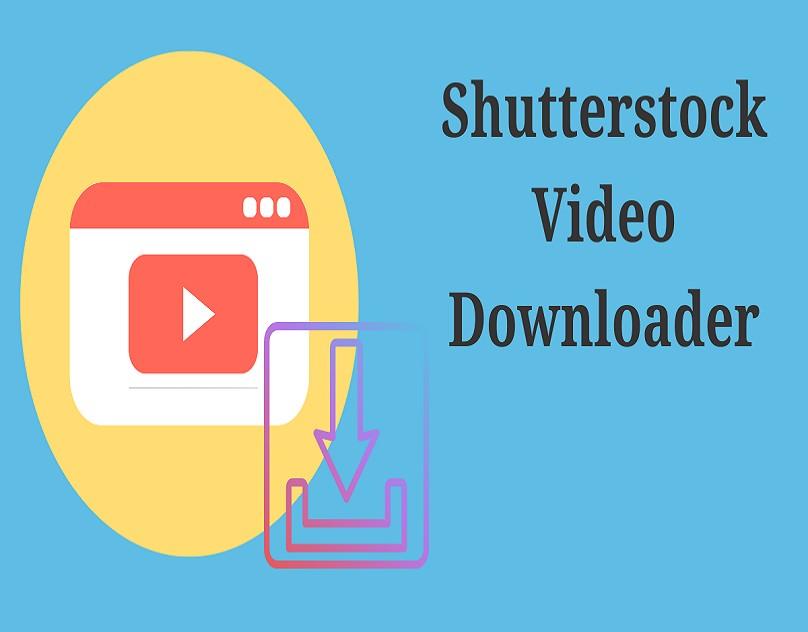
The Lightbox feature on Shutterstock is essentially your personal collection space — think of it as a virtual folder where you can gather all your favorite images in one place. It’s super useful when you’re working on a project and want to compare images, organize your options, or simply keep track of what you like without immediately purchasing or downloading each one.
Here’s a quick rundown of how the Lightbox works:
- Adding images to your Lightbox: When browsing Shutterstock, you can click the heart icon or the “Add to Lightbox” button on any image. This instantly saves the image to your Lightbox collection.
- Organizing your images: Inside your Lightbox, you can create different folders or categories to keep your images organized by theme, project, or preference.
- Previewing your collection: The Lightbox allows you to view all your selected images at once, making it easy to compare and decide which ones you want to download or buy.
- Downloading images: Once you’re ready, you can select individual images or multiple images from your Lightbox to download. This way, you don’t have to search for them again!
One thing to note is that images in your Lightbox are typically watermarked, which means you can preview them before purchasing or downloading the high-resolution version. The Lightbox is a great tool to keep your ideas organized and streamline your workflow on Shutterstock.
Steps to Add Images to Your Lightbox
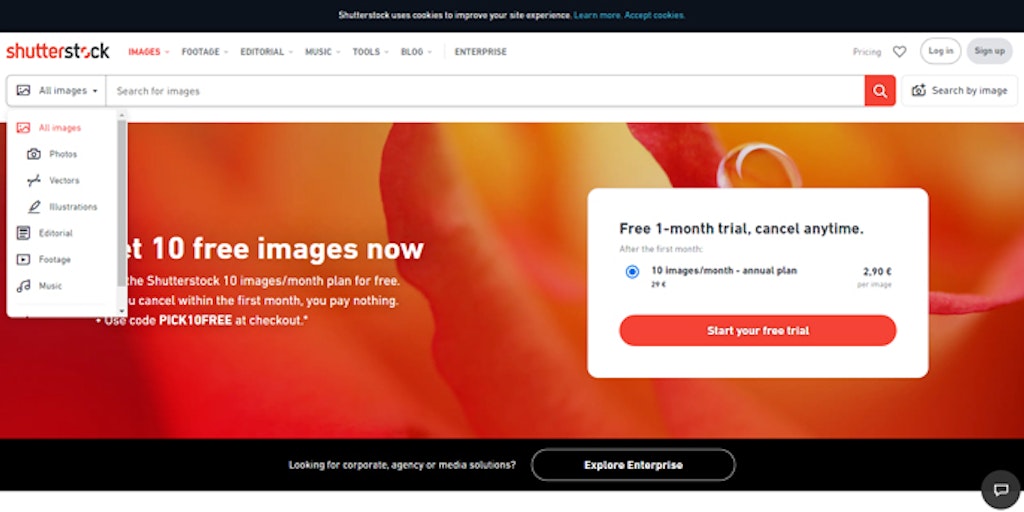
So, you’ve found some stunning Shutterstock images and you’re ready to save them for later? Adding images to your Lightbox is super straightforward — it’s like creating your own personal gallery of favorites. Here’s how you can do it in just a few simple steps:
- Log into your Shutterstock account — if you haven’t already, sign in to access all the features, including your Lightbox.
- Browse or search for images that catch your eye. Use the search bar or browse through categories to find the perfect visuals.
- Hover over an image you want to save. You’ll see a small icon or button labeled “Add to Lightbox” or a heart icon (depending on the interface).
- Click on the “Add to Lightbox” button. When you do, the image will be added to your Lightbox collection. You might see a confirmation message pop up, so you know it was successful.
- Organize your Lightbox if you’d like. You can create different folders or collections within your Lightbox to keep images organized by project, theme, or priority.
And that’s pretty much it! Repeat these steps for all the images you want to save. The process is designed to be quick and easy so you can focus on finding inspiring visuals without any hassle. Plus, adding images to your Lightbox doesn’t cost anything — it’s just a way to keep your favorites handy until you’re ready to download or purchase.
Pro tip: If you’re using the Shutterstock mobile app, the process is similar. Tap the “heart” or “add to Lightbox” icon on an image to save it. Mobile makes it even easier to compile your collections on the go!
How to Download Images from Your Shutterstock Lightbox
Once you’ve curated your favorite images in your Lightbox, the next step is to download them — and doing so is just as simple as adding them. Here’s a step-by-step guide to help you get your images quickly and smoothly:
- Access your Lightbox by logging into your Shutterstock account and navigating to the “Lightbox” section from your dashboard or menu.
- Open the collection that contains the images you want to download. You’ll see thumbnails of all your saved images.
- Select the images you wish to download. You can usually click on individual images or select multiple at once, depending on what you need.
- Look for the download option. There should be a button labeled “Download” or an icon resembling a downward arrow. Sometimes, you might see a “Download Selected” button if you’ve selected multiple images.
- Choose your download type or size. Shutterstock often offers different options — for example, standard resolution for web use or high-resolution for print. Pick the one that suits your project.
- Confirm your download. Click the button, and your image(s) will begin downloading to your device. Depending on your browser settings, the images might go to your default downloads folder.
It’s worth noting that to download images from Shutterstock, you typically need to have the appropriate license or purchase credits, especially if you’re downloading high-resolution versions. If you haven’t purchased a license yet, you might be prompted to do so during the download process.
Also, remember that once you’ve downloaded your images, they’re yours to use according to Shutterstock’s licensing terms. So, whether you’re creating a website, designing a presentation, or working on a personal project, you’re all set to go!
Tip: If you’re planning to download multiple images regularly, consider setting up a subscription plan or pack of credits. It can save you time and money in the long run!
Tips for Managing and Organizing Your Lightbox Collections
Once you’ve started building your Lightbox collections on Shutterstock, staying organized becomes key to keeping your workflow smooth and efficient. After all, a well-organized Lightbox can save you time when you’re searching for those perfect images or revisiting past projects. Here are some practical tips to help you manage your collections like a pro:
Use Descriptive Names
Instead of generic titles like “Images” or “My Collection,” give your Lightboxes descriptive names that clearly indicate their purpose. For example, “Spring Campaign 2024” or “Logo Ideas.” This way, you’ll instantly know what’s inside without opening each Lightbox.
Organize by Themes or Projects
Create separate Lightboxes based on themes, projects, or clients. For example, have one for “Social Media Posts,” another for “Website Banners,” and another for “Client XYZ.” Segmenting your collections helps you find what you need faster and keeps everything tidy.
Regularly Review and Clean Up
Every few months, take some time to review your Lightboxes. Remove images that are no longer relevant or needed. This keeps your collections lean and prevents clutter from piling up. Plus, it makes downloading and managing images more manageable.
Add Descriptions and Notes
Most Lightbox tools allow you to add notes or descriptions to images. Use this feature to jot down ideas, usage rights, or other important info. It can be a lifesaver when juggling multiple projects or sharing collections with team members.
Utilize Color Coding or Labels
If your platform supports it, apply color codes or labels to categorize images further. For example, use red for urgent images, green for approved assets, or blue for images under review. This visual cue system speeds up decision-making.
Share and Collaborate Effectively
If you’re working with a team, share your Lightboxes and set permissions accordingly. Collaborators can add comments or suggest changes, making the collection more dynamic and collaborative. Just remember to keep your shared collections organized to avoid confusion.
Backup Your Collections
While Shutterstock’s Lightbox saves your collections online, consider backing up important images or collections locally for added peace of mind. This is especially useful if you’re working on a big project or need offline access.
By following these tips, managing your Lightbox collections becomes a breeze. The more organized you are, the faster you’ll find the perfect images and streamline your creative process. Happy organizing!
Common Troubleshooting Tips for Downloading Shutterstock Images from a Lightbox
Sometimes, despite your best efforts, downloading images from a Lightbox on Shutterstock can run into issues. Don’t worry—most problems are fixable with a few simple troubleshooting steps. Here’s a rundown of common issues and how to resolve them:
Problem: Images Not Downloading or Download Fails
- Check Your Internet Connection: A slow or unstable connection can interrupt downloads. Restart your router or switch to a more stable network.
- Clear Browser Cache: Sometimes, cached data causes problems. Clearing your cache can resolve download issues.
- Try a Different Browser: If one browser isn’t working, switch to another like Chrome, Firefox, or Edge to see if the problem persists.
- Disable Browser Extensions: Some ad blockers or extensions may interfere. Temporarily disable them and attempt the download again.
Problem: Downloaded Images Have Poor Quality or Are Not the Correct Size
- Verify Download Settings: Ensure you’re selecting the right resolution or size when downloading. Premium downloads usually offer higher quality.
- Check Your Subscription or License: Some images might be restricted based on your license type. Confirm that your account has access to the desired image quality.
Problem: Lightbox Not Saving Images Correctly or Missing Content
- Refresh the Page: Sometimes, simply refreshing the page can fix display issues.
- Log Out and Log Back In: Re-authenticate your account to resolve session-related glitches.
- Contact Support: If images are missing or the Lightbox isn’t behaving, reach out to Shutterstock’s customer support for assistance.
Problem: Licensing or Access Permissions Issues
- Check Your License: Make sure your subscription or license covers the images you’re trying to download.
- Review Download Limits: Some plans have daily or monthly download limits. Exceeding these may block further downloads.
- Contact Customer Support: For persistent permission issues, support can clarify your account status and help resolve licensing problems.
Additional Tips:
- Keep Your Browser Updated: Outdated browsers can cause compatibility issues.
- Update Adobe Flash or Other Plugins: Some functionalities may rely on plugins—ensure they are current.
- Use Supported Devices: Downloading from mobile devices can sometimes be tricky; use a desktop or laptop for smoother experience.
If you encounter a problem that seems unusual or not covered here, don’t hesitate to reach out to Shutterstock’s support team. They’re usually quick to respond and can help you troubleshoot specific issues, ensuring you get the images you need without frustration. Remember, most downloading hiccups are temporary and solvable with a little patience!
Conclusion and Best Practices for Using Lightbox on Shutterstock
Using Lightbox effectively on Shutterstock can significantly streamline your workflow and enhance your creative process. By organizing your selected images into Lightboxes, you can easily compare, edit, and prepare collections for projects without the hassle of searching for files repeatedly. To maximize the benefits, it’s essential to follow some best practices:
- Organize your Lightboxes logically: Create separate Lightboxes for different clients, projects, or themes to keep your assets well-structured.
- Regularly update your Lightboxes: Remove images that are no longer relevant and add new selections to keep your collections current and useful.
- Use descriptive titles and tags: Label your Lightboxes clearly to quickly identify their contents and facilitate easy retrieval later.
- Download images responsibly: Always respect licensing agreements and ensure you have the necessary permissions before downloading and using Shutterstock images.
- Leverage batch downloads: When downloading multiple images, utilize batch download options to save time and maintain consistency.
Remember, Lightbox is a powerful tool designed to enhance your image management experience. By adopting organized practices and respecting licensing guidelines, you can efficiently access and utilize Shutterstock images to support your creative projects.


