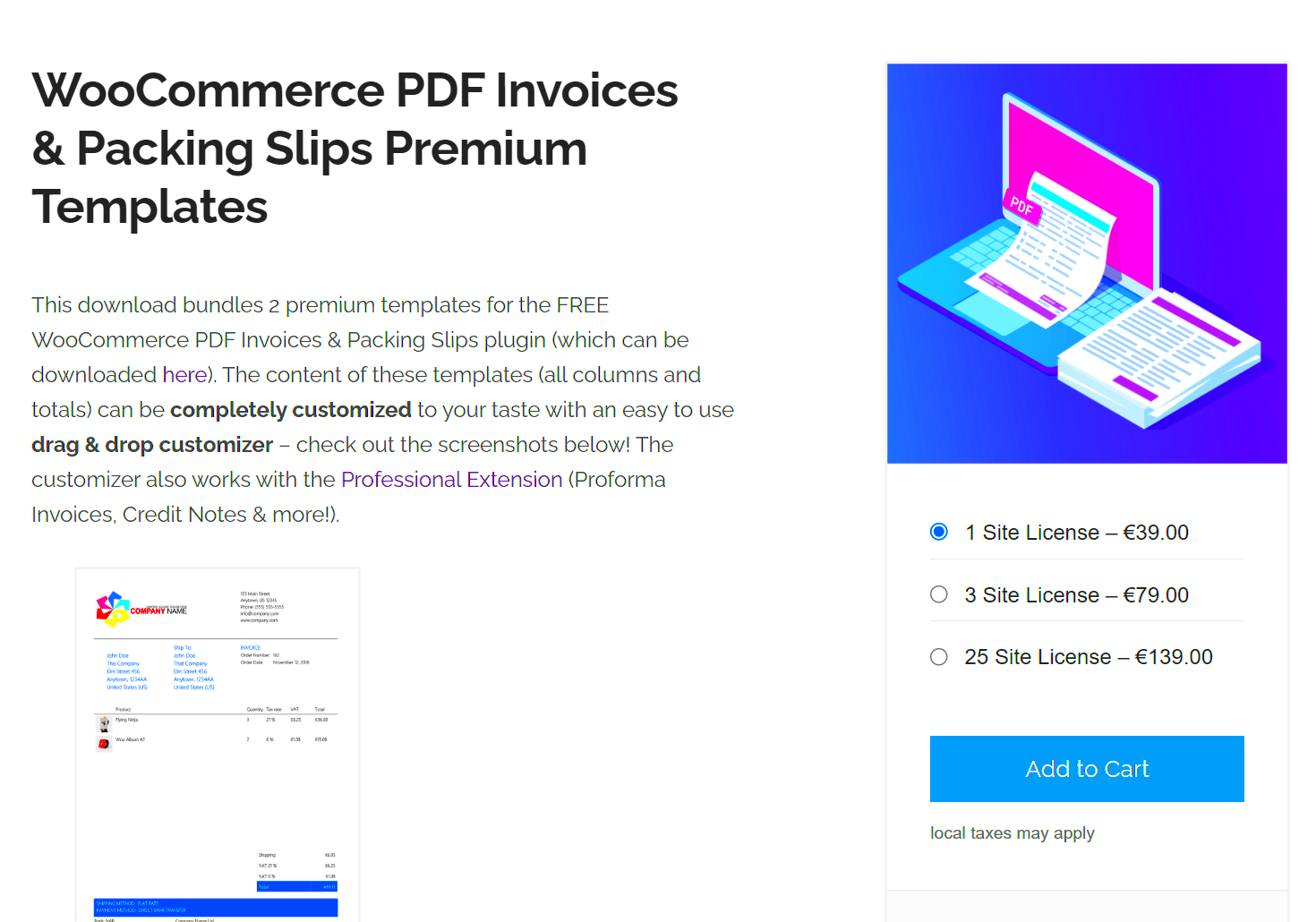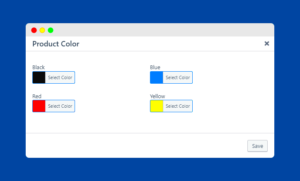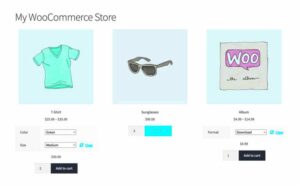Downloading a PDF of your WooCommerce orders can streamline your business processes and enhance your reports. Whether you’re a small business owner or managing a larger operation, having your order details in a well-organized PDF format is super helpful. In this post, we’ll guide you through the steps of downloading order PDFs and touch upon the significance of this function. So let’s dive right in!
Why Downloading PDFs of Orders is Important
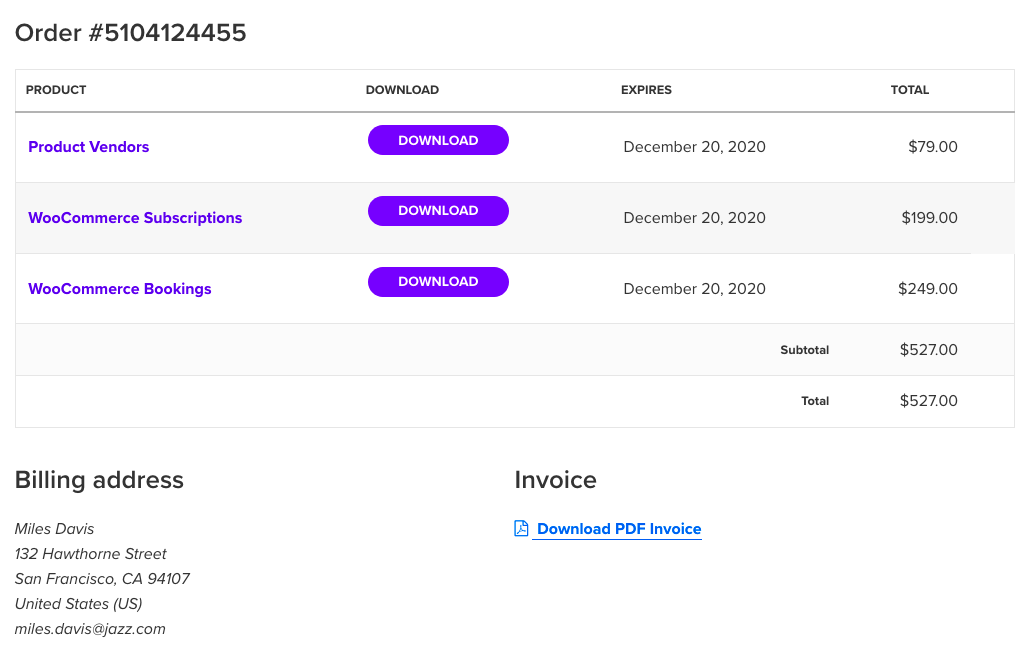
Downloading PDFs of your WooCommerce orders offers several advantages for both you and your customers. Let’s break down some of the key reasons why this is a beneficial practice:
- Easy Record Keeping: PDFs provide a clear, unalterable record of your transactions. You can easily reference past orders for accounting purposes, audits, or inventory checks.
- Professionalism: Sending a PDF invoice or order summary to your customers presents a professional image. It reassures them and builds trust in your brand.
- Simplified Communication: By sending PDFs, both you and your customers can keep communication straightforward. A PDF can easily be attached to emails or accessed by both parties without the risk of losing important details.
- Archival Purposes: PDFs take up less space and are easy to store. You can create an organized filing system on your computer or in cloud storage to keep your order records safe.
- Legal Compliance: In many regions, keeping accurate business records is a legal requirement. PDFs are an excellent way to meet these obligations, especially for tax purposes.
In summary, downloading PDFs of your WooCommerce orders is not just a nice-to-have; it’s a must for any business looking to maintain organization, professionalism, and compliance.
3. Prerequisites for Downloading PDF Orders in WooCommerce
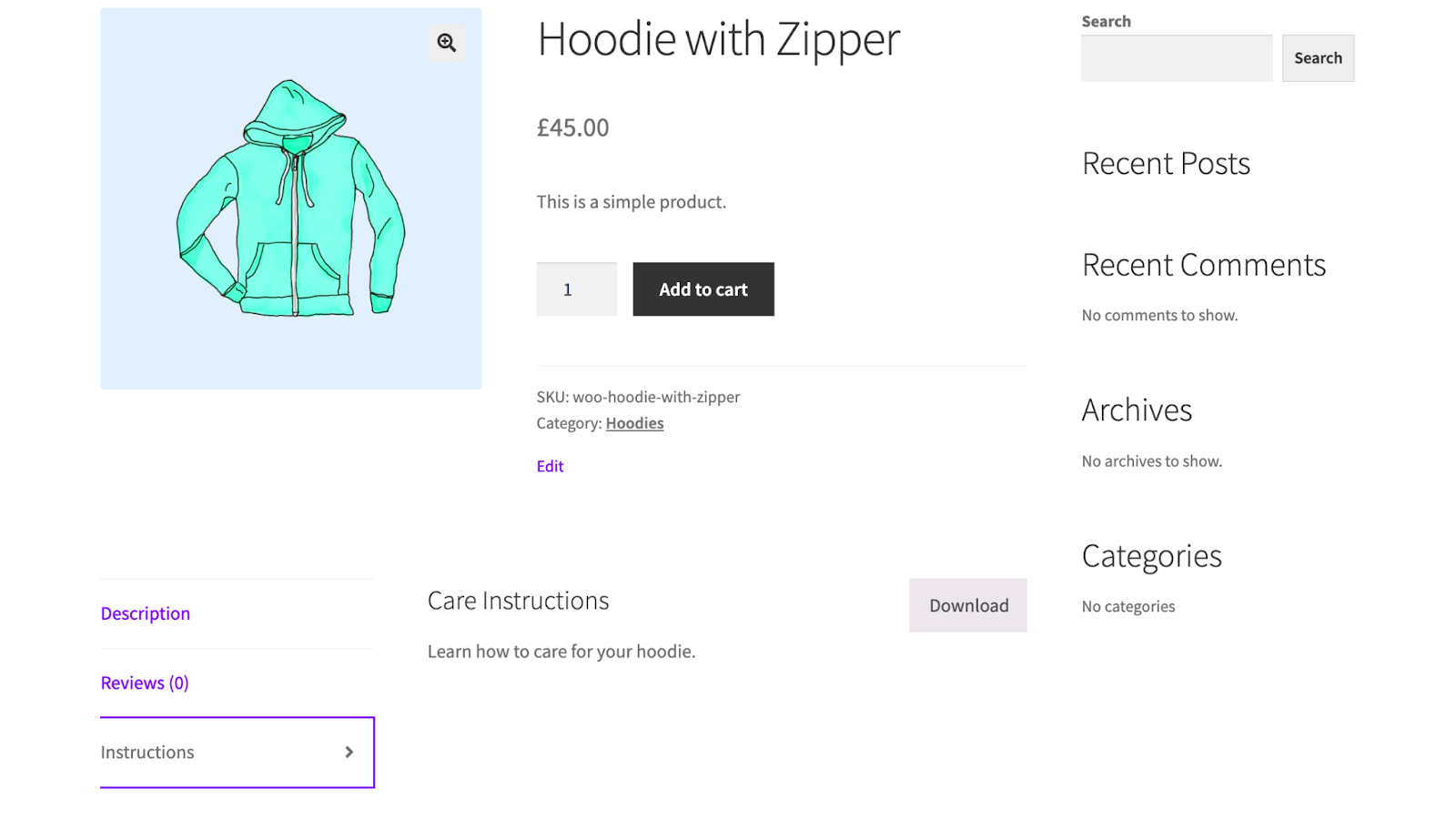
Before diving into the process of downloading PDF invoices for your WooCommerce orders, it’s crucial to ensure that you have everything set up correctly. Here’s a breakdown of the prerequisites you should have in place:
- WordPress Installation: Make sure your website is running on WordPress. WooCommerce functions as a plugin on this platform.
- WooCommerce Plugin: Confirm that the WooCommerce plugin is installed and activated. This is essential, as it serves as the foundation for your eCommerce functionality.
- Product Orders: You should have some completed orders in your WooCommerce store. This will allow you to download PDF invoices realistically, as there won’t be any PDF documents to download from pending or canceled orders.
- PDF Invoice Plugin: To download PDF invoices, you will need to install a PDF invoicing plugin. More on this in the next section!
Once you have these prerequisites met, you’ll find the process of downloading PDF orders in WooCommerce quite straightforward. Make sure your WooCommerce settings are configured properly too, as this can impact how invoices are generated. Lastly, understanding your administrative dashboard and where to access order details will make your life a lot easier as you navigate through your WooCommerce orders.
4. Installing a PDF Invoice Plugin
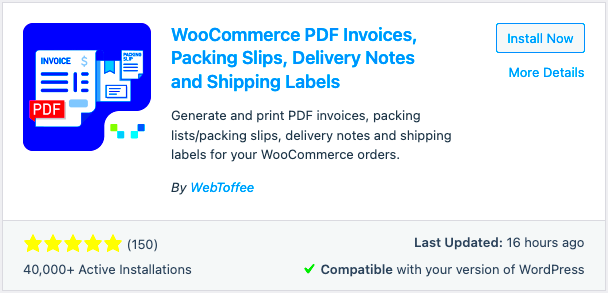
Now that you’re all set with the prerequisites, let’s talk about how to install a PDF invoice plugin, which plays a vital role in enabling PDF downloads for your WooCommerce orders. Follow these steps to get started:
- Access Your WordPress Admin Dashboard: Log in to your WordPress site and navigate to the admin panel.
- Go to Plugins: On the left sidebar, click on “Plugins” and then select “Add New.”
- Search for a Plugin: In the search bar, type “PDF Invoice for WooCommerce” or “WooCommerce PDF Invoices & Packing Slips.” There are several options available; pick one that suits your needs.
- Install the Plugin: Once you find your preferred plugin, click the “Install Now” button. After installation, the button will change to “Activate.” Click on it to activate your newly installed plugin.
- Configure Plugin Settings: After activation, go to the plugin settings, usually found under the WooCommerce settings section. Customize your PDF invoice templates and settings as per your business needs.
And that’s it! You’re now ready to generate and download PDF invoices for your orders. Remember, different plugins may offer varying features, so take some time to explore the settings to optimize your experience. Happy invoicing!
5. Configuring the PDF Invoice Plugin Settings
When it comes to downloading a PDF invoice in WooCommerce, the first step is to ensure that you have the right plugin installed and configured properly. One of the most popular choices for this task is the PDF Invoices & Packing Slips for WooCommerce plugin. Once you’ve installed and activated it, you can tweak the settings to your liking.
To configure the settings:
- Navigate to WooCommerce > PDF Invoices from your WordPress dashboard.
- Here, you will see multiple tabs such as General, Documents, Advances, and Customization. Each tab grants you control over different aspects of your invoices.
In the General tab, you can:
- Enable/Disable the PDF generation.
- Choose the invoice prefix and numbers.
In the Documents tab, you can manage:
- The templates for invoices, packing slips, and credit notes.
- Settings for document attachment and email notifications.
Moving to the Customization tab, you can:
- Add your logo and change the colors to reflect your brand.
- Customize the invoice layout and font styles.
Don’t forget to click Save Changes after tweaking the settings. With everything set up, you’ll have a more tailored experience while managing PDF invoices, making it easier to keep everything organized and consistent with your brand’s identity.
6. How to Generate a PDF Invoice for an Order
Now that you have your PDF Invoice plugin configured, generating a PDF invoice for any specific order is a breeze! This feature is particularly handy for your customers who may want a formal record of their purchase.
To generate a PDF invoice for an order, follow these straightforward steps:
- Go to your WooCommerce > Orders section in the WordPress dashboard.
- Hover over the order you want an invoice for and click on View to open the order details.
Within the order details page, you will find several key pieces of information such as:
- Customer details
- Order items
- Order status
But, the exciting part is generating the PDF. Look for the Invoice button or icon, usually located near the top or bottom of the order details page. Click on it, and voilà!
Your invoice will be generated as a PDF file ready for download. You can then either save it directly to your computer or send it to your customer via email. Additionally, if you configured automatic emails in your plugin settings, invoices may be attached as PDFs automatically upon order completion.
And there you go! Easy as pie, right? By following these steps, not only do you enhance your customer service, but you also streamline your order management process. Happy invoicing!
Accessing and Downloading the PDF Invoice
Once you’ve set up your WooCommerce store to generate PDF invoices, accessing and downloading them is a breeze! It’s generally a straightforward process, and I’m here to walk you through it.
To access the PDF invoices of your orders, follow these simple steps:
- Log into your WordPress dashboard.
- Navigate to the WooCommerce section on the left-hand menu.
- Click on Orders to see a list of all your customer orders.
- Locate the specific order for which you want the invoice.
- Hover over the order, and you’ll notice a few options pop up; look for View or Order Details.
- Click on it, and you’ll be directed to the order details page.
On this page, you should see a button or link labeled Download Invoice or something similar. Clicking this link will generate the PDF invoice, allowing you to save or print it directly.
In some scenarios, you might want to send the PDF invoice directly to the customer’s email. Some plugins allow you to automatically attach the invoice to order emails, so consider checking those settings if you want to streamline the process further.
And that’s it! You’re just a few clicks away from obtaining a printed history of your sales.
Troubleshooting Common Issues
Just like any software, sometimes you run into hiccups while trying to download PDF invoices in WooCommerce. But don’t worry! Many common issues are easily solvable. Let’s look at some of them:
1. Invoice Not Generating
If the PDF invoice isn’t generating, ensure that you have the appropriate plugins installed and activated. Common plugins include:
- WooCommerce PDF Invoices & Packing Slips
- YITH WooCommerce PDF Invoice
2. PDF Too Large or Blank
If the PDF downloaded is blank, or if the file size is unusually large, it may be a formatting issue. Try the following solutions:
- Clear your browser’s cache and try again.
- Check your theme and plugin compatibility.
3. Error Messages
You may encounter various error messages during this process. Here are a couple of common ones:
| Error Message | Solution |
|---|---|
| “PDF generation failed” | Ensure you have a stable internet connection and update your plugins. |
| “File download failed” | Check your browser settings for popup blockers or security settings that may be preventing downloads. |
If troubleshooting still isn’t resolving your issue, consider reaching out to your plugins’ support teams or forums. The WooCommerce community is active, and someone else might have faced the same issue!
Keep your spirits up; with just a little digging and a bit of patience, you’ll be back to downloading invoices in no time!
Conclusion
Downloading a PDF of an order in WooCommerce is an essential task for both store owners and customers, offering a tangible record of purchases for accounting and reference. By following the methods outlined in this post, users can streamline the process of generating PDF invoices or packing slips with ease and efficiency.