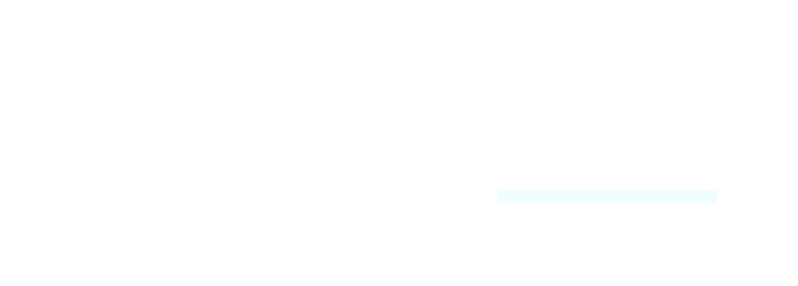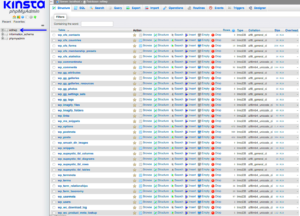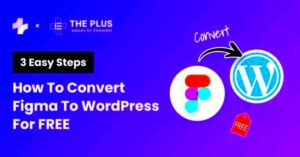Have you ever wondered how to showcase your plugin version on the WordPress admin plugins page? Displaying the plugin version can enhance the user experience and keep your users informed about updates. In this post, we’ll dive into how to display the plugin version using the get_plugin_version function in the Plugin Row Meta. Whether you’re a seasoned developer or just getting started, this guide will help you add that little bit of polish to your plugin.
Understanding the Plugin Row Meta
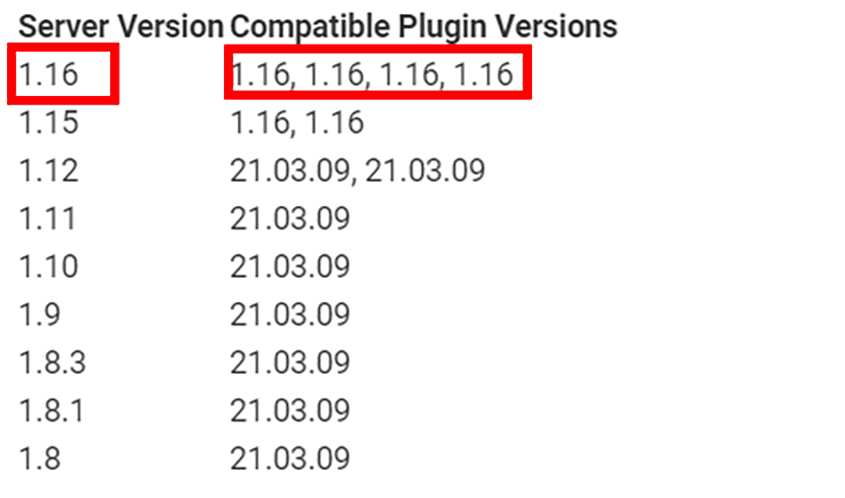
Before we jump into the code, let’s clarify what the Plugin Row Meta is. The Plugin Row Meta refers to the additional information you see below each plugin’s name on the WordPress admin plugins page. This area is typically used for displaying plugin-related links and important details that users might want to know.
Below are some key points about the Plugin Row Meta:
- Location: It is located beneath the plugin name in the plugins list.
- Contents: Common contents include links to settings, documentation, and update information. Adding the plugin version here provides valuable context to the users.
- Customization: Developers can customize this section to reflect whatever information is relevant for their plugins.
- Hooks: The
plugin_row_metafilter hook allows developers to append their own meta information dynamically.
Using the Plugin Row Meta effectively can boost the usability and professionalism of your plugin. Below, we’ll explore how you can use the get_plugin_version function to display your plugin version seamlessly.
Using the get_plugin_version Function
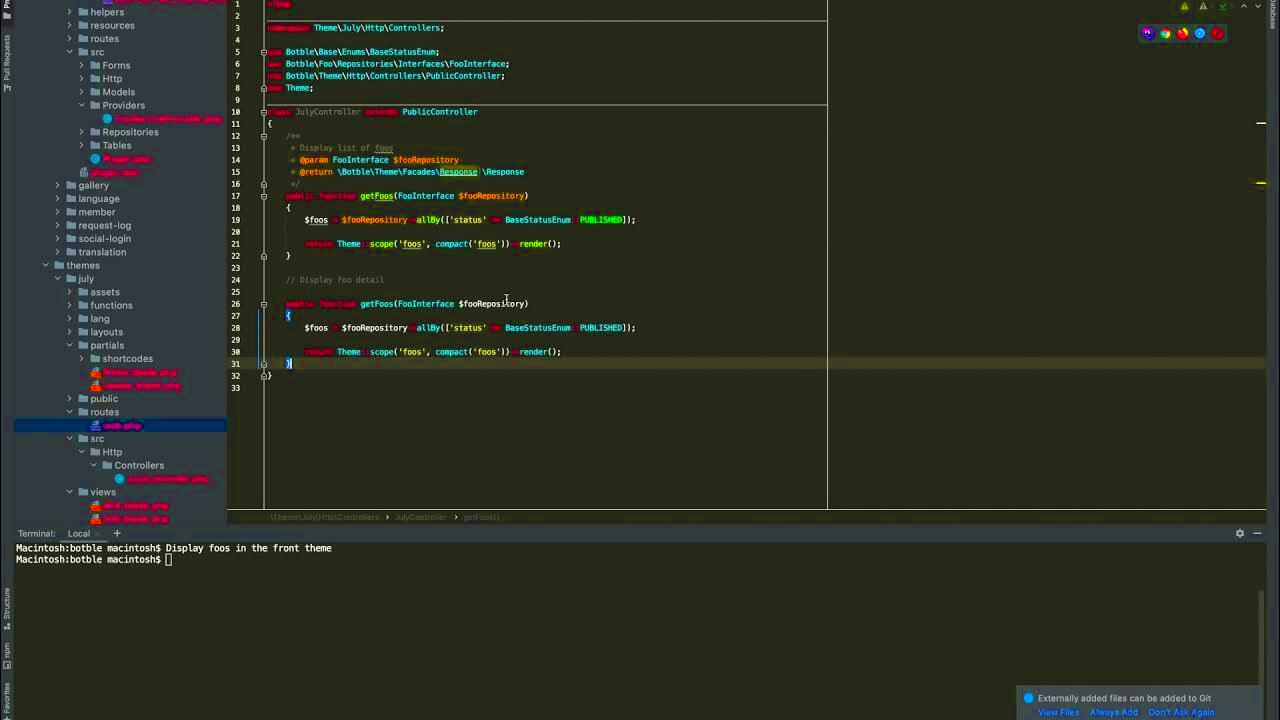
The get_plugin_version function is a handy utility that allows developers to retrieve the current version of a specific plugin in WordPress. This becomes particularly useful when you want to display plugin information or check if a plugin is up-to-date. Here’s how it works and why it’s essential for your plugin development.
To leverage this function effectively, it’s important first to understand where it fits into the bigger picture of WordPress plugin development. When WordPress loads, it initializes all active plugins and stores their metadata, including the version number. The get_plugin_version function taps into this stored information, making it easy for you to access it without having to parse the plugin files manually.
Here’s a quick rundown on how to utilize the get_plugin_version function:
- Simplified Access: You simply pass the plugin’s main file path, and the function fetches the version number for you.
- Consistency: It promotes the use of centralized version management, ensuring you always reference the correct plugin version.
- Error Reduction: Reduces the risk of hard-coding version numbers, which can lead to inconsistencies if the version changes.
In short, using the get_plugin_version function is a best practice that makes your code cleaner and helps maintain a smoother user experience.
Steps to Display Plugin Version
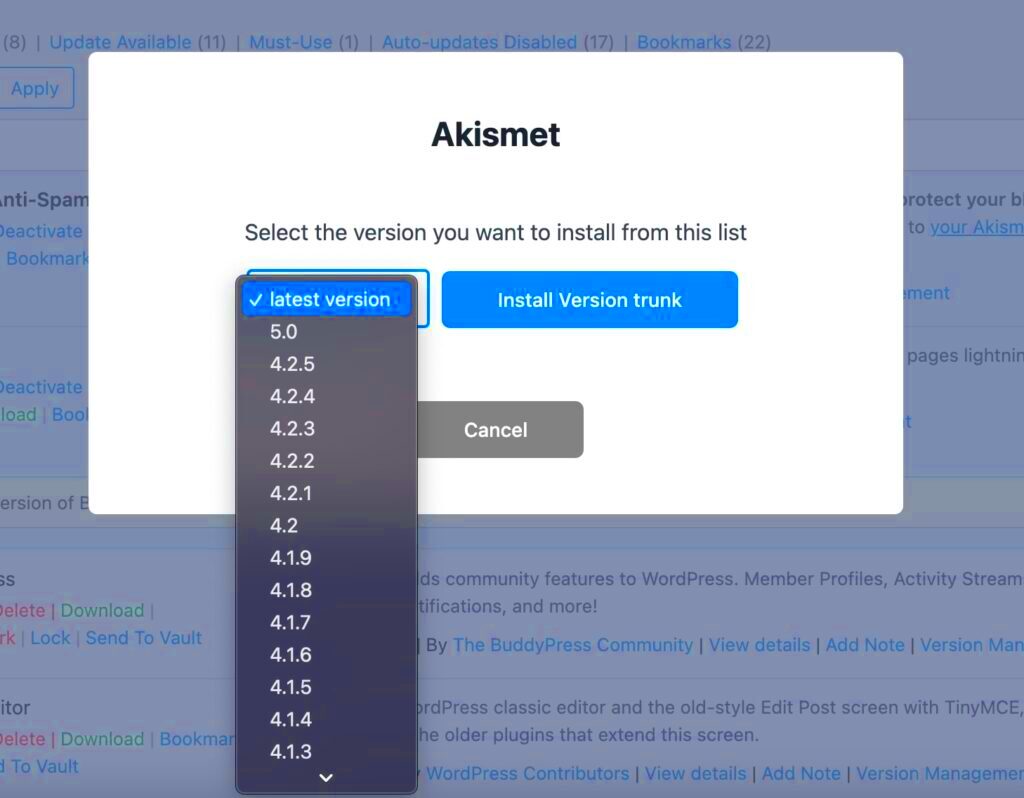
So, you’re eager to display the plugin version in the plugin row meta section of your WordPress admin interface? Great choice! It not only provides users with useful information but also reassures them that they’re using the latest version. Here’s a step-by-step guide on how to accomplish this:
- Hook into the Plugin Row Meta: Use the
plugin_row_metafilter to add custom metadata to your plugin row. This hook allows you to inject additional information into the admin plugin listing. - Get the Plugin Version: Call the
get_plugin_versionfunction within your hook. You will need to specify the path to your plugin’s main file. - Create a Meta Item: Construct an array that holds the plugin version information. For example:
array('Version: ' . get_plugin_version('your-plugin-file.php')). - Add to Row Meta: Finally, append this new array to the existing plugin row meta data using the
array_mergefunction.
Here’s a simple code snippet to illustrate these steps:
function display_version_meta($plugin_meta, $plugin_file) { if ($plugin_file == 'your-plugin-file.php') { $plugin_meta[] = 'Version: ' . get_plugin_version('your-plugin-file.php'); } return $plugin_meta;}add_filter('plugin_row_meta', 'display_version_meta', 10, 2);And that’s it! Follow these steps, and you’ll be displaying the plugin version in no time. Your users will appreciate the transparency and information.
5. Code Implementation
Implementing code to display the plugin version via the `get_plugin_version` function in the plugin row meta is quite straightforward. But before diving into the code, let’s understand the structure we aim to achieve. We want to add a new piece of information in the plugin details, specifically the version number, to ensure users have quick access to this important data.
Here’s a step-by-step guide to help you through the process:
- Hooking into the Plugin Row Meta: We start by adding a filter to the plugin row meta, allowing us to modify the meta information displayed for our plugin.
- Using get_plugin_data(): This method helps us fetch various plugin details, including the version number.
- Displaying the Version: Finally, we append the version information to the existing list of meta data.
Here’s a sample code snippet to demonstrate the above steps:
function custom_plugin_row_meta($plugin_meta, $plugin_file, $plugin_data) { if (isset($plugin_data['Version'])) { $plugin_meta[] = 'Version: ' . esc_html($plugin_data['Version']); } return $plugin_meta;}add_filter('plugin_row_meta', 'custom_plugin_row_meta', 10, 3);This code effectively hooks into the plugin row meta filter. It checks if the plugin’s version is set, retrieves it, and then appends it to the `$plugin_meta` array. Simple, right?
6. Testing Your Changes
Once you’ve implemented your code, it’s crucial to test your changes to ensure everything works as expected. Testing can help identify any potential issues before your users encounter them. Here’s how you can do it:
Follow these steps for a smooth testing process:
- Activate Your Plugin: If your plugin isn’t activated yet, head to the “Plugins” section in your WordPress dashboard and activate it.
- Navigate to the Plugins Page: Once activated, go to the “Plugins” page in your admin panel to view your plugin listed among others.
- Check the Plugin Meta: Look for your plugin in the list. Under the plugin name, you should see the ‘Version’ information displayed without any issues.
- Test Different Scenarios: Try deactivating and reactivating the plugin, or switching to a different theme, to ensure the version number remains consistent.
If you observe any discrepancies or don’t see your version number, it may indicate issues with your code or WordPress setup. Debugging starts with checking for:
- Syntax Errors: Review your code for any typos or syntax mistakes.
- Function Hooks: Ensure that the function you created is properly hooked into WordPress.
- Permissions: Confirm that your user role has permission to view plugin meta information.
By meticulously following these steps, you can ensure your version display feature works flawlessly, enhancing the user experience with clear visibility of your plugin’s version information.
Common Issues and Troubleshooting
When working with the get_plugin_version function in WordPress to display your plugin’s version in the plugin row meta, you might run into some common snags. Don’t worry; they’re often easy to fix! Let’s take a look at some typical issues and how you can resolve them.
- Plugin Version Not Displaying: If the plugin version doesn’t show up, double-check that you’ve correctly implemented the
get_plugin_versionfunction in your plugin settings. Ensure that you’re using it in the right hooks, specifically inside theplugin_row_metaaction. - Incorrect Version Number: Sometimes you might see a different version number than expected. Verify that the version number in your
plugin.phpfile accurately reflects what you want to display. It should be in the format'Version: 1.0.0'. - PHP Errors: If your site is showing white screens or error messages, it’s likely a PHP code issue. Check your error logs for clues, and make sure your PHP code syntax is correct. Use
error_reporting(E_ALL);to help identify errors during development. - Compatibility Issues: If your plugin interacts with others, you may encounter conflicts that stop the version from displaying. Temporarily deactivate other plugins to see if it resolves the issue.
If you ever find yourself stuck, don’t hesitate to refer to the WordPress Codex or community forums. Many developers share similar challenges, and you might find just the solution you’ve been looking for!
Conclusion
Displaying a plugin version via the get_plugin_version function in the plugin row meta is not just a technical touch—it enhances usability and transparency for your users. By clearly showcasing the version number, you empower your users to stay informed about the updates and features they can expect from your plugin.
In this post, we’ve covered the step-by-step process to implement this feature effectively, along with common troubleshooting tips that will help you resolve any issues that may arise. To recap:
- Implement: Use the proper hooks to integrate
get_plugin_versionseamlessly into your plugin’s structure. - Test: Always check how it appears in the WordPress admin area, ensuring clarity and correct display.
- Troubleshoot: Know common issues and their solutions, so you can quickly get back on track if something goes wrong.
As you continue to develop and refine your WordPress plugins, consider how small touches like displaying the version number can significantly impact user experience. Happy coding!