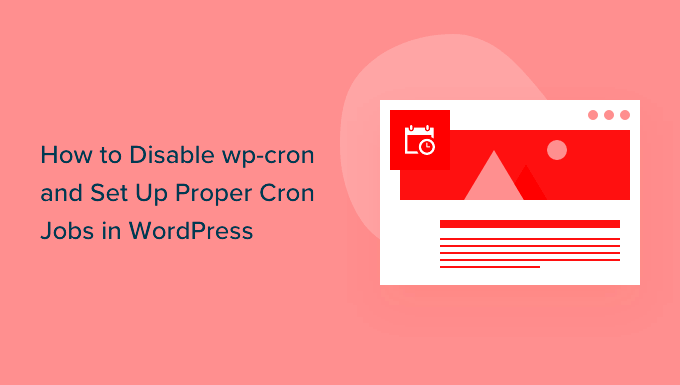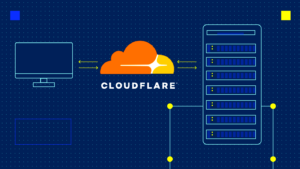If you’re using WordPress, you’ve probably heard of wp-cron. But what is it, and why does it matter? In simple terms, wp-cron is WordPress’s built-in scheduling system. It’s responsible for running scheduled tasks like publishing scheduled posts, checking for updates, and sending email notifications. Unlike a traditional cron job on a server that runs at fixed intervals, WordPress’s version is triggered by page loads. So, whenever a visitor accesses your site, WordPress checks if any scheduled tasks need to be executed. While this feature is handy, it can sometimes lead to performance issues, especially on busy or resource-limited sites.
Why Disable wp-cron?
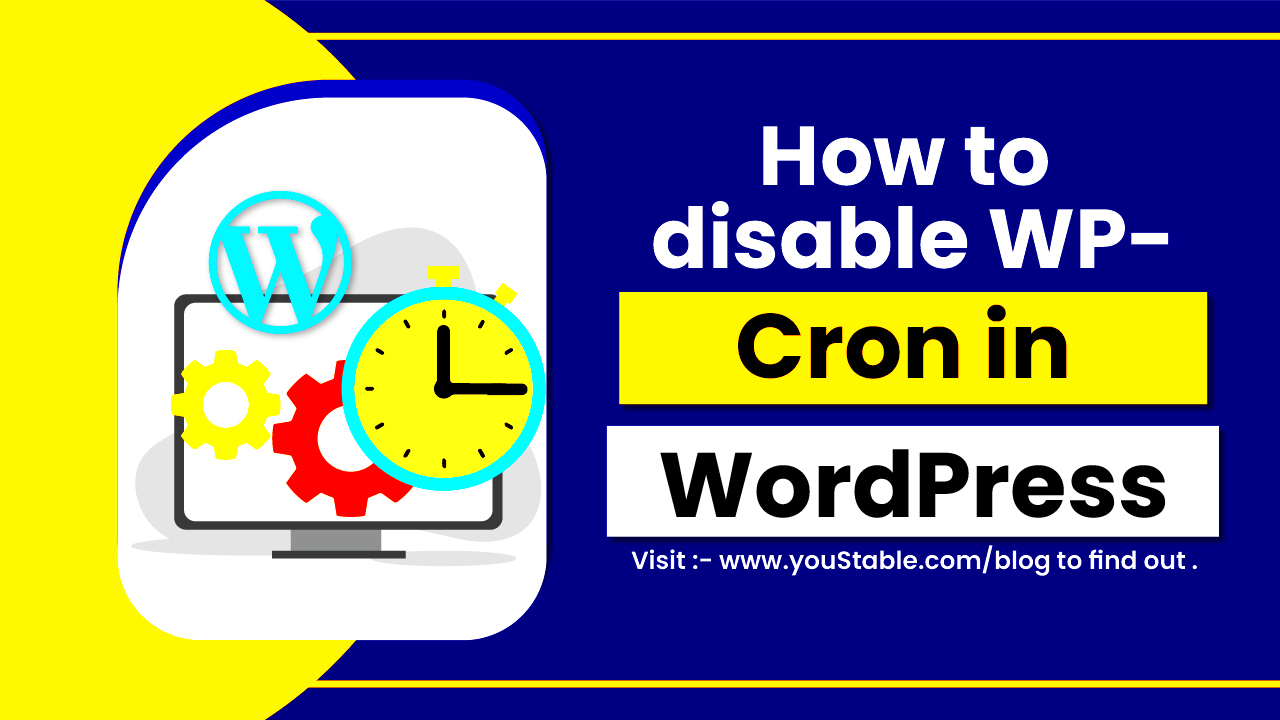
Now that you have a basic understanding of what wp-cron does, you might be wondering why you’d want to disable it. Here are some common reasons:
- Performance Issues: If your site experiences heavy traffic, the frequent checks made by wp-cron can slow down your site. Each page load might result in a wp-cron check, leading to delayed response times.
- Inaccurate Scheduling: Since wp-cron relies on visitors to trigger scheduled tasks, functions might not run at the exact time they’re supposed to. If your site has low traffic, scheduled posts could be delayed.
- Better Control with Server Cron Jobs: By disabling wp-cron and setting up a server-side cron job, you can gain more reliable control over timing and resource usage. This allows for optimized scheduling without the unpredictability of visitor-triggered tasks.
- Resource Management: For high-traffic websites, disabling wp-cron can help in conserving server resources, allowing you to manage the load more effectively.
Understanding these reasons can help you decide whether disabling wp-cron is the right move for your WordPress site.
Understanding the Implications of Disabling wp-cron
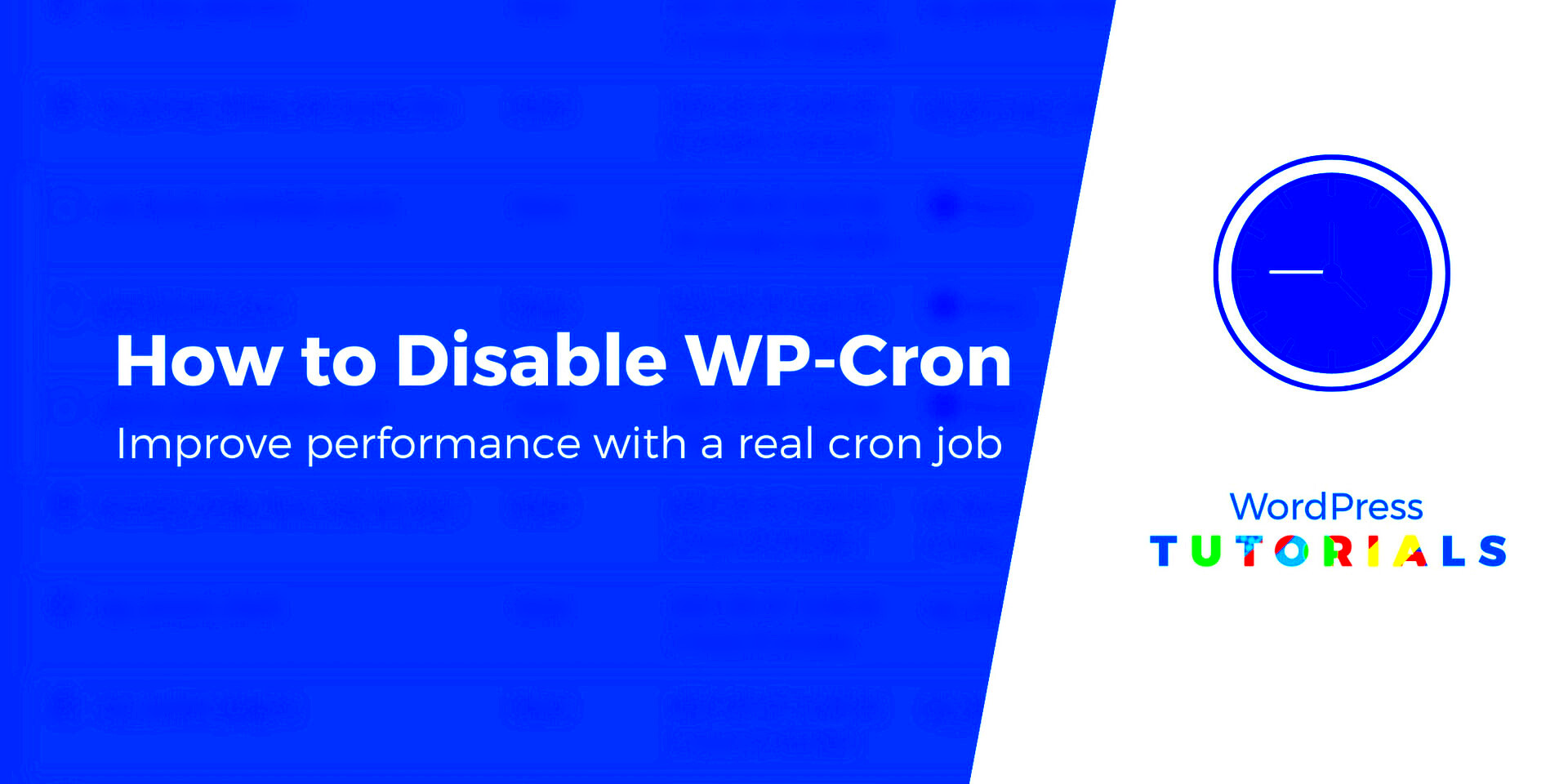
So, you’ve heard about disabling wp-cron in WordPress, but what does that really mean for your website? First, let’s dive into what wp-cron actually does. In simple terms, WordPress uses a built-in cron job system (wp-cron) to handle scheduled tasks such as publishing scheduled posts, checking for updates, and sending email notifications. When you disable this feature, you’re effectively abandoning these automated tasks.
Now, you might be wondering if this is a bad thing. Well, it depends on your website’s needs. Here are some implications to consider:
- Manual Task Management: You will have to manage your scheduled tasks manually. This could mean remembering to check for updates, publish posts, or send newsletters yourself.
- Reliability Issues: Without wp-cron, tasks won’t run on their own. Instead, they trigger when someone visits your site. This means if your site doesn’t get much traffic, scheduled tasks may be delayed.
- Performance Boost: Disabling wp-cron can improve website performance. If your site has high traffic, the default wp-cron can create unnecessary load. Disabling it and using server-level cron jobs instead can streamline operations.
- Dependency on External Cron Jobs: You may need to set up a server-side cron job to handle the tasks that wp-cron managed previously. This setup requires access to your server and can seem overwhelming for non-techies.
In short, while disabling wp-cron might make your site run faster, it also means more manual oversight and potentially delayed actions. Weigh these pros and cons carefully before making the jump!
Steps to Disable wp-cron in WordPress
Ready to disable wp-cron in your WordPress site? Don’t worry; it’s easier than it sounds! Just follow these simple steps, and you’ll be on your way to a more streamlined WordPress management experience.
- Access Your WordPress Files: To disable wp-cron, you’ll need to access your WordPress installation files. You can do this through an FTP client like FileZilla or via the file manager in your web hosting control panel.
- Edit the wp-config.php File: Once you’re in your WordPress files, locate
wp-config.php. This file is in the root directory. Open it for editing. - Add the Disable Command: Inside the
wp-config.phpfile, add the following line of code:define('DISABLE_WP_CRON', true);This snippet tells WordPress to disable its default cron functionality.
- Save Changes: After adding the line, save the file and close the editor. This action ensures the changes take effect.
- Set Up a Server-Side Cron Job (Optional): To maintain scheduled tasks, consider setting up a server-side cron job. You’ll typically do this through your hosting control panel. Depending on your host, the setup for a cron job can vary, so check their documentation for guidance.
And voila! You’ve disabled wp-cron in your WordPress site. Remember, while this helps with performance, you need to manage your scheduled tasks carefully moving forward. Happy blogging!
5. Editing the wp-config.php File
If you’re looking to disable the default WordPress cron system, one of the most effective ways to do that is by editing your wp-config.php file. This file plays a crucial role in your WordPress installation as it contains important configuration settings.
To get started, you’ll need to access your website’s files. You can do this through an FTP client or your hosting provider’s file manager. Once you’re in, follow these simple steps:
- Locate the
wp-config.phpfile in the root folder of your WordPress installation. - Make a backup of the file. It’s always smart to keep a backup in case you need to revert your changes.
- Open the file in a text editor.
Once you have the file open, scroll down to find the line that says:
define('WP_CRON', true);
If it’s not there, you can simply add the following line before the line that says /* That's all, stop editing! Happy publishing. */:
define('DISABLE_WP_CRON', true);
This line tells WordPress to disable its built-in cron system. After you’ve made this change, save the file and then upload it back to your server if you’re using an FTP client.
By disabling the default cron, you’re taking control of how and when tasks are scheduled. However, keep in mind that this means you will need to manage cron jobs manually (which we’ll delve into next).
6. Scheduling Cron Jobs Using Server Cron
Now that you’ve disabled the WordPress cron system, it’s time to harness the power of server-level cron jobs. This way, you can schedule tasks more efficiently and reliably without relying on user traffic to trigger your WordPress cron jobs.
Before you proceed, it’s essential to know how to access your server’s cron job settings. Here’s a step-by-step guide:
- Log in to your hosting account’s control panel (often cPanel).
- Find the Cron Jobs section—this is typically found under the Advanced settings.
- Choose the email notification settings if you want to receive updates on cron execution results.
Once you’re in the cron jobs interface, you can start scheduling your tasks. Here’s a breakdown of the components you’ll need to configure:
| Field | Description |
|---|---|
| Minute | Set the minute(s) when the cron job should run (0-59). |
| Hour | Define the hour(s) (0-23). |
| Day | Select the day(s) of the month (1-31). |
| Month | Choose the month(s) (1-12). |
| Weekday | Set the days of the week (0-6 with 0 being Sunday). |
| Command | The command or script that you want to execute (e.g., PHP script to run specific tasks). |
For instance, if you want to run WordPress’s cron tasks every hour, you could enter the following command:
php /path/to/your/wordpress/wp-cron.php
Remember to replace /path/to/your/wordpress/ with the actual file path for your WordPress installation. Once you save your settings, you’re all set!
Using server cron jobs is a more reliable alternative to WordPress’s built-in system. You gain better control over how often tasks are executed, leading to a smoother and more efficient website experience. Happy scheduling!
7. Testing If wp-cron is Disabled
Once you’ve disabled wp-cron in your WordPress site, it’s important to ensure that it has indeed been turned off. Testing this is a straightforward process. Here’s how to do it:
- Check WordPress Site Health:
Navigate to your WordPress dashboard, then go to Tools > Site Health. Look under the Info tab for the WP-Cron Status section. If wp-cron is disabled, it should reflect that in the status check.
- Use the Debug Log:
If you have WP_DEBUG enabled in your wp-config.php file, you can add a simple line to see if any cron events are firing. Add the following code snippet:
define( 'WP_CRON_LOCK_TIMEOUT', 60 );
This will generate log entries every time Cron is triggered, allowing you to see whether it’s running in the background.
- Check Scheduled Events:
Install a plugin like WP Crontrol that lets you view and manage cron jobs. Once installed, navigate to Tools > Cron Events. If you see any events listed there, it means wp-cron is still functioning.
- Try a Manual Cron Test:
You can create a test cron job and ask it to run a task. If the job executes, then wp-cron might still be active, indicating a need to revisit your disable process.
By following these steps, you can confidently determine whether wp-cron has been successfully disabled on your WordPress site.
8. Common Issues and Troubleshooting
Disabling wp-cron is a great way to manage scheduled tasks more efficiently, but it can come with its own set of challenges. Here are some common issues you might encounter and how to troubleshoot them:
| Issue | Possible Cause | Solution |
|---|---|---|
| Scheduled Posts Not Publishing | wp-cron is disabled, and no external cron job is set up. | Set up a server-side cron job to trigger wp-cron.php regularly. |
| Plugins Not Functioning Correctly | Plugins relying on wp-cron may stop working. | Check plugin settings or look for alternatives that can handle cron jobs externally. |
| Error Messages in Debug Log | Possible conflicts with other scripts. | Review the log entries and address any coding issues or conflicts. |
| Performance Issues | Misconfigured server-side cron settings. | Consult with your hosting provider to ensure correct configurations. |
By being aware of these common issues and how to tackle them, you can make the most out of disabling wp-cron while keeping your WordPress site running smoothly.
Conclusion
Disabling wp-cron in WordPress can be a great way to enhance the performance of your website, especially if you’re running a high-traffic site. While the built-in cron system is convenient, it can sometimes lead to unnecessary resource usage and performance hiccups. By opting for a server-level cron job, you can have better control over when tasks are executed, thereby making your site more efficient and reliable.
It’s important to remember that before disabling wp-cron, you should evaluate the specific needs of your site and understand the potential impacts. For some users, especially those with smaller or less busy sites, the built-in cron job may still be perfectly adequate. Ultimately, your choice should align with your site’s overall performance goals.
In summary, if you choose to go ahead and disable wp-cron:
- Ensure you have server access or a hosting plan that allows you to set up cron jobs.
- Test the new configuration to ensure scheduled tasks are functioning as expected.
- Keep an eye on your website’s performance and adjust as necessary.
By taking the steps discussed in this guide, you can optimize your WordPress site for better speed and reliability. Remember, every little tweak can add up to a smoother user experience!
Additional Resources
If you’re looking to dive deeper into WordPress performance optimization and cron job management, here’s a list of valuable resources that can assist you:
- Configuring WP-Cron – Official WordPress support article explaining the inner workings of WP-Cron.
- WordPress Cron Job Guide – A comprehensive guide by WP Engine to help you understand and manage WordPress cron jobs.
- Understanding WordPress Cron Jobs – A detailed article by Kinsta that goes over what cron jobs are and how they function in WordPress.
- Disable WP-Cron on Your WordPress Site – A user-friendly guide by WPBeginner that steps you through disabling wp-cron with screenshots.
These resources should help you not only understand wp-cron and its implications but also enhance your overall WordPress skills. Happy optimizing!