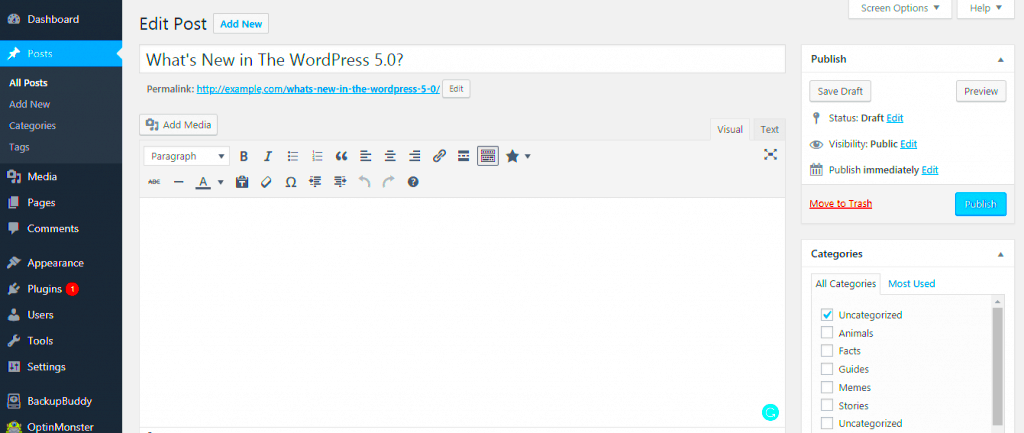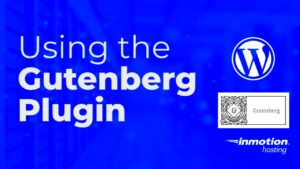Hey there! If you’re a WordPress user, you’ve probably heard a lot about the Gutenberg Editor. While many folks appreciate its block-based system, not everyone is a fan. If you find yourself longing for the simplicity of the classic editor, you’re in the right place. In this post, we’ll explore how to disable the Gutenberg Editor in WordPress, so you can take control and work within the interface that suits you best.
What is the Gutenberg Editor?
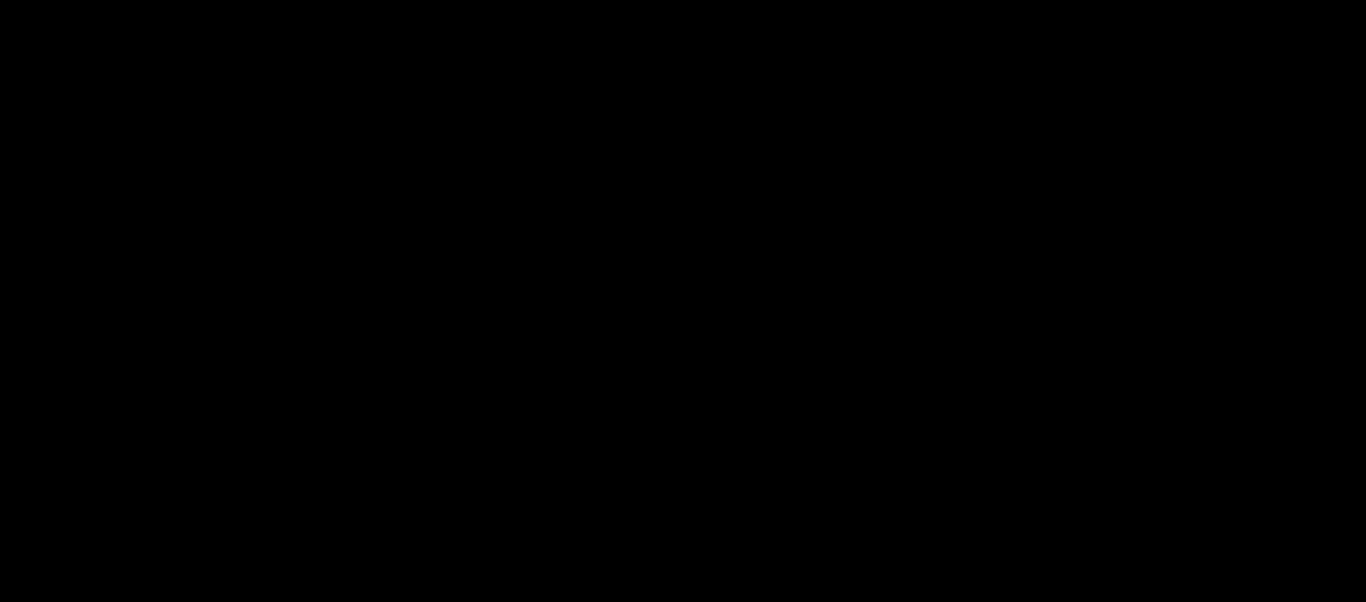
The Gutenberg Editor, also known as the block editor, was introduced in WordPress 5.0 to provide a more visual and flexible content creation experience. Instead of dealing with a single text box like in the classic editor, Gutenberg allows you to create posts and pages using individual blocks for different types of content. But what does that really mean for you? Let’s break it down:
- Block-Based System: Each piece of content (text, images, videos, etc.) is treated as a separate “block”. This gives you greater control over how your content appears, as you can easily move, add, or delete blocks.
- Enhanced Functionality: Gutenberg comes with various blocks that allow you to embed media, create columns, and even add custom HTML, making it quite versatile.
- Visual Editing: The block editor provides a more intuitive interface where you can see how your content will look in real-time, thus enhancing the user experience.
However, this new system isn’t for everyone. Some users prefer the straightforwardness of the classic editor and might find Gutenberg a bit overwhelming or just plain unnecessary. Regardless of your preference, the power to choose is yours! Whether you’re looking for familiarity or simply a smoother workflow, it’s good to know that switching back is possible.
Reasons to Disable Gutenberg Editor
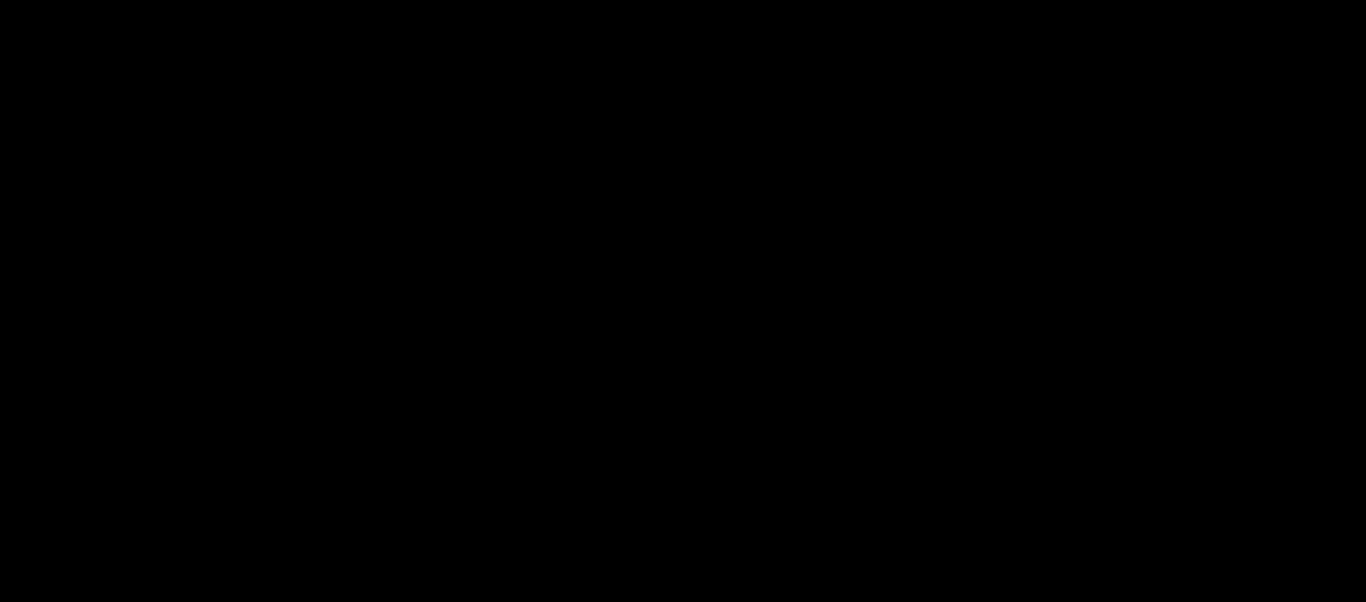
While the Gutenberg editor has brought numerous enhancements to WordPress, there are still plenty of users who prefer the classic editing experience. Here are some compelling reasons to disable the Gutenberg editor:
- Familiarity: Transitioning to a new editor can be daunting. Many users have been comfortable with the Classic Editor for years and find it easier to work with when creating or editing content.
- Performance Issues: Some users report slow loading times and lag when using Gutenberg, particularly with heavier plugins. If you’re experiencing sluggish performance, switching back to the Classic Editor might be beneficial.
- Compatibility: Not all themes and plugins are optimized for Gutenberg yet. If you rely heavily on specific tools that might not play well with the block editor, reverting to the Classic Editor can save a lot of headaches.
- Simplicity: For users who create straightforward content, the block-based approach may seem unnecessary. The Classic Editor offers a simpler interface for writing text without the distractions of additional formatting options.
- Content Consistency: If you have been working with the classic setup for years, maintaining consistency in how you create and present your content is often more desirable than adapting to new formatting standards.
Ultimately, the choice to disable Gutenberg comes down to your personal preference or specific needs for your website. It’s essential to weigh these considerations carefully before making a decision.
Methods to Disable the Gutenberg Editor
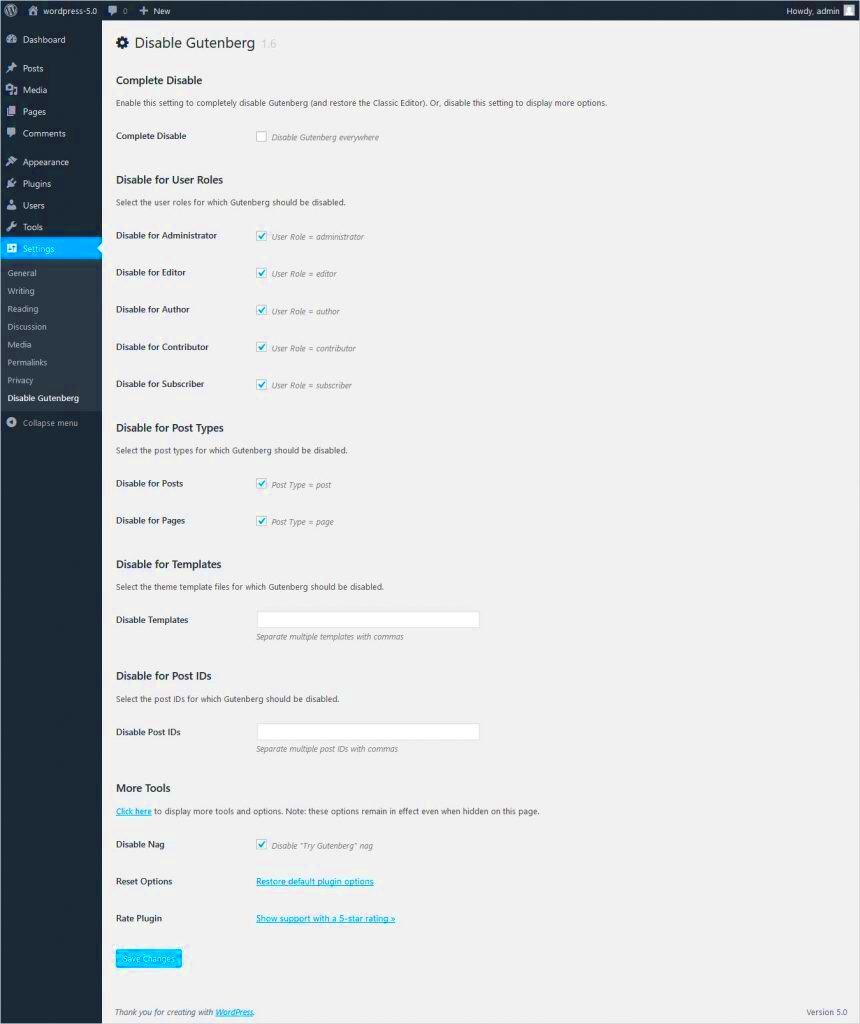
When it comes to disabling the Gutenberg editor, you have a few straightforward options. Depending on your level of comfort with WordPress, you can choose one of the following methods:
- Using a Plugin: The easiest way for most users is by installing a plugin. A popular choice is the “Classic Editor” plugin:
- Go to your WordPress dashboard.
- Select Plugins > Add New.
- Search for “Classic Editor” in the search bar.
- Install and activate the plugin.
- Navigate to Settings > Writing to configure options.
add_filter('use_block_editor_for_post', '__return_false');No matter which method you choose, disabling the Gutenberg editor is a quick process that can greatly enhance your WordPress experience if you prefer a more traditional approach to editing. Happy blogging!
1. Using a Plugin
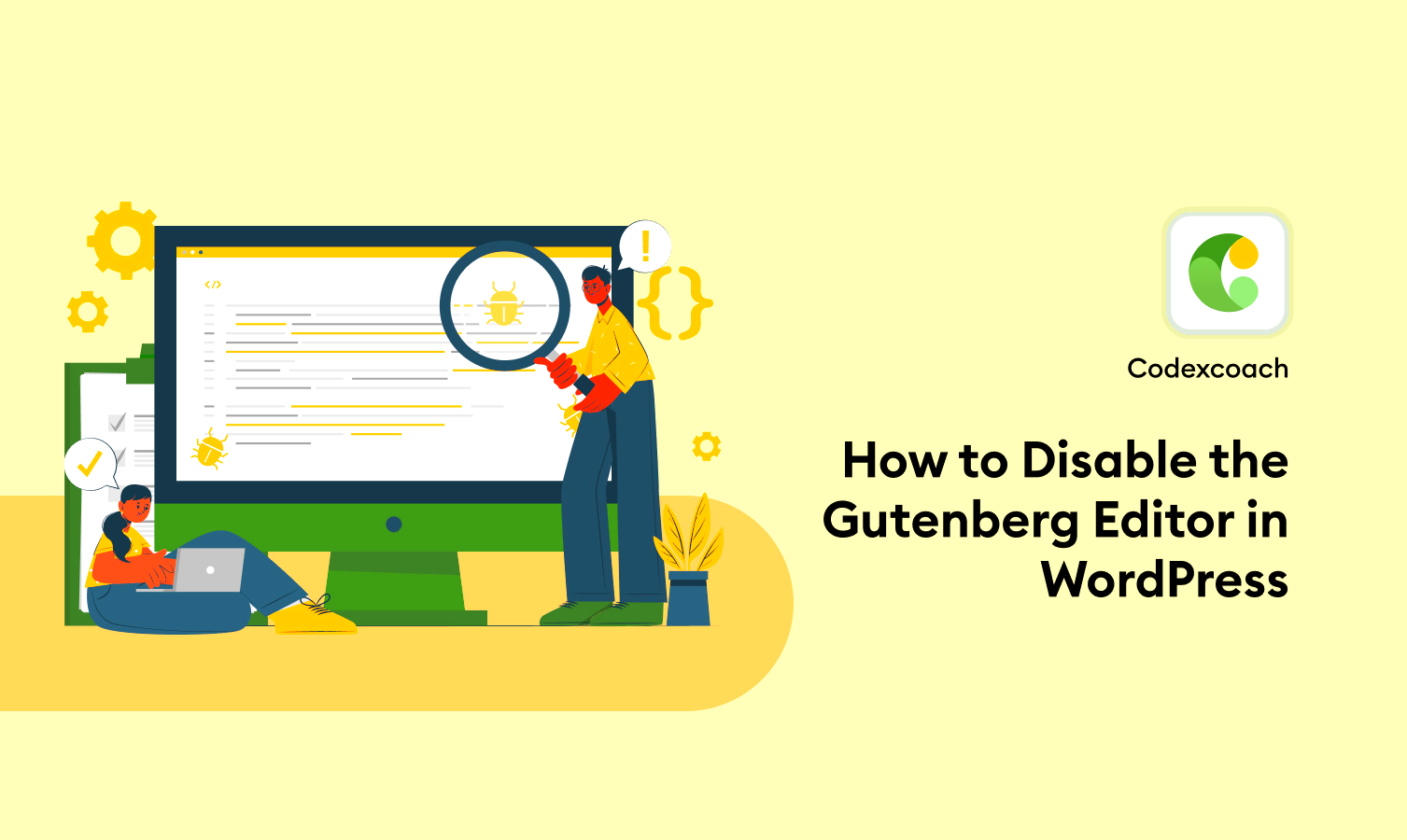
Disabling the Gutenberg editor in WordPress can be a breeze, especially if you’re not too comfortable with code. Many plugins are designed specifically for this purpose, and they can help you switch back to the classic editor with just a few clicks. Here’s how you can do it:
One of the most popular plugins you can use is the Classic Editor plugin, developed by the WordPress team itself. It’s reliable, easy to use, and best of all, it’s free! Here’s how to install it:
- Log in to your WordPress dashboard.
- Navigate to Plugins > Add New.
- In the search bar, type Classic Editor.
- Locate the Classic Editor plugin and click on Install Now.
- Once installed, click on Activate.
After activation, your entire editing experience will revert back to the Classic Editor, making it feel more familiar if you’ve been using WordPress for a while. Additionally, you can also configure settings to choose between the classic and block editor options, giving you some flexibility.
There are also other plugins available such as Disable Gutenberg and Classic Editor Addon that can help you with similar functionality. Here’s a quick look at some alternatives:
| Plugin Name | Description |
|---|---|
| Disable Gutenberg | Completely disables the Gutenberg editor across your WordPress site. |
| Classic Editor Addon | Enhances the Classic Editor by adding more features and options. |
Simply select whichever plugin suits your needs and enjoy the ease of writing posts without having to wrestle with the new Gutenberg interface!
2. Using Code in Functions.php
If you’re comfortable with a bit of coding, you can easily disable the Gutenberg editor by adding a simple snippet to your theme’s `functions.php` file. It’s a straightforward method that gives you direct control over your WordPress environment. Here’s how you do it:
First, you’ll want to back up your `functions.php` file just in case anything goes wrong. Now, follow these steps:
- Log in to your WordPress dashboard.
- Navigate to Appearance > Theme Editor.
- On the right-hand side, find and click on functions.php.
- Add the following code snippet at the bottom of the file:
function disable_gutenberg_editor() { return false; // Disable Gutenberg}add_filter('use_block_editor_for_post', 'disable_gutenberg_editor', 10);What this code does is simple: it disables the block editor for all posts. You can also limit the block editor to specific post types by modifying the code slightly; just let me know if you want to explore that!
Once you’ve added the code, click on Update File to save your changes. This will immediately disable the Gutenberg editor, and you should find that the Classic Editor is back in play!
Just a heads up, editing the `functions.php` file can cause issues if something goes wrong. If you encounter any problems and can’t access your site, you can revert the changes by accessing the theme files through FTP or your hosting provider’s file manager.
With these methods, you now have the tools at your disposal to customize your WordPress experience and enjoy writing in the way that feels most comfortable to you!
Using a Classic Editor Plugin
If you’re looking to disable the Gutenberg editor and revert to the classic WordPress editing experience, using a Classic Editor Plugin is one of the simplest and most effective methods available. This plugin allows you to easily switch back to the traditional editor with all its familiar features, providing an interface that many users find more comfortable and intuitive.
Here’s how you can get started with the Classic Editor Plugin:
- Install the Classic Editor Plugin:
- Log into your WordPress dashboard.
- Navigate to Plugins > Add New.
- In the search bar, type “Classic Editor“.
- Find the plugin created by WordPress Contributors and click Install Now.
- Once installed, click Activate.
- Configure Your Settings:
After activation, go to Settings > Writing. Here, you can choose the default editor for all users, to either the Classic Editor or Gutenberg. You can also allow users to switch editors if desired.
- Enjoy Your Editing Experience:
Now, whenever you create or edit a post, you’ll be greeted with the familiar WordPress Classic Editor interface!
It’s important to note that the Classic Editor Plugin will be supported until at least 2024, so you can trust that your editing experience will remain stable during this time. Plus, many users appreciate the simplicity and straightforwardness of the classic interface, especially those who work with complex layouts.
How to Re-enable the Gutenberg Editor
Maybe you’ve enjoyed your time with the Classic Editor Plugin, but now you’re keen to explore the features and functionalities that the Gutenberg editor offers. Re-enabling Gutenberg is a straightforward process, and you won’t lose any of your content or previous settings. Here’s how to switch back:
- Deactivate the Classic Editor Plugin:
- Log into your WordPress dashboard.
- Go to Plugins.
- Find the Classic Editor and click Deactivate next to it.
- Check Your Writing Settings:
After deactivation, head to Settings > Writing. Ensure there’s no setting configured to default to the Classic Editor. If the Gutenberg editor isn’t showing as your default, it’s now unimpeded!
- Create or Edit a Post:
Go to Posts > Add New or select an existing post to edit. You’ll now see the Gutenberg block editor where you can create rich layouts and use blocks for different elements of your content.
With Gutenberg, you can easily manipulate your post layouts using drag-and-drop functionality among other benefits. If you ever decide to switch back to the Classic Editor, you can always repeat the earlier steps. This flexibility lets you choose the editor that best fits your style and workflow.
Conclusion
In summary, disabling the Gutenberg editor in WordPress can be a straightforward process if you prefer the classic editor experience. Whether you’re using a specific plugin or adding custom code to your functions.php file, there are various methods available. Below are key takeaways on how to effectively manage your WordPress editing preferences.
### Key Methods to Disable Gutenberg Editor:
- Using a Plugin: The simplest way to revert to the classic editor is by installing a plugin. Options like “Classic Editor” and “Disable Gutenberg” offer user-friendly interfaces.
- Using Code in functions.php: For those comfortable with coding, you can add a snippet to your theme’s functions.php file. Here’s a sample code:
add_filter('use_block_editor_for_post', '__return_false', 10);This disables Gutenberg for all posts. You can also modify it to target specific post types.
Considerations:
- Ensure compatibility with your existing plugins and themes.
- Backup your WordPress site before making changes, especially when adding custom code.
### Final Thoughts:
Understanding how to disable Gutenberg can enhance your content management experience by allowing you to revert to an environment you find comfortable and familiar. Remember, it’s essential to choose a method that suits both your technical expertise and site requirements.