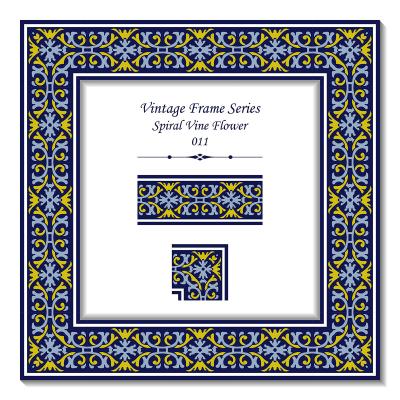Are you looking to remove the Shutterstock plugin from your device but unsure how to do it? Whether you’re cleaning up your software, troubleshooting issues, or just no longer need it, uninstalling a plugin can sometimes be confusing. Don’t worry! In this guide, we’ll walk you through the process step-by-step, making it simple and straightforward. By the end, you’ll know exactly how to delete the Shutterstock plugin safely and effectively, freeing up space and ensuring your device runs smoothly.
Understanding the Shutterstock Plugin and Its Uses
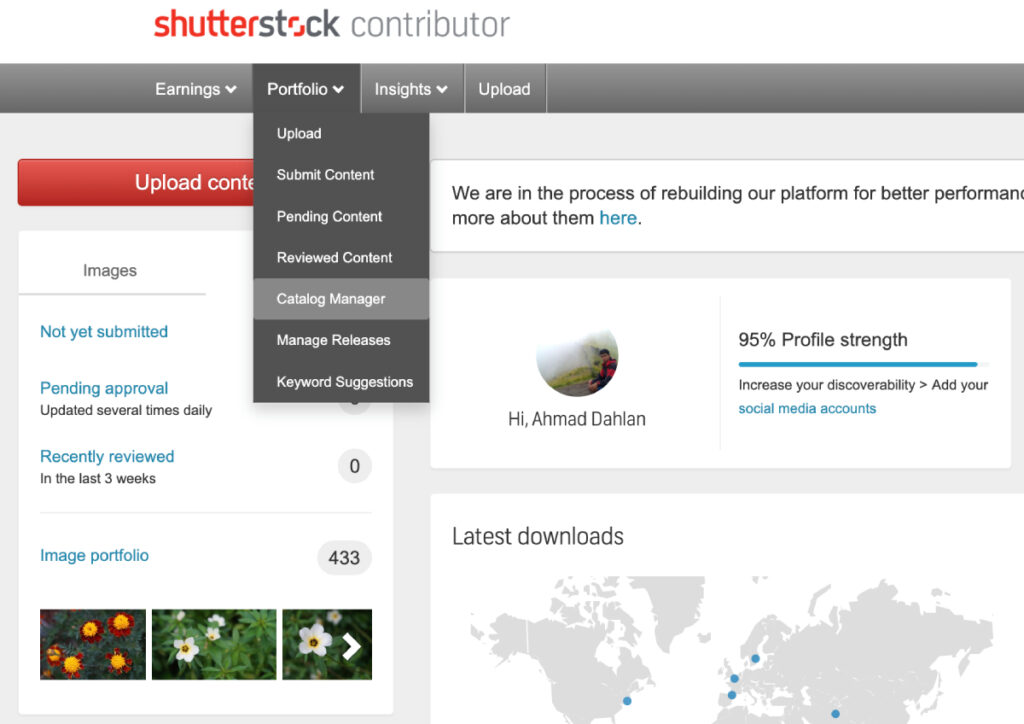
The Shutterstock plugin is a handy tool that integrates directly into your favorite software or browser, allowing quick access to millions of high-quality images, videos, and music from Shutterstock‘s extensive library. It’s popular among designers, content creators, and marketers who want seamless access to creative assets without constantly visiting the
The plugin can be installed on various platforms, including:
- Web browsers like Chrome or Firefox
- Design software such as Adobe Photoshop or Illustrator
- Word processing tools or presentation apps that support plugins
Once installed, the Shutterstock plugin offers several useful features:
- Quickly search for images or videos without leaving your current workspace
- Preview assets directly within your software or browser
- Access licensing options and purchase assets seamlessly
- Insert content directly into your projects with a few clicks
While these features can boost your productivity, some users may find that the plugin slows down their system, causes conflicts with other software, or simply isn’t needed anymore. That’s when knowing how to safely remove it becomes important. Removing the Shutterstock plugin is generally straightforward, but the steps can vary depending on where it’s installed — whether as a browser extension, a plugin within an application, or a standalone program. Understanding what the plugin does and where it resides on your device is the first step before proceeding with uninstallation.
Reasons to Remove the Shutterstock Plugin
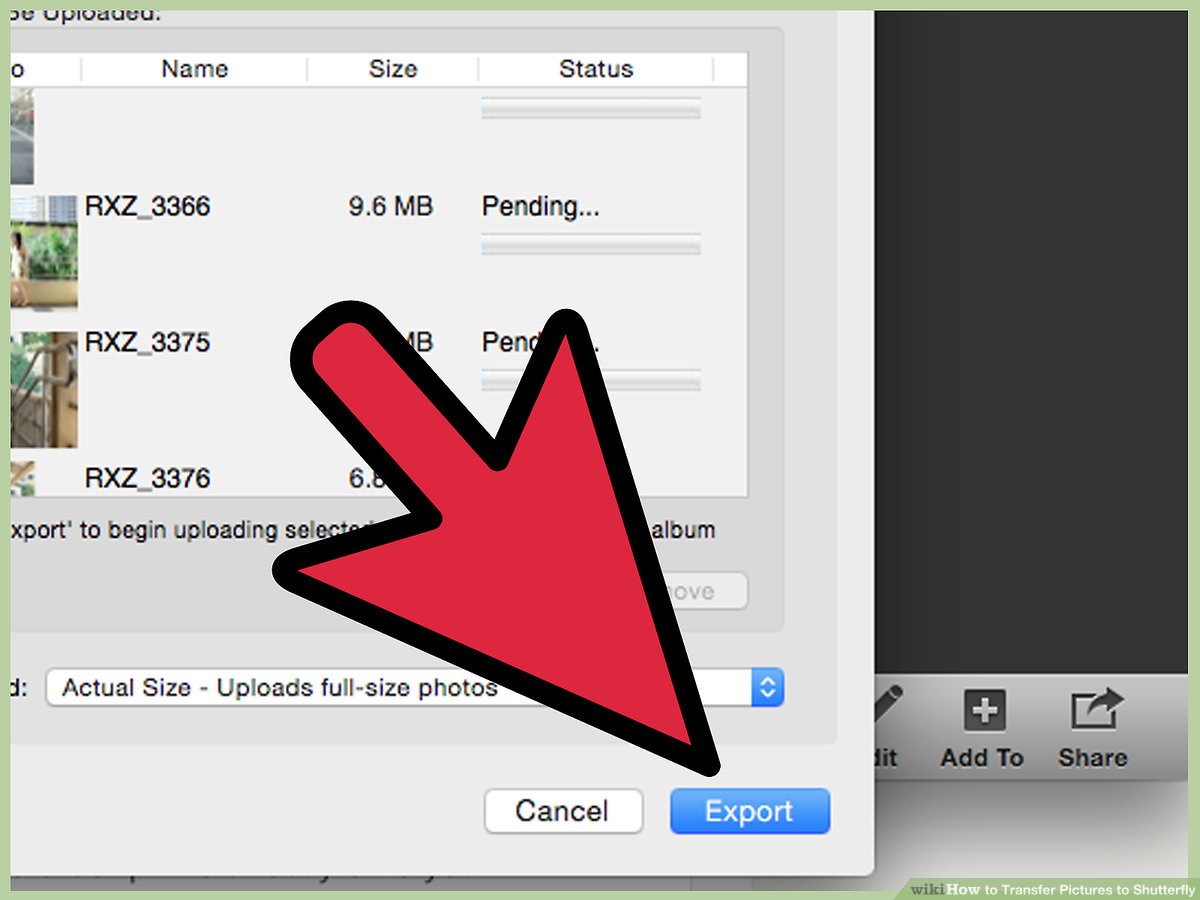
So, you’ve been using the Shutterstock plugin for a while, but now you’re thinking about saying goodbye. That’s totally normal! Sometimes, our needs change, or we find better options. Here are some common reasons people decide to remove the Shutterstock plugin from their device:
- Too Many Plugins Cluttering Your System: If you have a bunch of plugins installed, it can slow down your device or make your software feel cluttered. Removing unused or unnecessary ones like Shutterstock can help keep things streamlined.
- Performance Issues: Sometimes, plugins can cause conflicts or slow down your programs. If you’ve noticed your software running sluggishly or crashing, removing problematic plugins might do the trick.
- Switching to a Different Service: Maybe you’ve found a new stock photo provider that suits your needs better, or you’re trying to cut costs. Removing the Shutterstock plugin can be part of that switch.
- Privacy Concerns: If you’re worried about data sharing or privacy issues related to the plugin, removing it can give you peace of mind.
- No Longer Using Shutterstock: Sometimes, users just don’t need the plugin anymore — perhaps they’ve canceled their subscription or only used it for a specific project.
Whatever your reason, removing a plugin is usually straightforward. It’s all about keeping your device and software running smoothly and tailoring your tools to fit your current needs. Next, we’ll walk through exactly how to delete that Shutterstock plugin step-by-step, so you can do it with confidence.
Step-by-Step Instructions to Delete the Shutterstock Plugin
Ready to say goodbye to the Shutterstock plugin? Don’t worry — it’s easier than you might think! Here’s a simple, step-by-step guide to help you remove it from your device, whether you’re on Windows or Mac.
For Windows Users:
- Close All Relevant Software: Make sure any programs that use the Shutterstock plugin are closed. This prevents issues during uninstallation.
- Access the Control Panel: Click on the Start menu, then type Control Panel and hit Enter.
- Navigate to Programs and Features: In the Control Panel, click on Programs > Programs and Features.
- Find the Shutterstock Plugin: Scroll through the list of installed programs until you find the Shutterstock plugin or related software.
- Uninstall: Click on it, then click the Uninstall button. Follow any prompts to confirm the removal.
- Restart Your Device: Once uninstalled, restart your computer to ensure all components are fully removed.
For Mac Users:
- Close All Relevant Applications: Before deleting, make sure any programs that utilize the Shutterstock plugin are closed.
- Open Finder: Click on the Finder icon in your dock.
- Go to the Applications Folder: In Finder, select Applications.
- Locate the Shutterstock Plugin: Look for the Shutterstock plugin or associated app in the list.
- Move to Trash: Drag the Shutterstock plugin to the Trash, or right-click and select Move to Trash.
- Empty Trash: Right-click the Trash icon and choose Empty Trash to permanently delete the plugin.
- Restart Your Mac: To ensure all components are cleared, restart your Mac.
And that’s it! Once you follow these steps, the Shutterstock plugin will be removed from your device. If you run into any issues or the plugin doesn’t seem to disappear completely, consider checking the software’s support resources or reaching out to customer support for assistance. Removing old or unwanted plugins is a great way to keep your system running smoothly and secure.
Tips for Troubleshooting Uninstallation Issues
Sometimes, even when you try to delete a plugin like the Shutterstock plugin, it doesn’t come off as smoothly as you’d hoped. Maybe it’s lingering in your browser, or perhaps it’s causing errors. Don’t worry—these issues are pretty common, and there are simple steps you can take to troubleshoot and get things back to normal.
First things first: always restart your browser after attempting to uninstall a plugin. Sometimes, changes don’t take effect until you do a quick refresh or restart. If the plugin still appears or seems active, try the following troubleshooting tips:
- Clear your browser cache: Cached data can sometimes cause old plugin information to stick around. Go into your browser settings and clear the cache and cookies. This can resolve display issues and ensure your browser reflects the current plugin status.
- Check for residual files or extensions: Some plugins leave behind residual files or registry entries, especially on desktop browsers. Navigate to your browser’s extension or add-on management page and see if the Shutterstock plugin is still listed. If it is, attempt to disable or remove it again.
- Use browser-specific troubleshooting: Different browsers handle extensions differently. For instance:
- Chrome: Go to chrome://extensions/ and disable or remove the plugin.
- Firefox: Visit about:addons and manage your extensions from there.
- Edge: Visit edge://extensions/ and remove or disable the plugin.
- Look for conflicting extensions: Sometimes, other extensions can interfere with the uninstallation process. Disable other extensions temporarily and see if that helps.
- Check for malware or adware: Unwanted software can sometimes mimic or hide extensions. Run a trusted antivirus or anti-malware scan to ensure your system is clean.
- Reinstall then uninstall: If the plugin refuses to go away, try reinstalling it from the source, then uninstall it again. This can sometimes repair corrupted files that block removal.
- Update your browser: Outdated browsers may have bugs affecting plugin management. Make sure your browser is up to date.
If after trying these steps the plugin still won’t uninstall, consider reaching out to the browser’s support community or the Shutterstock support team for more tailored assistance. Usually, these issues are fixable with a bit of patience and some troubleshooting steps.
Final Tips for Managing Your Browser Plugins and Extensions
Keeping your browser clean and efficient isn’t just about deleting unwanted plugins like the Shutterstock plugin—it’s also about maintaining good management habits overall. Here are some friendly tips to help you stay on top of your browser extensions and keep your browsing experience smooth and secure:
- Regularly review your extensions: Make it a habit to check your extensions every few months. Remove any that you no longer use or recognize. This reduces clutter and potential security risks.
- Keep extensions updated: Developers release updates to fix bugs and improve security. Ensure your extensions are always up to date by checking for updates in your browser’s extension settings.
- Limit the number of extensions: The more extensions you have, the slower your browser might run, and the more security vulnerabilities you could face. Only keep the ones you truly use and trust.
- Choose reputable extensions: Before installing new extensions, read reviews and check the developer’s credibility. Avoid extensions from unknown sources to protect your privacy and security.
- Use extension management tools: Many browsers offer built-in tools to enable or disable extensions quickly. Use these to toggle extensions on demand without permanently deleting them if you think you might need them later.
- Backup your settings: Some browsers and extensions allow exporting your settings or configurations. Doing this before making major changes can save you time if you want to restore previous setups.
- Stay informed about security: Keep an eye on news related to browser extensions. If a popular extension gets flagged for security issues, consider removing it immediately.
By staying proactive and organized with your extensions, you not only improve your browsing speed but also enhance your online safety. Remember, managing your plugins isn’t a one-time task—it’s an ongoing process that helps keep your digital environment tidy, secure, and tailored to your needs.