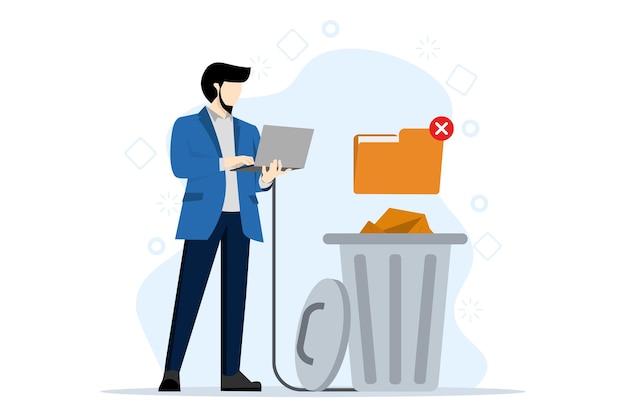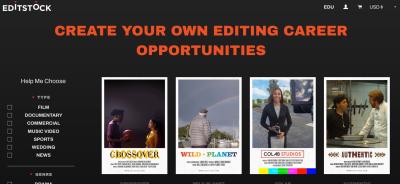Hey there! If you’re someone who loves using Shutterstock for your creative projects, you probably download a lot of images, vectors, or videos. But over time, your downloads folder can get cluttered, making it hard to find what you need. Maybe you’ve downloaded something by mistake, or just don’t need certain files anymore. No worries — managing your downloads is easy once you know how. In this guide, we’ll walk through the simple steps to delete an item from your downloads on Shutterstock, helping you stay organized and save storage space. Let’s get started!
Understanding Shutterstock’s Download Management Features
Before diving into the deletion process, it’s helpful to understand what tools and options Shutterstock provides for managing your downloads. Shutterstock’s platform is designed to be user-friendly, offering several features that give you control over your downloaded content.
Once you log into your account, you’ll find your Downloads page — the hub where all your downloaded files are stored. Here, you can view, organize, and manage your files easily. Some key features include:
- Download History: A complete list of all files you’ve downloaded, with details like download date and license type.
- Delete Option: Allows you to remove individual files from your download history, freeing up space and decluttering your account.
- Filter and Search: Quickly locate specific files using search terms or filters based on date, file type, or license.
- Batch Actions: Select multiple files at once to delete or manage, saving you time if you have many files to organize.
Understanding these features makes it easier to keep your download area tidy and ensures you only keep the files you truly need. When you’re ready to delete an item, Shutterstock’s interface makes it straightforward — and in the next section, we’ll go through the step-by-step process to do just that.
How to Delete an Item from Your Downloads Folder
So, you’ve finished with an image or video from Shutterstock and want to tidy up your downloads folder? No worries—it’s a straightforward process. Whether you’re using a Windows PC or a Mac, the steps are pretty similar, and I’ll walk you through them so you can keep your digital space clutter-free.
For Windows Users:
- Open your Downloads folder. You can do this by clicking on the File Explorer icon on your taskbar and selecting Downloads from the sidebar.
- Locate the item you want to delete. It might be a JPG, PNG, or a video file, depending on what you downloaded.
- Right-click on the file and select Delete. Alternatively, you can click on the file once to select it and then press the Delete key on your keyboard.
- Once deleted, the item goes to the Recycle Bin. If you want to permanently remove it, right-click on the Recycle Bin icon on your desktop and choose Empty Recycle Bin.
- And voilà! Your unwanted Shutterstock download is gone.
For Mac Users:
- Open the Finder and click on Downloads in the sidebar.
- Find the file you want to delete.
- Right-click (or Control-click) on the file and choose Move to Trash. Or, select the file and press Command + Delete.
- To permanently delete the file, right-click on the Trash icon in your dock and select Empty Trash.
- And you’re all set! The file has been removed from your downloads.
Tip: If you accidentally delete something, don’t worry! Check your Recycle Bin or Trash first—you might be able to restore it if needed. But if you’re sure you want it gone, emptying the bin is the way to go.
Additional Tips for Organizing Your Shutterstock Downloads
Dealing with a mountain of downloaded files can get overwhelming pretty quickly. The good news? A few simple organization hacks can save you time and frustration down the line. Here are some tips to keep your Shutterstock downloads neat and accessible:
1. Create a Dedicated Folder
Instead of saving everything directly to your default downloads folder, set up a specific folder just for Shutterstock assets. For example, name it “Shutterstock Downloads”. This way, all related files are in one place, making it easier to find what you need later.
2. Use Descriptive Naming Conventions
When saving files, rename them with clear, descriptive titles. Instead of generic names like “Image1” or “VideoA,” use something like “Sunset_Beach_2024” or “Business_Presentation_Icon”. This helps you identify files at a glance without opening them.
3. Organize by Category or Project
- Set up subfolders within your main Shutterstock folder for different categories—like Nature, Business, or Social Media.
- Or organize by project—such as Website Redesign or Marketing Campaign.
This approach keeps your files tidy and makes it easier to locate assets when you’re working on specific projects.
4. Regularly Review and Clean Up
Every few months, go through your downloads and delete files you no longer need. This prevents clutter from piling up and ensures you’re only keeping the assets that are useful for your current work.
5. Use Tags or Color Labels (if supported)
Some operating systems allow you to add tags or color labels to files. Use these features to mark priority items or categorize assets for quick visual reference.
6. Leverage Cloud Storage for Backup
If you want to keep your Shutterstock assets safe and accessible across devices, consider syncing your organized folders with a cloud service like Google Drive, Dropbox, or OneDrive. This also helps free up space on your local drive.
By implementing these simple tips, you’ll transform your cluttered downloads folder into a well-organized library. Trust me, a little upfront effort now pays off with faster access and less stress when hunting down that perfect Shutterstock image or video!
Frequently Asked Questions About Download Management on Shutterstock
Managing your downloads on Shutterstock can sometimes feel a bit overwhelming, especially if you’re new to the platform. To help clear up any confusion, here are some of the most common questions users ask about deleting items from their downloads and keeping everything tidy:
Q: Can I delete individual files from my downloads list?
Great question! Yes, you can delete specific items from your downloads. Simply go to your Download History, find the item you want to remove, and click the Delete option next to it. Keep in mind, deleting an item from your download history doesn’t revoke your license or delete the actual file if you’ve already downloaded it to your device.
Q: Will deleting a download affect my license or usage rights?
Nope! Deleting a download from your account is just a way to keep your download history organized. It doesn’t affect your licensing rights or the ability to use the files you’ve already downloaded. Your license is tied to the actual file you downloaded, not the history record in your Shutterstock account.
Q: Is there a limit to how many downloads I can delete at once?
While Shutterstock doesn’t specify a strict limit, it’s easiest to delete items in manageable batches. You can select multiple items simultaneously and delete them together, which saves you time and keeps your account tidy. If you have a huge number of downloads, consider doing it in segments to avoid any accidental deletions.
Q: What should I do if I accidentally delete a download I still need?
If you’ve accidentally deleted a download, don’t worry! You can always revisit your Download History and re-download the file(s) if they’re still available. Just click on the download link again, and it will download to your device. Remember, licenses are separate, so deleting from your history doesn’t revoke your rights to use the file.
Q: How can I organize my downloads better to avoid clutter?
Great idea! Besides deleting unwanted files, consider creating folders on your device to keep downloaded files organized by project, client, or date. Additionally, using descriptive filenames helps you find what you need quickly. On Shutterstock, you can also add tags or notes to your downloads to make organization even easier.
Conclusion and Final Tips for Keeping Your Downloads Organized
Managing your downloads on Shutterstock doesn’t have to be a hassle. With a few simple steps, you can keep your account tidy, find files easily, and ensure your workflow remains smooth. Remember, deleting unnecessary files from your download history is a quick way to declutter, but it doesn’t affect your licensing rights or the actual files you’ve already downloaded.
Here are some final tips to help you stay organized:
- Regularly review your download history and delete files you no longer need.
- Create folders on your device for different projects or categories.
- Use descriptive filenames to quickly identify files without opening them.
- Keep backups of important downloads in a dedicated storage location.
- Stay updated with Shutterstock’s platform features, as they sometimes introduce new organization tools.
By following these simple practices, you’ll keep your downloads manageable and your creative projects on track. Happy downloading and organizing!