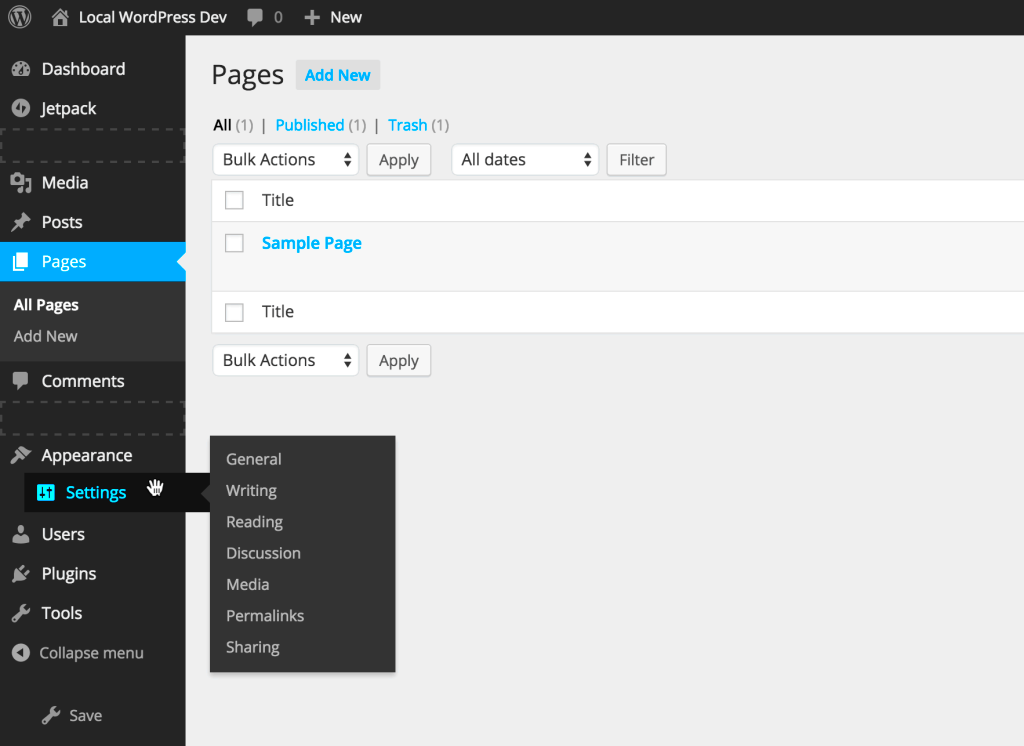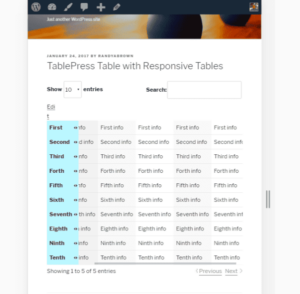The WordPress admin menu is the control center of your website. It’s where you’ll find everything you need to manage and customize your site, from creating posts and pages to adjusting settings. If you’re new to WordPress, this menu might seem a bit overwhelming at first. However, once you get familiar with it, you’ll see it’s designed to make site management straightforward and efficient.
The default admin menu is organized with items like Dashboard, Posts, Media, and Settings. Each section opens up to reveal more options, making it easy to navigate through various tasks. Understanding this menu is essential, especially if you’re looking to get the most out of your WordPress site. But did you know you can customize this menu to better suit your needs? Let’s explore how and why you might want to do that.
Benefits of Customizing the Admin Menu
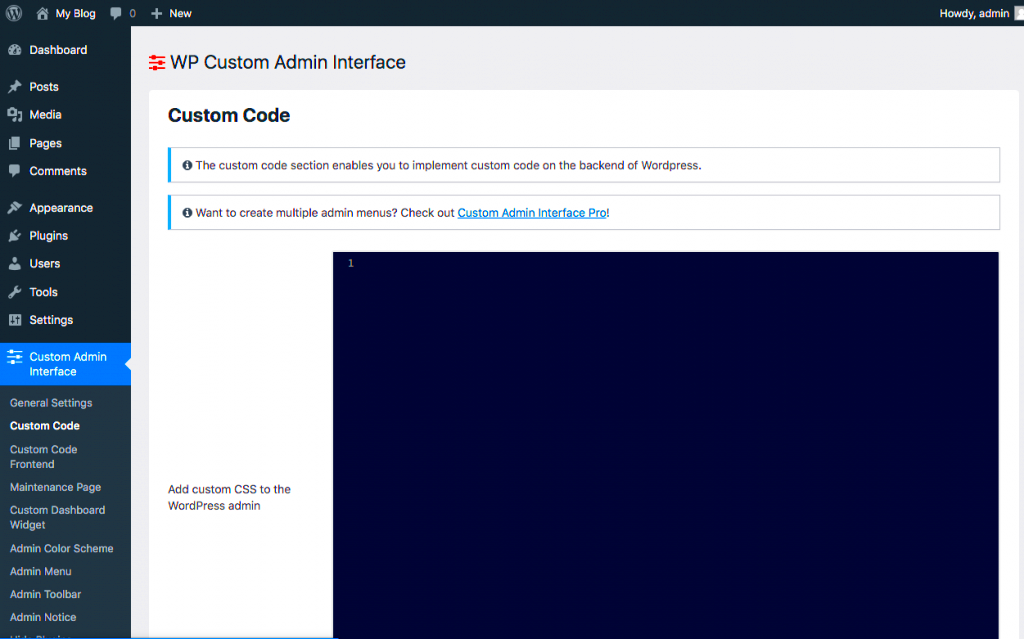
Customizing your WordPress admin menu can bring several advantages, especially if you’re managing a busy website or working with multiple users. Here are some key benefits:
- Improves Efficiency: By tailoring the menu to include only the items you need, you can streamline your workflow and save time. No more scrolling through unnecessary options.
- Enhances User Experience: If you have multiple users on your site, like editors or contributors, customizing the admin menu ensures they only see what’s relevant to their role, reducing confusion.
- Reduces Clutter: Over time, as you add plugins and themes, your menu can become cluttered. Customizing helps keep your menu clean and organized.
- Increases Security: Hiding certain menu items from users can add an extra layer of security by limiting access to sensitive areas of your website.
Overall, a customized admin menu can make managing your WordPress site a more pleasant and efficient experience. It’s about making the platform work for you, not the other way around.
Steps to Customize the Admin Menu Without Plugins
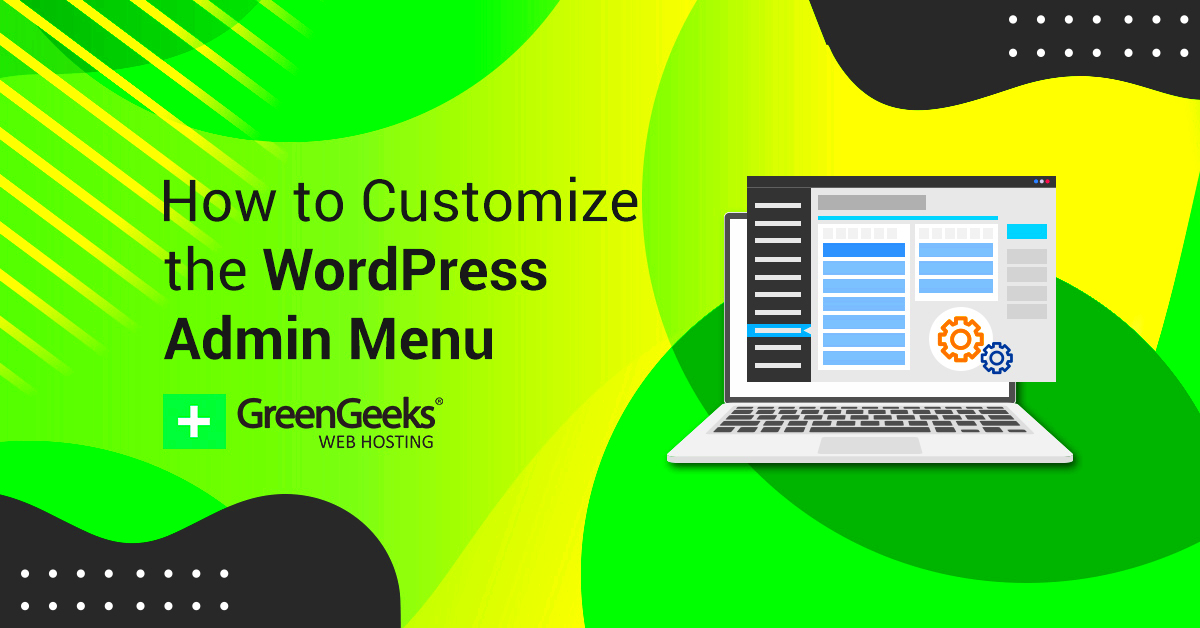
You don’t necessarily need plugins to customize your WordPress admin menu. With a bit of coding, you can adjust the menu to fit your specific needs. Here’s how to do it:
Step 1: Access the functions.php File
Go to your WordPress dashboard, navigate to Appearance > Theme File Editor, and open the functions.php file of your active theme.
Step 2: Use remove_menu_page()
To remove unwanted menu items, add this code to your functions.php file:
function remove_menus() {
remove_menu_page('edit.php'); // Removes Posts
remove_menu_page('upload.php'); // Removes Media
}
add_action('admin_menu', 'remove_menus');
Step 3: Reorder Menu Items
Use the custom_menu_order filter to rearrange items. Add the following code:
function custom_menu_order($menu_ord) {
return array(
'index.php', // Dashboard
'edit.php?post_type=page', // Pages
'upload.php', // Media
);
}
add_filter('custom_menu_order', 'custom_menu_order');
add_filter('menu_order', 'custom_menu_order');
Step 4: Add Custom Menu Items
If you want to add a new menu item, use:
function add_custom_menu_item() {
add_menu_page('Custom Item', 'My Custom Menu', 'manage_options', 'custompage', 'my_custom_function', 'dashicons-admin-generic', 4);
}
add_action('admin_menu', 'add_custom_menu_item');
Step 5: Save Changes
After making these changes, save your functions.php file and refresh your dashboard to see the updated admin menu.
By following these steps, you can fully control your WordPress admin menu without relying on additional plugins. It’s a great way to keep your dashboard neat and efficient.
Using Plugins for Admin Menu Customization
If you’re not comfortable with coding, don’t worry! There are plenty of plugins available that make it easy to customize the WordPress admin menu. These plugins are user-friendly and can help you rearrange, hide, or add menu items with just a few clicks. Let’s explore some popular options:
Admin Menu Editor
Allows you to drag and drop menu items, change menu titles, and control access for different user roles. Great for those who want quick customizations without coding.
White Label CMS
Perfect for developers who build sites for clients. It helps you customize the entire admin area, including menus, logos, and dashboard widgets.
WP Admin UI Customize
Provides extensive options to customize the admin interface, including menu items, login page design, and even dashboard widgets.
User Role Editor
Not only does this plugin let you adjust the admin menu, but it also allows you to manage user permissions, making it a powerful tool for multisite environments.
To use these plugins, simply go to your WordPress dashboard, navigate to Plugins > Add New, search for the plugin name, install it, and activate it. Once activated, you’ll typically find new settings under the Settings or Tools menu.
Plugins offer a quick and hassle-free way to make changes to your admin menu. Whether you’re looking to simplify your own workflow or create a more user-friendly experience for clients, there’s likely a plugin that fits your needs.
Best Practices for Organizing the Admin Menu
When customizing your WordPress admin menu, it’s important to keep it organized to ensure a smooth experience for yourself and your team. Here are some best practices to consider:
- Group Related Items Together: If you have multiple plugins installed, their settings might appear all over the place. Use custom menus to group similar items, like SEO tools or ecommerce settings, under one section.
- Prioritize Frequently Used Items: Place the menu items you use most often at the top for easy access. This can save you time, especially if you’re managing a large site.
- Hide Unnecessary Menus: If there are menu items you rarely use, consider hiding them. This reduces clutter and helps you focus on what’s important.
- Use Descriptive Labels: Rename menu items with labels that make sense to you or your clients. For example, instead of “WooCommerce,” you might label it “Store Management.”
- Test Changes with Different User Roles: If your site has multiple user roles, ensure the menu layout makes sense for each one. A clean and intuitive menu can improve productivity for all users.
Keeping your admin menu well-organized not only enhances your workflow but also improves the overall usability of your WordPress site. Remember, a clutter-free dashboard is a happy dashboard!
How to Reset Your Admin Menu to Default
Sometimes, after making a lot of changes to your admin menu, you might want to revert everything back to the default settings. Whether it’s due to errors, conflicts, or just wanting a fresh start, resetting the admin menu is possible. Here’s how you can do it:
- Use the “Screen Options” Tab: Before diving into plugins or code, try using the “Screen Options” tab at the top of your dashboard. Sometimes, simply unchecking and rechecking options can restore your menu.
- Disable Custom Code: If you’ve added custom code to your
functions.phpfile, comment out or remove those lines. This should bring back the default menu structure. - Use a Reset Plugin: For a complete reset, consider using a plugin like WP Reset or Advanced WordPress Reset. These plugins can revert your dashboard settings, including menus, back to the original state.
// Example of using WP Reset Plugin Go to Plugins > Add New > Search "WP Reset" > Install & Activate. Navigate to Tools > WP Reset > Select "Reset Options" and confirm. - Switch to a Default Theme: Sometimes, the issue is related to a theme. Try switching to a default WordPress theme like Twenty Twenty-Four to see if the admin menu resets.
By following these steps, you can easily reset your admin menu and start fresh. Just make sure to back up your site before making any major changes, so you don’t lose important data.
Common Mistakes to Avoid When Customizing
Customizing the WordPress admin menu can greatly enhance your workflow, but it’s easy to make mistakes, especially if you’re new to it. Let’s look at some common pitfalls and how to avoid them:
- Removing Essential Menu Items: Be careful not to remove crucial menu items like Settings or Plugins. Losing access to these can make managing your site difficult. If you accidentally hide something important, you might need to use recovery methods like FTP access or database edits to restore it.
- Overusing Plugins: While plugins are helpful, using too many can slow down your site or cause conflicts. Stick to trusted plugins with good reviews and only install what you really need for admin menu customization.
- Not Testing with Different User Roles: Customizing the admin menu without considering different user roles can lead to confusion. For example, hiding certain menu items might be fine for administrators but could restrict access for editors or contributors. Always test your changes across various user roles to ensure everyone has the access they need.
- Forgetting to Back Up Your Site: Before making any significant changes to your admin menu, always create a backup. This ensures that if anything goes wrong, you can quickly restore your site to its previous state.
- Ignoring Mobile Usability: Remember that some users might access the admin dashboard from mobile devices. Ensure that your customized menu is mobile-friendly and doesn’t cause layout issues on smaller screens.
Avoiding these common mistakes can save you a lot of time and frustration. A well-organized admin menu makes managing your WordPress site a breeze, so take the time to customize it thoughtfully.
Frequently Asked Questions About WordPress Admin Menu Customization
Here are some frequently asked questions about customizing the WordPress admin menu. These answers can help clarify any concerns you might have:
- Can I customize the admin menu without coding?
Yes, there are several plugins like Admin Menu Editor and White Label CMS that allow you to customize the admin menu with a user-friendly interface, no coding required. - Will customizing the admin menu affect my website’s performance?
Generally, minor customizations won’t impact your site’s performance. However, using too many plugins can slow down your site. Always use reputable plugins and keep them updated. - How can I restore the original admin menu if I mess up?
You can reset the admin menu to its default settings by removing custom code from yourfunctions.phpfile or by using a reset plugin like WP Reset. - Is it possible to customize the menu for different user roles?
Absolutely! WordPress allows you to adjust menu visibility based on user roles. You can do this via custom code or by using a plugin like User Role Editor. - Can I add custom menu items?
Yes, you can add custom menu items using functions likeadd_menu_page()in yourfunctions.phpfile, or by using a plugin that supports custom menu entries.
These FAQs should help you get started with admin menu customization and address any concerns you might have.
Final Thoughts on Customizing Your WordPress Admin Menu
Customizing your WordPress admin menu is a powerful way to improve your workflow and make site management more intuitive. Whether you choose to make changes through coding or by using plugins, a well-organized admin menu can save you time and reduce frustration, especially if you manage multiple sites or have a team of users with different roles.
Remember, the key to successful customization is to keep things simple and functional. Focus on what you need to enhance your productivity and streamline your workflow. Don’t hesitate to experiment, but always back up your site before making significant changes. A little effort in customizing the admin menu can go a long way in creating a smoother and more enjoyable WordPress experience.
So, go ahead and tweak that admin menu to suit your needs. After all, WordPress is all about flexibility, and with the right adjustments, you can turn your dashboard into a tool that works perfectly for you.