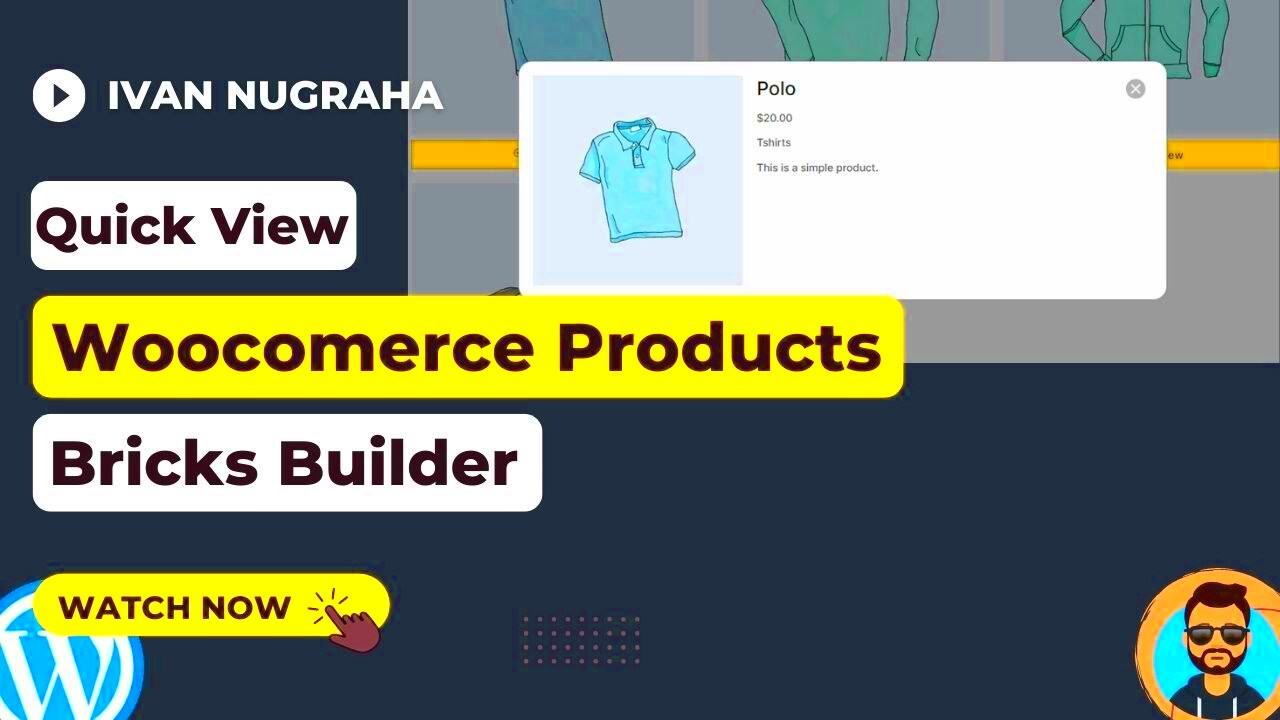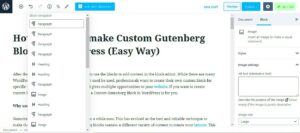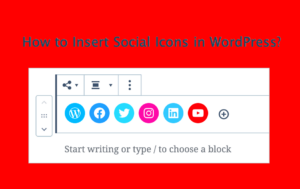Hey there! If you’re looking to elevate your WooCommerce store’s design and functionality, Bricks Builder might just be the perfect tool for you. This powerful website builder integrates seamlessly with WooCommerce, allowing you to create stunning product pages and layouts without diving deep into code. Whether you’re a seasoned developer or just starting out, Bricks Builder offers an intuitive drag-and-drop interface that makes customizing your store a breeze. In this post, we’ll explore how you can customize the WooCommerce fields using Bricks Builder to better fit your brand and meet your customers’ needs.
Understanding Default WooCommerce Fields
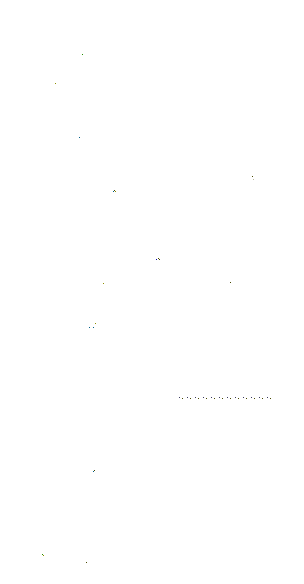
Before we jump into customization, it’s essential to understand what default fields WooCommerce provides out of the box. These fields are crucial for product information and customer engagement. Here’s a breakdown of some key default fields:
- Product Title: The name of your product, usually displayed prominently at the top of the product page.
- Description: A detailed description that explains the features, benefits, and uses of the product.
- Price: Displays the product’s price, including discounts if applicable.
- Product Images: The visual representation of the product with options for multiple images.
- SKU (Stock Keeping Unit): A unique identifier for each product variant, which helps in inventory management.
- Stock Status: Indicates whether the product is in stock, out of stock, or available for backorder.
- Product Attributes: Features like size or color that allow customers to choose specific variations.
- Add to Cart Button: A crucial call-to-action for shoppers to begin the purchasing process.
These default fields play a significant role in product presentation and usability. Understanding them lays the foundation for effective customization. With Bricks Builder, you can modify these fields to better suit your store’s branding and improve the overall shopping experience.
Why Customize Fields in Bricks Builder?
If you’re venturing into the realm of e-commerce with WordPress and WooCommerce, you’re probably aware that a one-size-fits-all approach simply doesn’t cut it. Customizing fields in Bricks Builder is essential for several reasons. Let’s break it down:
- Enhanced User Experience: By customizing fields, you can streamline the checkout process. If users encounter a form that asks for unnecessary information, they might abandon their cart. Customizing helps make it easier and more efficient for users to complete their purchases.
- Brand Consistency: Custom fields allow you to capture the essence of your brand. Adjusting colors, fonts, and styles to match your branding gives customers a seamless experience from browsing to checkout.
- Targeted Information Gathering: Need specific information from your customers? Custom fields let you ask for only what you really need, ensuring that the data you collect is relevant and useful.
- Increased Conversion Rates: With streamlined processes and a unified design, customers are more likely to complete their purchases, which directly impacts your bottom line.
- Flexibility and Control: You get the ability to adapt and modify fields according to changing business needs, promotions, or customer feedback. This level of control ensures that you’re always meeting customer needs effectively.
In a nutshell, customizing fields in Bricks Builder enhances usability, aligns your e-commerce site with your brand, and ultimately boosts sales. It’s about giving your customers the best experience possible!
Getting Started with Customization
Ready to dive into customizing fields in Bricks Builder? Great! It’s easier than you might think. Here’s how to get started:
- Install and Activate Bricks Builder: First things first—make sure you have Bricks Builder installed on your WordPress site. You can easily find it in the WordPress plugins repository.
- Access the WooCommerce Settings: Once installed, navigate to the WooCommerce settings in your WordPress dashboard. From there, you’ll want to look for the ‘Checkout’ settings to see the fields you’ll be customizing.
- Enable Custom Fields: In Bricks, go to the ‘Custom Fields’ section. This is where the magic happens. You’ll see options like “Add New Field,” where you can create your own fields for the checkout process.
- Select Field Type: Choose the type of field you’d like to add. Options include text fields, dropdown menus, checkboxes, and more. This lets you tailor the information you’re gathering from customers.
- Configure Field Settings: Customize your newly created fields by setting parameters like visibility, required fields, and placeholders. This is crucial for guiding your customers effectively through the checkout process.
- Test Your Changes: Before going live, always test your new fields by simulating a checkout. This ensures everything works as expected and provides you with insight into user experience.
And there you have it! A quick primer on how to get started with customizing fields in Bricks Builder. With these steps, you’ll not only enhance the functionality of your WooCommerce store but also create a personalized shopping experience for your customers.
Using Bricks Builder’s Visual Editor
When it comes to customizing WooCommerce fields, the Bricks Builder’s Visual Editor is an absolute game changer. Imagine being able to tweak every detail of your online store without having to dive deep into code! The visual interface offers a straightforward, drag-and-drop functionality that anyone—regardless of technical skill—can get the hang of.
This tool allows users to interact with their site in real-time. As you make changes, you can see how they’ll look on your site instantly. This real-time feedback not only speeds up the customization process but also helps ensure that you’re creating an aesthetically pleasing and user-friendly store. Here’s how to make the most of this powerful feature:
- Accessing the Visual Editor: Simply navigate to the Bricks Builder from your WordPress dashboard, select the page you want to edit, and launch the Visual Editor.
- Editing Elements: Click on any element (like product titles, descriptions, or images) to automatically bring up editing options on the left sidebar.
- Responsive Design: Test how your customizations look on different devices, from desktop to mobile, ensuring a seamless shopping experience for all users.
Furthermore, you can utilize the built-in templates or create your own from scratch, which adds a personal touch to your WooCommerce store. This means you have the control to dictate not just how your products are presented but also how customers interact with them. In short, the Visual Editor isn’t just user-friendly; it’s also enormously powerful for anyone looking to elevate their online business.
Customizing Product Fields
Customizing product fields in WooCommerce is essential to tailor your online store’s unique offerings and make them resonate with your target audience. With Bricks Builder, changing these fields is as simple as pie, allowing you to manipulate fields such as product names, prices, descriptions, SKU numbers, and any custom attributes you need.
Here’s a step-by-step guide to customizing product fields effectively:
- Identify Your Needs: Take a moment to think about what additional information you wish to convey to your customers. Would you like to add sizing charts, delivery information, or perhaps product care instructions?
- Accessing Product Data: Go to your WooCommerce settings, and under the Product tab, you’ll find options to edit the fields. Choose the product you want to customize and click ‘Edit’.
- Using Bricks Custom Fields: With Bricks Builder, you can easily add new fields or edit existing ones. Click on the specific product field you want to customize and use the sidebar options to change its layout, style, and content.
Moreover, you can add custom fields by selecting “Advanced” options within Bricks. This is where you can introduce different types of content like text fields, checkboxes, or even dropdown selections.
By customizing your product fields, you’re not just conveying critical information; you’re curating an experience for your customers that makes shopping easier and more enjoyable. Ultimately, these changes can lead to increased customer satisfaction and can significantly boost your conversion rates!
7. Adding Custom Fields to the Checkout Page
Adding custom fields to the checkout page is a great way to gather additional information from your customers, ensuring you have everything you need to process their orders efficiently. Whether you want to gather gift messages, special requests, or additional shipping information, the Bricks Builder makes it easy to customize your WooCommerce checkout process.
Here’s a simple step-by-step process to add custom fields to the checkout page:
- Access Your Bricks Builder: Log into your WordPress dashboard, then navigate to the Bricks Builder where you manage your WooCommerce pages.
- Edit the Checkout Page: Find the Checkout page in your list of pages and click on the “Edit with Bricks” button.
- Add a New Field: Locate the ‘Form’ component within the Bricks Builder. You’ll find options to add new fields. Drag and drop a “Text Field,” “Textarea,” or another type of field you want to add.
- Customize the Field: Click on the newly added field to open the settings. Here, you can set the field’s label, placeholder text, and whether it’s a required field. Be sure to name it something clear, like “Gift Message” or “Delivery Instructions.”
- Save Your Changes: After you’re satisfied with your fields, save your changes. Don’t forget to test the checkout process to ensure everything works as intended!
Adding fields not only enhances customer experience but also helps you gather essential data that may affect order processing. So, why not give it a try?
8. Using Custom CSS to Style the Fields
Now that you’ve added custom fields to your WooCommerce checkout page, let’s talk about styling them. A visually appealing checkout page can significantly enhance user experience and encourage customers to complete their purchases. With Bricks Builder, applying custom CSS to style these fields is straightforward.
Here are a few tips on how to effectively style your custom fields:
- Access the Customizer: In your WordPress dashboard, navigate to Appearance > Customize > Additional CSS to input your custom styles.
- Target the Fields: Identify the specific classes associated with your custom fields. You can inspect your checkout page using the browser’s developer tools to find these classes.
- Write Custom CSS: Here’s a basic example of how you might style a text field:
- Save and Test: After inputting your CSS, save your changes and preview your checkout page to see how the fields look. Make adjustments as necessary until you find a style that fits well with your brand.
| CSS Property | Value |
|---|---|
| background-color | #f0f0f0; |
| border | 1px solid #ccc; |
| border-radius | 4px; |
| padding | 10px; |
Custom CSS can transform your checkout page from bland to beautiful. So, don’t shy away from experimenting with different styles until you achieve the look you’re after!
9. Testing Your Customizations
Once you’ve made customizations to the WooCommerce fields using the Bricks Builder, it’s essential to thoroughly test these changes to ensure everything functions smoothly. Testing helps you identify any issues before your customers interact with your online store. Here’s how you can effectively test your customizations:
- Preview Changes: Start by using the live preview feature in Bricks Builder. This allows you to see how your custom fields appear without going live. Navigate through various pages to ensure everything looks as expected.
- Test on Multiple Devices: Different devices can display your site differently. Check your customizations on desktops, tablets, and smartphones to ensure a responsive design.
- Fill Out Forms: If you’ve added or modified form fields, make sure to fill them out as a customer would. This includes testing required fields, dropdowns, and any conditional logic you’ve set.
- Check Validation: For custom fields, ensure that validation rules are working. If you’ve set a field to require a valid email or phone number, try entering invalid formats to see if the system prompts for corrections.
- Review Order Process: Go through the entire ordering process from adding a product to the cart to checkout. This helps identify any compatibility issues with your customizations.
By systematically testing your customizations, you can ensure a seamless buying experience for your customers, avoiding potential hiccups that could turn them away from your online store.
10. Common Issues and Troubleshooting
It’s not uncommon to face challenges when customizing WooCommerce fields in Bricks Builder. Here’s a list of common issues and some troubleshooting tips to help you resolve them:
| Issue | Solution |
|---|---|
| Custom Fields Not Appearing | Make sure the fields are correctly registered and check if they’re set to display on the relevant pages. |
| Form Validation Errors | Double-check your validation settings for each customized field. Ensure you’ve applied the right rules and that there are no conflicts. |
| CSS Conflicts | Inspect your CSS rules to see if they’re being overridden by theme styles. Use browser developer tools to debug styling issues. |
| Compatibility Issues with Plugins | Disable other plugins one at a time to check for conflicts. Make sure all your plugins and themes are updated to their latest versions. |
| Front-End Performance Issues | Examine the load time of your site. Optimize your images and scripts to ensure a smooth user experience. |
If you encounter a problem that’s not listed here, consider reaching out to support forums or communities related to Bricks Builder and WooCommerce. There’s a vast network of users who may have faced similar issues and can provide guidance. Troubleshooting is a crucial part of customization; don’t rush it!
Conclusion and Best Practices
Customizing the WooCommerce fields in Bricks Builder can significantly enhance the user experience and streamline the purchasing process. By implementing tailored fields, you can better capture essential customer information, improve data quality, and create a more engaging checkout experience. Here are some best practices to consider when customizing your WooCommerce fields:
- Keep it Simple: Only include fields that are necessary for the purchase process. Avoid overwhelming customers with irrelevant information.
- Use Clear Labels: Ensure that field labels are straightforward and indicate exactly what information is required.
- Optimize for Mobile: Make sure that the custom fields are mobile-friendly for users shopping on their devices.
- Test Your Changes: Regularly check your customizations to ensure they function correctly and do not hinder the checkout process.
- Maintain Consistency: Stick to a consistent styling and layout for all custom fields to improve visual clarity and user experience.
- Consider Conditional Logic: Use conditional fields to show or hide options based on user selections, helping to simplify forms.
| Practice | Description |
|---|---|
| Keep it Simple | Limit fields to essential information. |
| Use Clear Labels | Clearly indicate what each field requires. |
| Optimize for Mobile | Ensure custom fields work well on mobile devices. |
| Test Your Changes | Regularly verify field functionality. |
| Maintain Consistency | Use a uniform style for custom fields. |
| Conditional Logic | Show/hide fields based on user input. |
By following these best practices, you can effectively customize your WooCommerce fields using Bricks Builder, ensuring a seamless shopping experience for your customers while gathering the information you need.