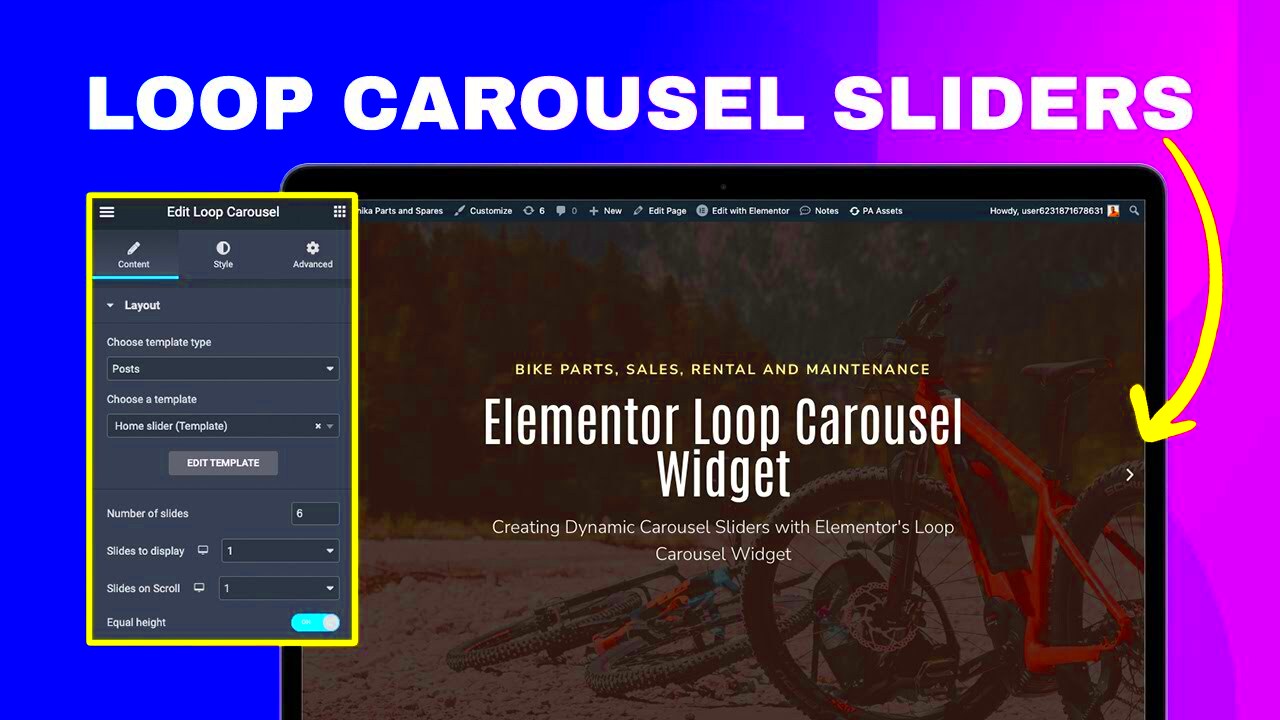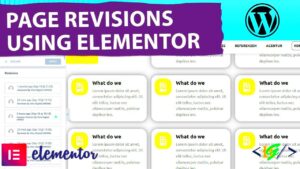Are you looking to make your website more dynamic and engaging? Well, H1 sliders might just be the answer! In this guide, we’ll explore how to create multiple H1 sliders in Elementor, a popular page builder for WordPress. Sliders not only grab attention but also help in presenting important content in a visually appealing way. You’ll be amazed at how easy it is to set up these sliders while keeping your site’s SEO in mind. Let’s dive into the intriguing world of H1 sliders!
Understanding the Importance of H1 Tags
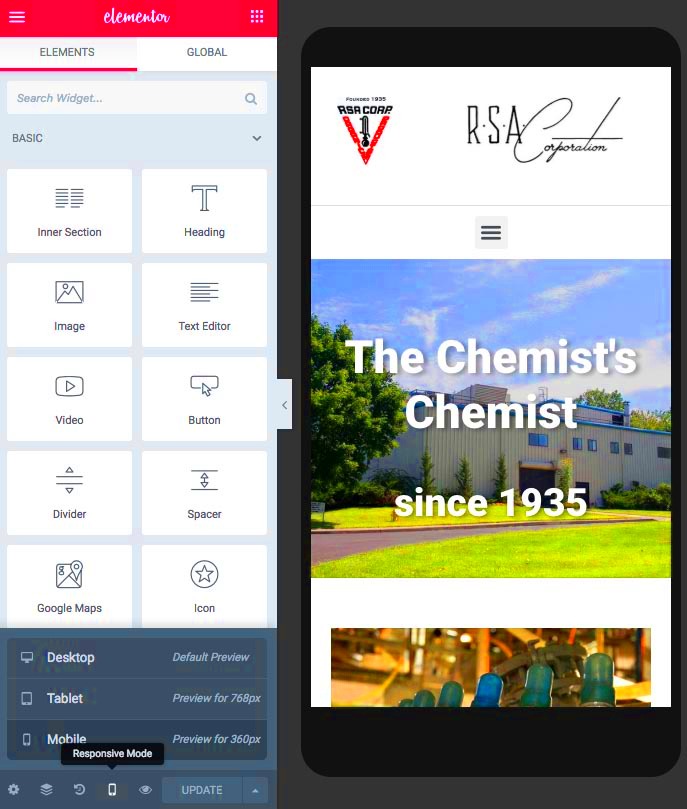
Before we jump into creating H1 sliders, it’s crucial to understand the role of H1 tags in web design and SEO. H1 tags are a key part of your website’s structure, much like the cover of a book. They provide several important functions:
- SEO Benefits: H1 tags help search engines understand the main topic of your page, boosting your chances of ranking higher in search results.
- User Experience: They act as a headline, guiding visitors through your content and making it easier for them to navigate your site.
- Accessibility: For users with disabilities, screen readers use H1 tags to understand page structure, making your site more inclusive.
When you incorporate multiple H1 sliders, it allows you to diversify the information presented while ensuring that each section is still optimized for search engines. However, it’s essential to use them wisely:
| Best Practices | Description |
|---|---|
| Limit H1 Use | Use only one H1 tag per page to maintain clarity and SEO effectiveness. |
| Keyword Placement | Include relevant keywords within your H1 for better search engine optimization. |
| Keep it Concise | Make sure your H1 slider text is clear and to the point. |
By understanding the importance of H1 tags, you can effectively create engaging H1 sliders in Elementor that not only look good but also drive traffic to your site. Let’s get started with the practical steps!
Setting Up Your Elementor Environment
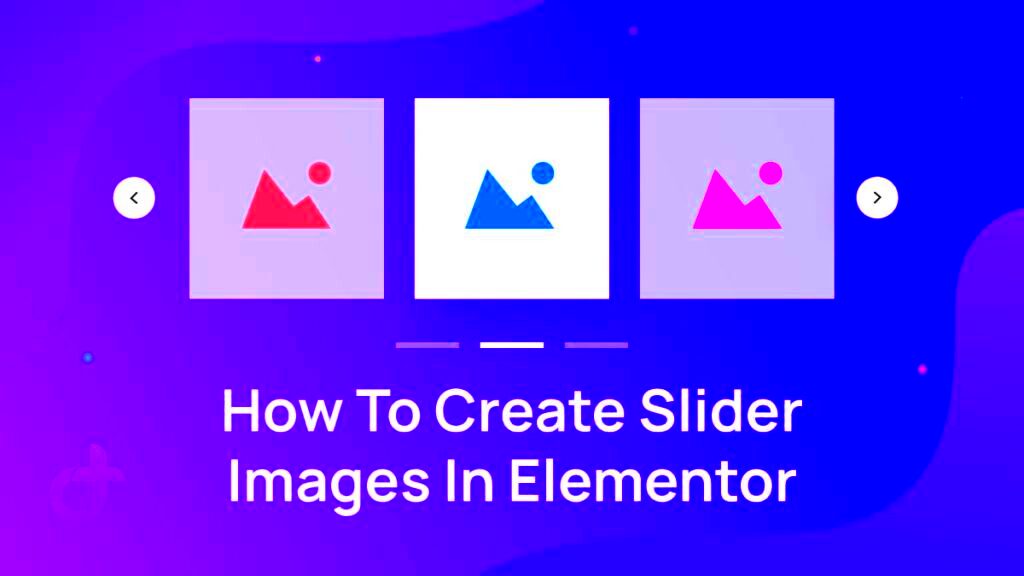
Before diving into creating your H1 sliders in Elementor, it’s essential to set up your environment correctly. A well-configured workspace will make your design process smoother and far more enjoyable!
First off, ensure you have the latest version of WordPress installed on your website. Fresh updates not only enhance security but also provide the latest features essential for optimal performance. Once that’s settled, here’s how to prepare your Elementor environment:
- Install Elementor: Navigate to the plugins section in your WordPress dashboard, search for ‘Elementor’, and install it. After activation, you’ll see a new editing option on your pages.
- Choose a compatible theme: Although Elementor works with many themes, it’s best to use a lightweight, Elementor-compatible theme like Hello Elementor or Astra. This ensures seamless integration without unnecessary layout issues.
- Enable Full-Width Layout: When creating a page, set the layout to ‘Full Width’ or ‘Elementor Full Width’ under the page attributes to maximize your design space.
- Familiarize Yourself with Elementor: Spend some time exploring the Elementor editor. Understand the sections, columns, and widgets available. Knowing what tools you have will help streamline your design process.
With your Elementor environment set up, you’re ready to tackle creating eye-catching H1 sliders. A well-prepared workspace can significantly boost your creativity!
Creating Your First H1 Slider
Now that your Elementor environment is ready, it’s time to create your first H1 slider. This is a fun process where you can let your creativity shine while ensuring your primary heading grabs attention!
Follow these steps to craft your first H1 slider:
- Add a New Section: Start by clicking the “+” button to add a new section. Choose a single-column layout for your slider.
- Insert the Slides Widget: Search for the “Slides” widget in the Elementor panel on the left. Drag it into your newly created section.
- Configure the Slides: Click on the slides widget to adjust the settings. Here, you can add multiple slides, each containing a heading, images, and descriptions.
- Customize the H1 Heading: For each slide, type in your main heading (H1). You can alter the text settings, such as font size, color, and alignment to ensure it stands out. Remember, your H1 should be bold and captivating!
- Add Background Images: To make your slider visually appealing, consider adding engaging background images for each slide. You can customize the overlay to ensure your text remains readable.
- Set Transition Options: Under the slider settings, adjust the transition effects and duration to suit your style. Smooth transitions can enhance the user experience!
- Preview and Publish: Once satisfied, hit the preview button to see your slider in action. If everything looks great, publish your changes!
Creating an H1 slider in Elementor is a straightforward process, yet it allows for immense creative freedom. Enjoy experimenting with different designs to make your site truly unique!
Customizing Your H1 Sliders
Once you’ve set up your H1 sliders in Elementor, it’s time to give them some character! Customizing your sliders not only enhances their visual appeal but also helps convey your brand’s message effectively. Here are some pro tips to help you customize your H1 sliders:
- Choose the Right Background: The background sets the tone for your slider. You can opt for a solid color, an image, or even a video background. Make sure it complements your H1 text.
- Font Selection: Pick a font that’s readable and aligns with your brand identity. Elementor offers a range of typography options. Consider using different font styles for each slider to create interest.
- Text Alignment: You can align your H1 text to the left, right, or center. Depending on your background choice, different alignments can create varying levels of impact.
- Text Styling: Use the ‘Style’ tab to adjust the text color, size, and shadow effects. A well-styled H1 can be eye-catching and enhance readability.
- Animations: Adding entrance animations can make your sliders more dynamic. You can choose from fade, slide, zoom, and more; just be careful not to overdo it!
- Call to Action: Consider adding a button or a link along with your H1 text to engage users further.
Taking the time to customize how your H1 sliders look elevates your website’s overall appeal and importance. Remember, a customized slider can vastly improve user interaction!
Adding Multiple H1 Sliders to Your Page
With Elementor, adding multiple H1 sliders to your page is a straightforward process that can make your content more interactive and visually appealing. Here’s a simple guide to help you out:
- Create a New Section: Start by adding a new section where you want your sliders. You can do this by clicking the ‘+’ icon.
- Drag and Drop the Slider Widget: Locate the slider widget in the Elementor panel and drag it into your new section. This will serve as your first H1 slider.
- Duplicate Your Slider: To create additional H1 sliders, right-click on the slider you just added and select ‘Duplicate’. This ensures that each slider shares the same design elements, which maintains consistency.
- Edit Each Slider: Now that you have multiple instances, click on each duplicated slider to edit its H1 text, background, and styling attributes. This gives you the opportunity to convey different messages or highlights.
- Adjust Layout Settings: Don’t forget to look at the layout settings. You can modify the spacing and alignment between the sliders to ensure your page looks polished.
- Preview and Test: Once you’ve added all your sliders, make sure to preview your page. Test the responsiveness and functionality to ensure everything looks great on all devices!
Adding multiple H1 sliders can greatly enhance your site’s visual storytelling, and with these simple steps, you can do it effortlessly!
Responsive Design Considerations
When creating multiple H1 sliders in Elementor, it’s essential to think about how your design will look on different devices. Responsiveness ensures that no matter where your users are or what device they’re using, they can fully engage with your content. Here are some key considerations to keep in mind:
- Viewport Resizing: Always test your sliders on various screen sizes. Elementor allows you to preview your design on mobile, tablet, and desktop—use these features to ensure sliders aren’t cutting off text or images.
- Breakpoints: Adjust settings for different breakpoints in Elementor. For mobile, consider reducing the number of sliders or changing their layout to avoid overwhelming users.
- Text Size and Readability: Ensure that H1 headings remain legible on smaller screens. You may need to scale down font sizes or change styling for mobile devices.
- Navigation Accessibility: Make certain that any navigation arrows or dots are easy to tap on smaller devices. Testing with real fingers helps ensure users can interact smoothly.
- Loading Times: Large images can slow down loading times on mobile. Optimize images using Elementor’s built-in tools or external tools like TinyPNG to ensure quick load times.
By paying careful attention to responsive design considerations, you can create a seamless experience for users no matter what device they’re using.
Best Practices for SEO with H1 Sliders
When it comes to SEO, your H1 sliders can be a double-edged sword. They’re an excellent way to grab attention, but if not handled correctly, they can hurt your search engine ranking. Here are some best practices for ensuring your H1 sliders are SEO-friendly:
- Single H1 Usage: Remember, it’s best practice to have one H1 tag per page. Instead of using multiple H1s, consider using subheadings (H2, H3) for other sections. This maintains clarity for search engines.
- Keyword Placement: Include relevant keywords in your H1 headings, but do so naturally. Keyword stuffing can lead to penalties, so ensure they fit smoothly into your content.
- Alt Text for Images: If your sliders include images, make sure to include descriptive alt text. This not only aids in accessibility but also helps search engines understand what the image is about.
- External and Internal Links: If your sliders lead to specific pages or sections, incorporate links. This connects your content and can bolster your site’s SEO.
- Mobile Optimization: Since Google prioritizes mobile-first indexing, ensure your sliders are mobile-optimized to enhance user experience and improve your rankings.
By following these SEO best practices, you can make your H1 sliders work for you rather than against you, leading to better visibility and engagement.
9. Common Issues and Troubleshooting
Creating multiple H1 sliders in Elementor can be a fantastic way to enhance your website’s visual appeal and user engagement. However, as with any web design process, you might run into some pesky issues along the way. Let’s explore some common problems and their solutions!
- Slider Not Displaying Properly: If your slider isn’t showing up, ensure that your Elementor plugin is updated to the latest version. Sometimes, outdated plugins lead to compatibility issues.
- Content Overlap: You may notice that text or images in your sliders overlap. This can often be fixed by adjusting the margins and paddings in the section settings. A quick tweak can do wonders!
- Animation Glitches: With multiple H1 sliders, animations can become jittery. To resolve this, try simplifying the animation settings. Choosing fewer effects can lead to smoother transitions.
- Responsive Design Issues: If your sliders look perfect on desktop but awkward on mobile, check the responsive settings. Elementor allows you to customize views for different devices easily.
In addition to these common issues, always remember to clear your site’s cache if you make any changes. Caching plugins sometimes prevent updated designs from displaying. Make it a habit to refresh the cache after significant edits!
By effectively troubleshooting these problems, you can enjoy a seamless design experience and create captivating H1 sliders that engage your audience.
10. Conclusion and Next Steps
Congratulations on learning how to create multiple H1 sliders in Elementor! It’s a powerful skill that can significantly enhance your website’s functionality and aesthetics.
Wrapping up, here are some key takeaways:
- Versatility: H1 sliders are a versatile tool for presenting important content creatively.
- Engagement: Properly designed sliders can capture viewers’ attention and drive user engagement.
- Functionality: Elementor makes it easy to customize and troubleshoot sliders for a flawless user experience.
Now that you’ve got the basics down, here are some next steps to consider:
- Experiment with different templates and styles to find what resonates best with your brand.
- Explore additional Elementor features, such as adding background videos or advanced animations, to elevate your sliders even further.
- Consider engaging with online communities or tutorials to discover more tips and tricks for using Elementor effectively.
Remember, practice makes perfect. Keep experimenting, and don’t hesitate to ask questions in forums or look for online resources as you continue to improve your design skills. Happy designing!