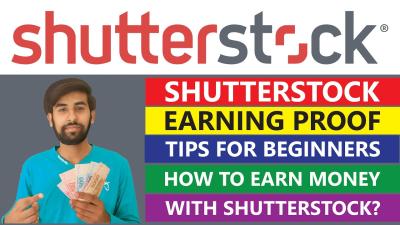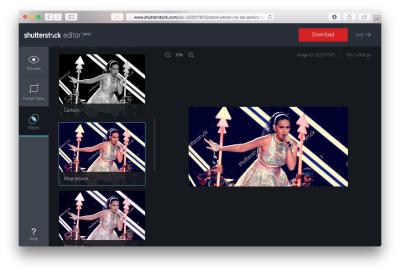If you’re diving into the world of graphic design or just want to give your images a sleek, professional look, Shutterstock Editor is a fantastic tool to have in your arsenal. It’s a user-friendly online platform that makes editing images a breeze, whether you’re a beginner or a seasoned pro. With Shutterstock Editor, you can crop, resize, add text, apply filters, and, importantly, remove backgrounds—all with just a few clicks. It’s designed to help you create eye-catching visuals quickly, so you can focus on your creative ideas without getting bogged down by complicated software. Plus, it seamlessly integrates with
Why You Might Want to Create a Transparent Background
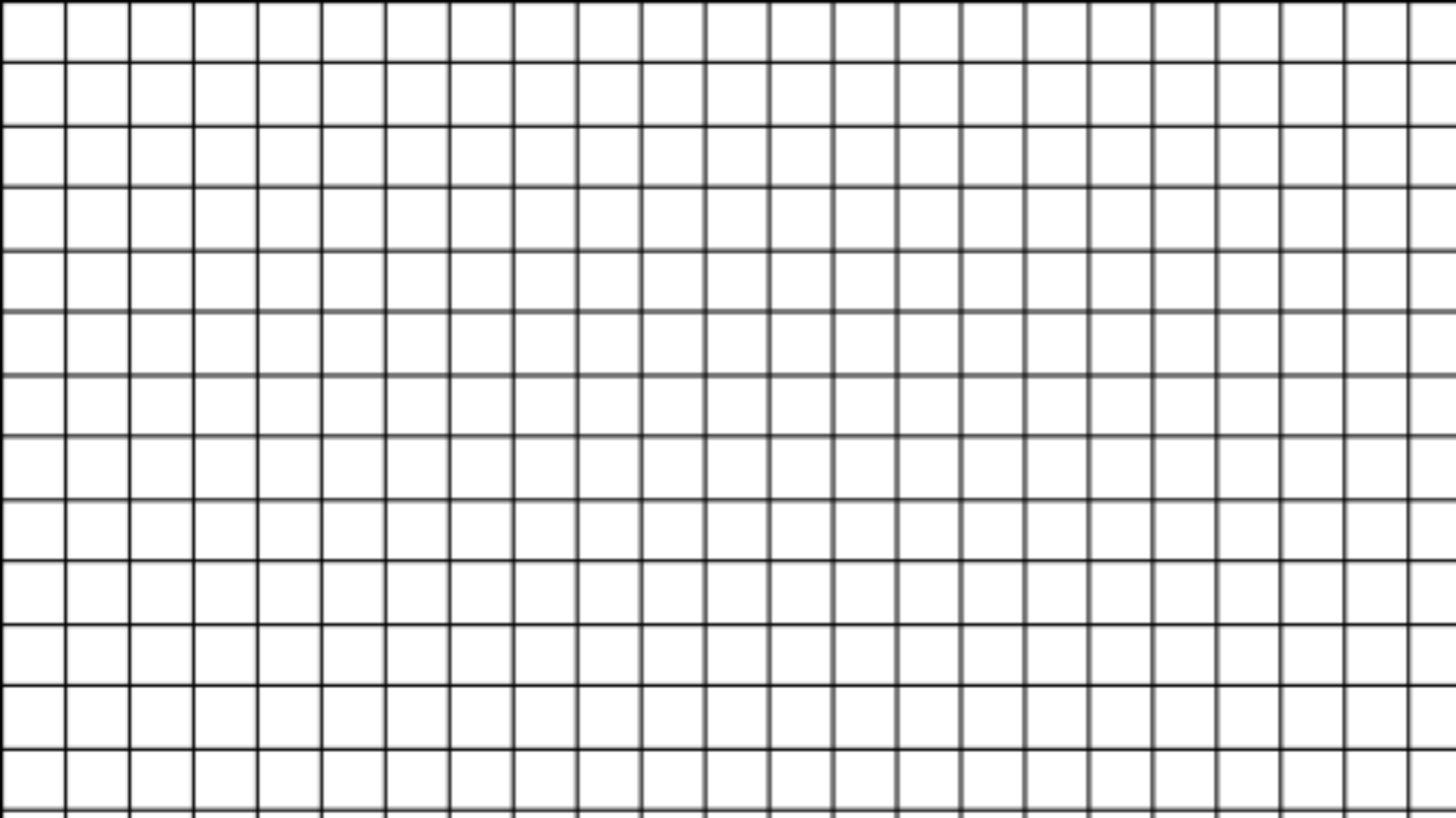
So, why would you want to remove or make a background transparent in the first place? Well, a transparent background gives you so much more flexibility in how you use your images. For example, if you’re designing a logo, a transparent background allows your logo to sit perfectly on any color or pattern without a distracting white box around it. It’s also super handy when creating social media posts, flyers, or website graphics—imagine overlaying your image onto different backgrounds without worrying about clashing or awkward edges.
Another reason is that transparent backgrounds can make your images look more professional and polished. They’re perfect for product photos, where you want the focus to be on the item itself, not the background. Whether you’re building a portfolio, making marketing materials, or just experimenting with creative edits, transparency helps your images blend seamlessly into various projects. Plus, it saves you time in the editing process—no more trying to cut out backgrounds manually or dealing with messy edges. Overall, creating transparent backgrounds opens up a world of design possibilities and makes your visuals stand out with a clean, sleek appearance.
Preparing Your Image for Background Removal

Before diving into the actual background removal process, it’s a good idea to get your image ready. Proper preparation can make the entire process smoother and lead to a cleaner, more professional-looking result. So, let’s chat about some simple steps you can take to prep your image like a pro.
First, think about the quality of your image. High-resolution images are much easier to work with because they contain more detail, which helps the editor distinguish between the subject and the background. If you’re working with a low-res photo, consider trying to find a higher-quality version or reshooting if possible.
Next, consider the background. If your image has a cluttered or complex background, it might take a little more effort to remove it cleanly. If you have the option, crop your image to focus on the main subject. This not only simplifies the background removal process but also ensures your subject stands out better after the background is gone.
Another tip is to check the lighting and shadows. Even lighting makes it easier for the editor to detect edges. If your subject has strong shadows, especially on a busy background, it might be trickier to get a seamless transparent background. Adjusting brightness and contrast before uploading can sometimes help define the edges more clearly.
Lastly, save your image in a compatible format like JPEG or PNG. PNG is especially handy if you plan to keep transparent areas—it’s the go-to format for transparent backgrounds. Once you’ve done these quick prep steps, your image will be in great shape for a smooth background removal process.
Using Shutterstock Editor to Make the Background Transparent
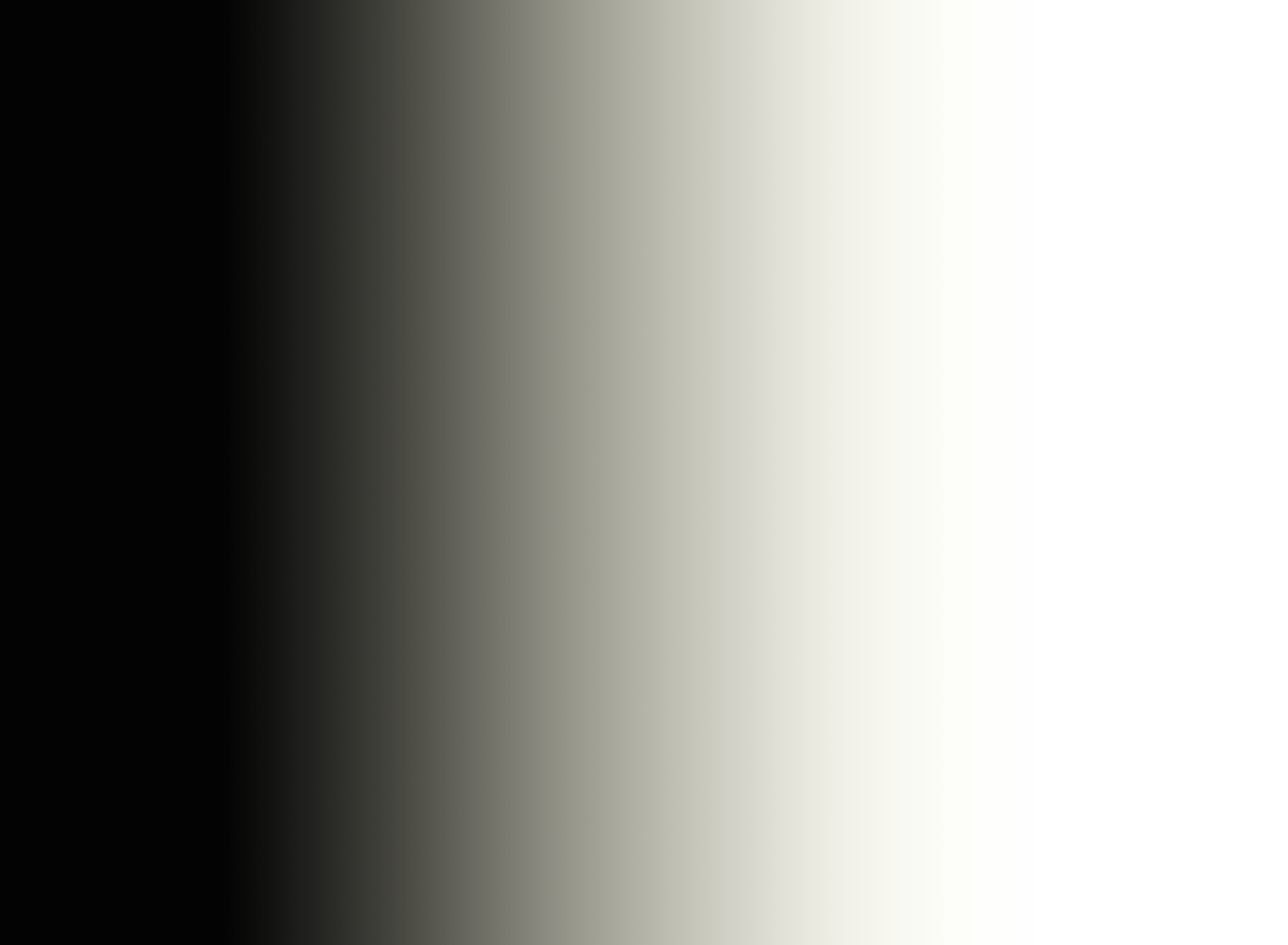
Now that your image is prepped and ready, it’s time to jump into Shutterstock Editor and make that background transparent! Don’t worry — the tool is user-friendly and designed for both beginners and experienced editors alike.
First, log into your Shutterstock account and navigate to the Shutterstock Editor. Upload your image by clicking the “Upload” button and selecting your file from your device. Once uploaded, click on your image to open it in the editor workspace.
Once your image opens, look for the “Background Removal” tool. It’s usually a clearly labeled feature, sometimes represented with an icon of a scissors or magic wand. Click on it to start the process.
Shutterstock Editor offers an automatic background removal feature that uses smart algorithms to detect and isolate your subject. Simply click “Remove Background”, and the tool will analyze your image. In most cases, it does a pretty decent job, but you might need to fine-tune it.
After the automatic removal, you can switch to the manual editing mode if needed. Use tools like the “Erase” or “Restore” brushes to refine the edges. This step is especially handy for tricky areas like hair or intricate details. Take your time here — zoom in for precision and make sure the edges are clean and natural-looking.
Want to double-check your work? Use the preview feature to see how your image looks on a transparent background. If you notice any leftover background spots or unwanted parts, go back and fix them with the editing brushes.
Once satisfied, you can add new backgrounds, or keep it transparent. If you’re planning to use the image on a different background, this is the perfect moment to upload or select your background layer.
Finally, save your work by clicking the “Download” button. Choose PNG format for transparency, and make sure to select the highest quality settings available. Voila! You now have a clean, transparent-background image ready for your project.
Saving and Exporting Your Image with a Transparent Background
Great job on removing the background! Now, let’s talk about saving and exporting your image so that your hard work pays off. When you’re ready to save your image, it’s important to choose the right file format to preserve that transparent background.
Why file format matters: Not all image formats support transparency. If you want your background to stay see-through, formats like PNG or GIF are your best options. PNG is generally preferred because it supports higher quality and better color depth, making it ideal for most use cases.
Here’s a quick step-by-step on how to save your image:
- Once you’re happy with your edited image, click on the “Save” or “Download” button in Shutterstock Editor.
- In the save options, select PNG as the file format. If available, choose PNG-24 for better quality.
- Make sure the ‘Transparent background’ option is checked or enabled. This ensures the background remains see-through.
- Pick your desired resolution or size. Higher resolutions are better if you plan to print or need detailed images, but keep in mind that larger files take up more space.
- Click “Download” and wait for the file to be prepared. Save it to a location on your computer where you can find it easily.
And that’s it! Your image now has a transparent background and is ready to be used on websites, in presentations, or in other design projects. Remember, always double-check your exported image by opening it in an image viewer to ensure the transparency is preserved.
Tips for Achieving the Best Results
Creating a clean, professional-looking transparent background can sometimes feel tricky, but don’t worry—here are some handy tips to help you get the best results every time:
- Start with high-quality images: The better the original photo, the easier it is to remove the background cleanly. Look for images with clear subject boundaries and good contrast.
- Use Zoom and Fine-tune: When editing, zoom in to get a detailed view of edges. This helps you make precise selections and remove unwanted background bits without affecting your subject.
- Refine your edges: Use the refine edge or feather tools available in Shutterstock Editor to smooth out jagged edges and make your subject blend seamlessly with any new background or transparent space.
- Pay attention to hair and tricky details: Fine details like hair, fur, or intricate patterns require careful editing. Take your time to zoom in and use specialized tools for these areas.
- Adjust contrast and brightness: Sometimes, tweaking the contrast or brightness of your image before removing the background can make the subject stand out more clearly, simplifying the editing process.
- Test with different backgrounds: Before finalizing, try placing your transparent image on various backgrounds to see how it looks. This helps identify any rough edges or remaining background bits that need fixing.
- Save incremental versions: Keep copies of your work at different stages. If something doesn’t turn out right, you can always go back to a previous version without starting from scratch.
Remember, patience is key! Achieving a perfect transparent background might take a few tries, but with practice and these tips, you’ll become more skilled at creating stunning, professional-looking images for any project.
Common Troubleshooting and FAQs
When working with the Shutterstock Editor to create transparent backgrounds, you might encounter some common issues or have questions about the process. Here are some helpful tips and answers to frequently asked questions to ensure your editing experience is smooth and successful.
Q1: Why isn’t the background removing completely?
This can happen if the image has complex details or shadows. Use the “Refine Edge” tool to improve the selection accuracy. Additionally, zoom in for finer control and manually erase remaining unwanted areas with the eraser tool.
Q2: How can I recover parts of the image I accidentally erased?
Most editors, including Shutterstock, provide an undo option or history panel. Simply click “Undo” or revert to a previous step. To prevent accidental erasures, consider working on duplicate layers or saving progress frequently.
Q3: What should I do if the transparent background isn’t saving correctly?
Ensure you’re exporting the image in a format that supports transparency, such as PNG. When saving, select the appropriate options to maintain transparency and double-check that the background layer is hidden or deleted before exporting.
Q4: Can I add a new background after making it transparent?
Yes. After removing the background, you can add a new background layer or insert an image behind your subject. Adjust the positioning and sizing to achieve the desired look.
In case you encounter persistent issues, consult the Shutterstock Help Center or community forums for specific guidance. Remember, patience and practice are key to mastering transparent background creation.
By understanding these common problems and solutions, you can efficiently troubleshoot and enhance your editing workflow in Shutterstock Editor.