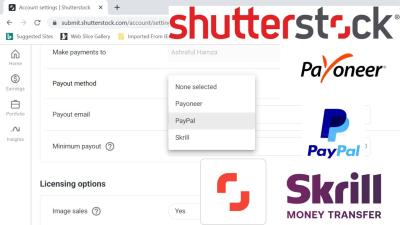If you’ve ever dabbled in graphic design or content creation, you know how time-consuming it can be to make the same design elements over and over again. That’s where Shutterstock Editor comes in—it’s a user-friendly online tool that makes editing images and creating stunning visuals a breeze. One of its coolest features is the ability to create reusable frames. Think of reusable frames as your customizable templates or borders that you can apply across multiple projects, saving you time and ensuring consistency. In this guide, we’ll walk through how to create these handy frames step-by-step so you can elevate your designs effortlessly.
Benefits of Creating Reusable Frames for Your Projects
Why bother creating reusable frames? Well, there are several advantages that can really boost your productivity and the overall look of your projects:
- Time-Saving: Once you’ve designed a frame, you can use it repeatedly without starting from scratch each time. This means quicker turnaround times for your projects.
- Consistency: Reusable frames help maintain a uniform style across all your visuals, which is especially important for branding or professional presentations.
- Customization Flexibility: You can easily modify your frames later—change colors, sizes, or styles—without affecting your original design.
- Enhanced Creativity: With a solid base frame, you can focus more on the content inside rather than recreating the border every time, giving you more room to experiment and be creative.
- Cost-Effective: Saving your frames means you won’t need to purchase or create new borders repeatedly, making your workflow more economical in the long run.
All these benefits make reusable frames a smart addition to your toolkit, especially if you frequently create social media posts, presentations, or marketing materials. Now, let’s dive into the fun part—how to create these reusable frames in Shutterstock Editor!
Prerequisites and Tools Needed
Before you dive into creating a reusable frame in Shutterstock Editor, it’s good to make sure you have everything you need. Don’t worry—nothing too fancy! Just a few basic tools and accounts to get started smoothly.
Here’s what you’ll need:
- Shutterstock Account: If you don’t already have one, you’ll need to create a free account. This will give you access to Shutterstock Editor and all its features.
- Internet Connection: A stable internet connection is essential since Shutterstock Editor is an online tool. No worries about downloads or installations!
- Browser: Use a modern browser like Chrome, Firefox, Safari, or Edge for the best experience. Make sure your browser is up to date.
- Design Assets: If you have specific images, logos, or graphics you want to include in your frame, have them ready on your device. Shutterstock Editor also offers a vast library of assets you can use.
- Basic Design Knowledge (Optional): While you don’t need to be a Photoshop pro, understanding simple design principles like layering, alignment, and color schemes can help you create more appealing frames.
Once you’ve gathered these essentials, you’re all set to start creating your reusable frame! Remember, the goal is to make a design that you can easily modify and reuse across multiple projects, saving you time and effort in the long run.
Step 1: Accessing Shutterstock Editor
Getting started is easier than you might think. The first step is to access Shutterstock Editor, which is the platform where all the magic happens. Here’s how to do it:
- Log into Your Shutterstock Account: Head over to Shutterstock Editor. If you’re already logged in, you’ll be directed straight to the editor interface. If not, click “Log In” at the top right corner and enter your credentials.
- Navigate to the Editor: Once logged in, you’ll see the main dashboard. Look for the “Create” or “Editor” option—it’s usually prominently displayed on the homepage or under your account menu. Click on it to open the editor workspace.
- Choose a Starting Point: When you open Shutterstock Editor, you’ll be presented with options to start from scratch or use a template. For creating a reusable frame, it’s best to start from a blank canvas. Simply select “Blank Canvas” or similar option.
- Familiarize Yourself with the Interface: Take a quick look around. You’ll see tools for adding images, shapes, text, and other design elements on the sidebar. The canvas is your workspace where you’ll build your frame.
And that’s it—you’re now inside Shutterstock Editor, ready to start designing your reusable frame. The next steps will guide you through the actual creation process, but just knowing how to access the editor is a crucial first step. Remember, exploring the interface for a few minutes can help you feel more comfortable as you proceed.
Step 2: Designing Your Custom Frame
Now that you’ve got your canvas set up, it’s time to get creative and design your custom frame. Think of this step as decorating the border that will make your images or projects stand out. Shutterstock Editor offers a variety of tools and features to help you craft a frame that matches your style or brand identity.
Start by exploring the available shapes and design elements. You can add rectangles, circles, lines, or even custom shapes to build your frame. To do this, simply select the shape tool from the toolbar, choose your preferred shape, and position it around your working area. Don’t worry about perfection; you can resize, rotate, or adjust the shape as needed.
Next, consider customizing the appearance of your frame:
- Color: Choose colors that complement your overall design or branding. Use the color picker to select shades or input hex codes for precision.
- Border Thickness and Style: Adjust the border thickness to make your frame more prominent or subtle. You can also choose different border styles such as solid, dashed, or dotted for variety.
- Opacity and Transparency: Play with opacity settings to create effects like semi-transparent borders, adding depth and sophistication to your design.
If you want your frame to have a more intricate look, consider adding decorative elements like patterns, icons, or even text. Simply insert these elements inside or along the edges of your frame, and customize their size and positioning to your liking.
Remember, the goal is to create a versatile design that can be reused across multiple projects. Keep it simple enough to work with various images or layouts but distinctive enough to add a unique touch.
Once your design is complete, review it to ensure everything looks balanced and aligned. Use guides and alignment tools within Shutterstock Editor to fine-tune your design. When you’re satisfied, you’re ready to move on to saving your custom frame as a reusable template.
Step 3: Saving the Frame as a Reusable Template
Congratulations on designing your custom frame! Now, let’s make sure you can easily reuse it in future projects by saving it as a template. This step will save you time and effort, especially if you plan to use the same style repeatedly.
Here’s how to do it:
- Group Your Design Elements: If your frame consists of multiple shapes or elements, select all of them (click and drag or use shift-click), then group them together. This way, your entire frame remains intact when you reuse it.
- Save as a Template: With your grouped frame selected, look for the “Save as Template” option in the toolbar or menu. If you don’t see it directly, check under the “File” menu or right-click context menu.
- Name Your Template: Give your template a clear, descriptive name so you can easily identify it later. For example, “Elegant Blue Border” or “Bold Modern Frame.”
- Add Tags or Categories (Optional): Some editors allow you to tag or categorize templates. Use this feature to organize your templates for quick access, especially if you plan on creating many.
- Save and Confirm: Click the save button. Your custom frame is now stored as a reusable template within Shutterstock Editor.
To access your saved template later, simply open the template library or your saved assets. When you want to use your frame, just insert the template into your project, reposition or resize it as needed, and you’re good to go.
By saving your frame as a template, you ensure consistency across your designs and streamline your workflow. It’s a smart way to maintain your branding or personal style without reinventing the wheel each time.
And that’s it! You’ve successfully designed and saved a reusable frame in Shutterstock Editor. Next, you can experiment with different styles, combine multiple templates, or even share your templates with collaborators. Happy designing!
Step 4: Applying the Reusable Frame to Future Designs
Now that you’ve created a reusable frame in Shutterstock Editor, the exciting part begins—using it across your future projects! The great thing about creating a reusable frame is that it saves you time and ensures consistency in your designs. Instead of recreating the same frame over and over, you can simply apply it with a few clicks.
Here’s how to easily apply your reusable frame to new designs:
- Open Shutterstock Editor and start a new project or open an existing one.
- Navigate to your Saved Elements panel. This is where all your reusable assets, including frames, are stored.
- Locate your Reusable Frame in the list. It should be named clearly if you followed the naming tips earlier.
- Click on the frame to select it. You’ll see it appear on your canvas instantly.
- Adjust the size or position as needed—since it’s a reusable element, it’s flexible!
- Overlay your content—images, text, or graphics—inside the frame to complete your design.
One of the best parts? You can even duplicate the frame if you want multiple versions within the same project or across different projects. This method keeps your branding consistent and streamlines your workflow.
Remember, applying your reusable frame isn’t just limited to new projects. You can also update the frame in your saved assets, and those updates will reflect wherever the frame is used, making your workflow super efficient. This way, if you decide to tweak the frame later, your entire library of designs stays up-to-date automatically.
Tips for Customizing and Managing Your Reusable Frames
Creating a reusable frame is just the start—you’ll want to make sure it remains useful and easy to manage as your collection grows. Here are some handy tips to help you customize and keep your frames organized:
1. Name Your Frames Clearly
When saving your frame, give it a descriptive name that makes it easy to identify later. For example, “Modern Rounded Frame” or “Festive Border.” Clear naming saves time during the application process and prevents confusion.
2. Use Layers for Flexibility
If your frame contains multiple elements—like decorative corners or background patterns—consider organizing these into layers. This way, you can toggle visibility or make adjustments without affecting the entire frame.
3. Maintain a Consistent Style
Stick to a cohesive style for your frames to ensure your designs look uniform. Whether it’s a specific color palette, line thickness, or shape style, consistency helps reinforce your brand or aesthetic.
4. Regularly Update Your Frames
If you find yourself creating new frames regularly, revisit and update your existing ones. Maybe a new color works better, or you want to tweak the shape. Keeping your frames fresh and relevant will make your designs stand out.
5. Organize Your Saved Elements
Use folders or labels within your Shutterstock Editor saved elements to categorize your frames. For example, create folders like “Event Frames,” “Business Frames,” or “Holiday Frames.” This organization helps you find what you need quickly, especially as your collection grows.
6. Experiment and Test
Don’t be afraid to experiment with different styles, colors, and shapes. Save the ones you love as reusable frames. Over time, you’ll build a versatile library that accelerates your design process.
By following these tips, you’ll ensure your reusable frames remain a powerful tool in your creative arsenal. They’ll save you time, keep your designs consistent, and make your workflow more enjoyable!
Conclusion and Additional Resources
Creating a reusable frame in Shutterstock Editor is a powerful way to streamline your design process and ensure consistency across multiple projects. By mastering the steps outlined in this guide—such as selecting the right shape, customizing its appearance, and saving it for future use—you can save valuable time and maintain a cohesive visual style. Remember, practice makes perfect; don’t hesitate to experiment with different styles and settings to find what best suits your creative vision.
For further learning, consider exploring the following resources:
- Shutterstock Editor Help Center: Comprehensive tutorials and FAQs to assist you with advanced features.
- Design Blogs and YouTube Tutorials: Visual guides and tips from experienced designers.
- Creative Communities: Join forums like Reddit’s design subreddit or Behance to exchange ideas and get feedback.
By leveraging these resources, you can deepen your understanding of Shutterstock Editor and enhance your overall design skills. Remember, creating reusable elements like frames not only improves efficiency but also elevates the professionalism of your projects. Keep experimenting, stay inspired, and continue exploring new techniques to make your designs stand out.