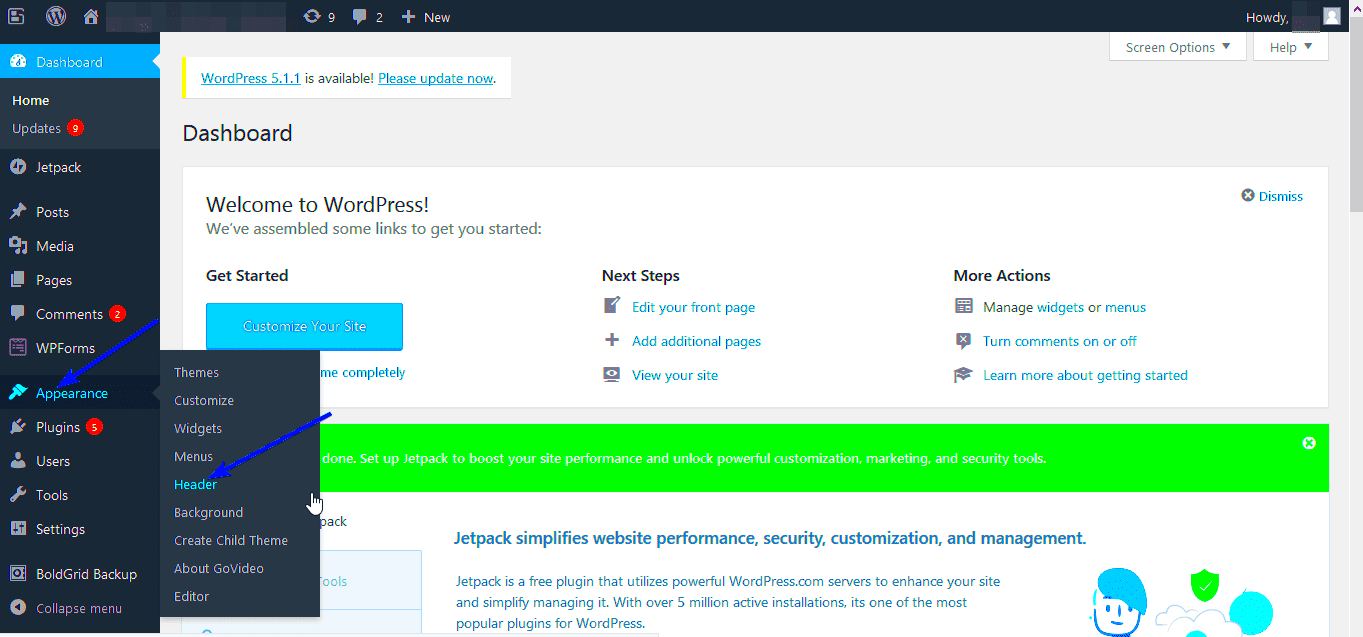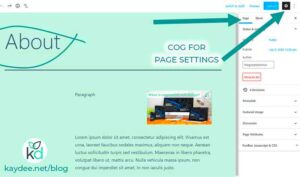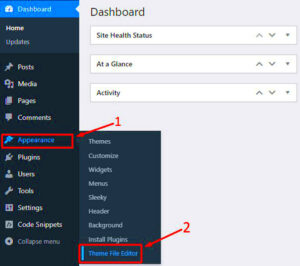If you’re looking to personalize your WordPress site, creating a custom header is a fantastic place to start! A header is like the cover of a book—it’s often the first thing visitors see. In this guide, we’ll walk you through the steps to create a custom header without relying on plugins. Not only will this enhance the visual appeal of your site, but it will also allow you to showcase your brand identity effectively. So, let’s dive in!
Understanding WordPress Themes and Headers
To create a custom header in WordPress, you first need to understand the role of themes and headers in your site’s design.
What is a WordPress Theme?
A WordPress theme is essentially a collection of templates and styles that define the overall look and feel of your website. It dictates everything from your site layout to color schemes, fonts, and much more. Here are a few key components of a WordPress theme:
- Templates: These files determine how specific pages on your website are displayed.
- Stylesheets: CSS files that control the visual appearance of your theme elements.
- Functions: PHP functions that add functionality to your theme.
What is a Header in WordPress?
The header is a crucial part of your WordPress site. It appears at the top of every page and often includes elements like:
- Your site title or logo
- Navigation menu
- Search bar
Headers can significantly impact user experience and branding. A well-designed header grabs attention immediately and sets the tone for the rest of your site. With a bit of knowledge about themes and headers, you’ll be well on your way to customizing your WordPress site like a pro!
Backing Up Your WordPress Site
Before you jump into the exciting world of customization, it’s crucial to back up your WordPress site. Think of it as a safety net; if something goes wrong during your header modifications, you can easily revert to the previous state without losing any data.
There are several ways to back up your WordPress site:
- Manual Backup: This involves downloading all your WordPress files via FTP and exporting your database using phpMyAdmin. It might sound technical but it’s quite straightforward. Just make sure to keep your files organized for easy restoration.
- Using CPanel: If your hosting provider offers CPanel, navigate to the File Manager to compress your WordPress files into a zip archive, and then use the phpMyAdmin tool to export your database.
- Cloud Storage: Alternatively, consider storing backups in cloud services like Google Drive or Dropbox. This ensures your files are safe even if something happens to your hosting server.
- Backup Plugins: If you’d rather have a hands-off approach, there are a few reputable backup plugins such as UpdraftPlus or BackupBuddy. While the focus here is on avoiding plugins, it’s worth mentioning that these can be really useful for automated backups.
Once you have your backup in place, you can proceed confidently, knowing that you have a way back if needed. It’s always better to be safe than sorry, right?
Accessing the Theme Editor
Now that you’ve backed up your site, it’s time to get your hands dirty and access the Theme Editor. This is the lifeblood of customization in WordPress, especially when tweaking your header. The Theme Editor allows you to edit your theme’s code directly, which means you can create a custom header among many other things.
To access the Theme Editor, follow these steps:
- Log in to your WordPress Dashboard.
- From the left-hand menu, navigate to Appearance and then click on Edit Themes (or simply Theme Editor).
- Once you’re in the Theme Editor, you’ll see a list of theme files on the right side of the screen. Look for header.php — this is where all the magic happens for your site’s header.
Just a quick reminder: Make sure you’re working with a child theme if you’re making changes directly to the theme files. This protects your customizations from being overwritten during theme updates.
In the Theme Editor, you can edit header.php to add custom HTML, styles, or even PHP code if you feel adventurous. Just remember to save your changes after editing!
5. Creating a Child Theme
Creating a child theme in WordPress is a fantastic way to customize your website without losing the original functionality of your parent theme. A child theme is basically a lightweight theme that inherits the design and functionality of another theme, commonly referred to as the parent theme. Why go through the effort? Well, it allows you to make changes safely. If you modify the parent theme directly and then update it, all your changes will disappear. With a child theme, your customizations remain intact even after updates!
Here’s how to create a child theme step by step:
- Access Your WordPress Files: Use FTP or your hosting service’s file manager to navigate to the
wp-content/themesdirectory. - Create a New Folder: Inside the themes directory, create a new folder for your child theme. The naming convention is typically
parent-theme-name-child(for example,twentytwentyone-child). - Create a Stylesheet: Inside your new folder, create a file named
style.css. This file should start with the following header information:
/* Theme Name: My Child Theme Template: parent-theme-name*/
Just replace parent-theme-name with the actual name of your parent theme. You can add custom CSS below this header to style your child theme!
Lastly, make sure to activate your child theme in the WordPress dashboard. Go to Appearance > Themes and find your child theme. Hit the Activate button, and voilà! You’re all set for customization.
6. Modifying the Header.php File
The header.php file in WordPress is crucial for displaying the top part of your website. This is where you’ll find the opening tags for HTML and where the title and meta data are typically set. If you want to create a custom header, you’ll need to modify this file in your child theme. By making changes here, you can introduce new elements, such as a logo or navigation menu, to your header.
Here’s how to safely modify the header.php file:
- Locate the Header File: In your child theme folder, create a new file and name it
header.php. This is where you’ll place your customized code. - Copy the Code: Find the header.php file of your parent theme (in the same wp-content/themes directory) and copy its contents into your new header.php file. This ensures that you are starting with the existing structure.
- Make Your Changes: Now you can add or modify elements within this file. Want to add a custom logo? Just insert the following code where you want it to appear:
<div class="custom-logo"> <img src="URL_OF_YOUR_LOGO" alt="My Custom Logo"></div>
Replace URL_OF_YOUR_LOGO with the actual link to your logo image.
Once you’ve made your changes, save the file, and refresh your website. You should see your custom header in action! Remember, you can always refer back to the parent theme’s header.php file if you need to revert any changes.
By carefully following these steps, you’ll have successfully customized your website’s header without the need for a plugin.
7. Adding Custom HTML and CSS
Now, let’s get our hands dirty with some custom code! One of the most exciting parts of creating a custom header in WordPress is the ability to add your own HTML and CSS. This step allows you to personalize your header even further, so let’s break it down.
To start, you’ll need to access your theme editor. You can find it in your WordPress dashboard under Appearance > Theme Editor. If you’re using a child theme (which you should, to protect your changes), select the header file, usually named header.php.
Now, let’s talk about how to add custom HTML. You could include elements like a navigation menu, social media icons, or even a search bar. Here’s a simple example of what custom HTML might look like:
<div class="custom-header"> <h1>My Awesome Site</h1> <a href="https://facebook.com"><i class="fa fa-facebook"></i></a> <a href="https://twitter.com"><i class="fa fa-twitter"></i></a></div>Next up, CSS! You’ll want to style your new HTML elements to make them look polished and professional. You can add custom CSS by going to Appearance > Customize > Additional CSS. Here’s a quick snippet that might help you get started:
.custom-header { background-color: #f8f9fa; padding: 20px; text-align: center;}.custom-header h1 { font-size: 2.5em; color: #333;}.custom-header a { margin: 0 10px; color: #007bff; text-decoration: none;}After implementing your HTML and CSS, breathe easy—you’re making progress! Just ensure your code doesn’t interfere with other theme elements. Keep it simple and focused on what you need!
8. Testing Your Custom Header
Alright, you’ve done a fantastic job so far by customizing your header. But wait—before you get too excited and launch it to the world, it’s time to test your custom header to ensure everything looks and works as intended. Think of it as the final check before the big reveal!
First, head over to your website and look for the header section. Check for things like:
- Layout: Is everything aligned properly? Are there any overlapping elements?
- Responsiveness: Resize your browser window or check it on a mobile device. Your header should look good on all screen sizes!
- Functionality: Click on your navigation links and social icons to ensure they lead to the correct pages.
If you notice any issues, don’t panic! You can simply go back to the theme editor and tweak your HTML or CSS. Sometimes it’s just a minor adjustment like padding or margin that makes all the difference.
Another great way to test your custom header is by using various browsers. Different browsers can render your design in slightly different ways. Here are a couple of popular browsers to test on:
| Browser | Version |
|---|---|
| Chrome | Latest Version |
| Firefox | Latest Version |
| Safari | Latest Version |
| Edge | Latest Version |
Finally, get feedback from a friend or colleague. A fresh pair of eyes can spot issues you might have missed. Once you’re satisfied with how your custom header looks and works, congratulations! You’re ready to show off your personalized header to your site’s visitors.
Troubleshooting Common Issues
Creating a custom header in WordPress can sometimes feel like a rollercoaster ride—thrilling but full of ups and downs. Whether you’ve encountered design glitches, functionality issues, or unexpected changes, it’s essential to know how to troubleshoot effectively. Here are some common issues and how you can resolve them:
- Header Not Displaying Correctly: If your custom header isn’t showing up the way you intended, double-check your theme settings. Go to the customizer and ensure that the header settings reflect the changes you’ve made. Sometimes, caching plugins can also interfere, so clearing your cache might just do the trick!
- CSS Conflicts: Inspect your header using the browser’s element inspector. You might find other styles from your theme conflicting with your custom CSS. Tweak your custom CSS to include more specificity or use `!important` for your styles as a temporary fix.
- Mobile Responsiveness Issues: Test your header on different devices. If it looks perfect on a desktop but messy on mobile, you may need to add media queries to your CSS. This ensures that your header adapts to various screen sizes.
- Missing Functionality: If you’ve added JavaScript for interactive elements but they’re not working, check if you’ve correctly enqueued the script in your theme’s `functions.php` file. Also, ensure there are no errors in the console that might be blocking the script from executing.
In summary, troubleshooting can be a bit of a challenge, but with these tips at your fingertips, you’ll be well-equipped to tackle any issue that comes your way while customizing your WordPress header.
Conclusion
Creating a custom header in WordPress without a plugin is not just possible—it can also be a rewarding experience! By following the steps outlined in this guide, you’ve learned how to utilize the WordPress Customizer and your theme’s files to craft a header that reflects your unique style and brand.
To recap, remember to:
- Utilize the WordPress Customizer for a supportive setup.
- Edit theme files with care, and always back them up before making changes.
- Implement custom CSS for styling and enhancing functionality.
- Stay patient and troubleshoot common issues as they arise.
As you embark on this creative journey, don’t forget that practice makes perfect. The more comfortable you become with WordPress’s structure, the easier it will be to implement further customizations in the future. So, why not take what you’ve learned and let your creativity soar? Your website’s header is just the beginning of what you can achieve!