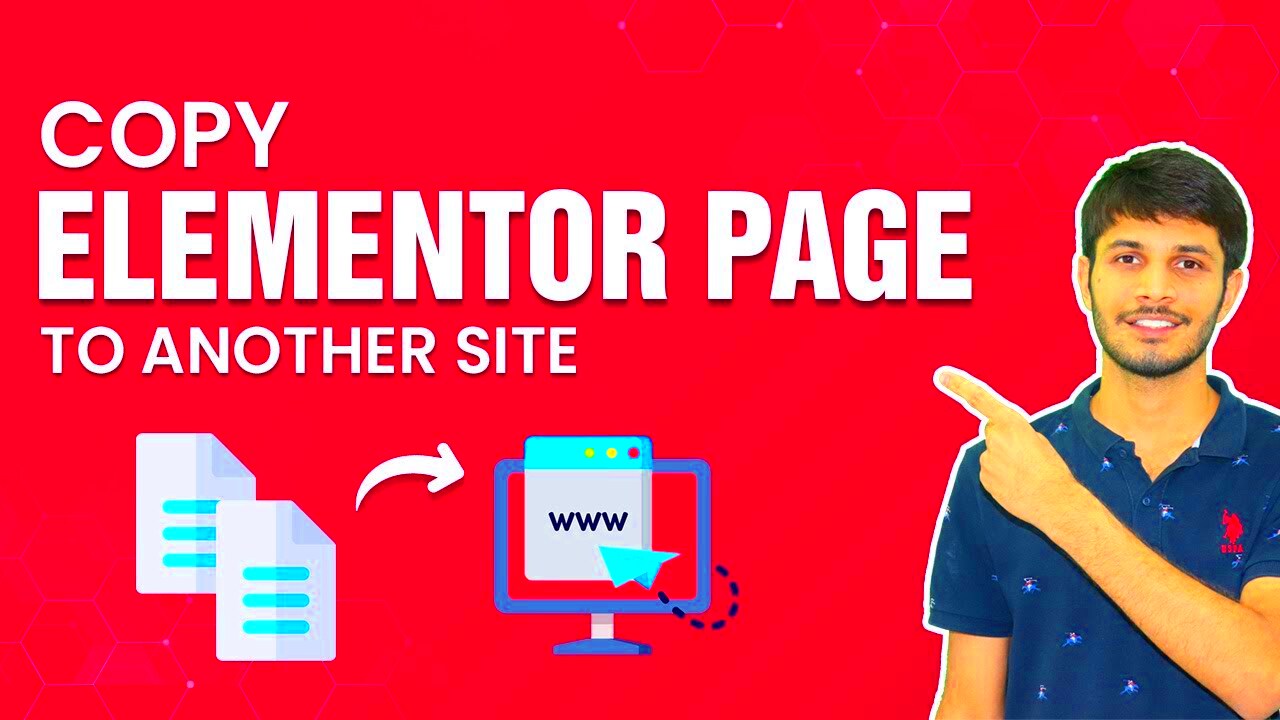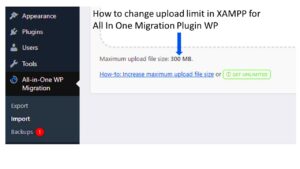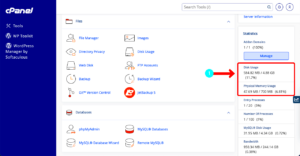When it comes to designing a website using WordPress Elementor, copying links may seem like a simple yet crucial task. Whether you’re looking to share links to specific pages, affiliates, or social media, knowing how to do it efficiently can save you time and enhance your site’s performance. In this post, we’re going to break down the ins and outs of copying links in Elementor, making it easy and straightforward for you. Ready to dive in?
Understanding Elementor’s Interface
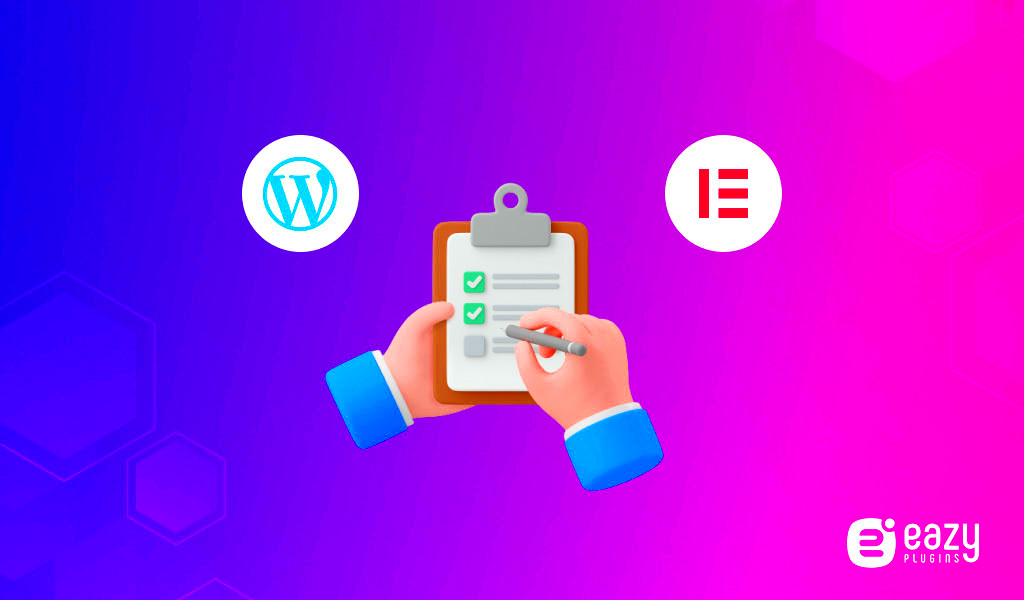
Before we jump into copying links, it’s essential to familiarize ourselves with Elementor’s user-friendly interface. Elementor is a powerful WordPress page builder that allows you to create stunning designs with ease. Here’s a quick overview of its main components:
- The Editor Panel: This is where you’ll find all your widgets and design options. It’s typically located on the left side of the screen.
- The Canvas: The central area where you see and interact with your design. You can drag and drop elements here.
- Navigator: A handy tool that offers a bird’s eye view of your page structure. You can easily select and manage elements from here.
- Responsive Mode: Switch between desktop, tablet, and mobile views to ensure your links look good across all devices.
- Settings Gear: Located at the bottom left, this allows you to adjust global settings for your design.
Familiarity with these components makes it easier to understand how to copy links effectively. The better you know Elementor’s layout, the more efficiently you can manage your links and enhance your content. Let’s go deeper into the steps and tips for copying links in your designs!
Setting Up Your WordPress Site for Elementor
Setting up your WordPress site to effectively use Elementor is a crucial first step in your journey toward creating stunning pages with ease. Whether you’re a seasoned web developer or just starting out, getting your environment right can make a world of difference.
First, ensure you have a WordPress installation set up. If you don’t have this yet, don’t worry! Many hosting providers offer one-click installations for WordPress. Once you’re in, follow these simple steps:
- Install the Elementor Plugin: – Go to your WordPress dashboard. – Navigate to Plugins > Add New. – In the search bar, type “Elementor” and hit enter. – Click the Install Now button next to the Elementor Page Builder, and then click Activate.
- Choose an Elementor-Compatible Theme: Not all WordPress themes are built the same. Some themes work seamlessly with Elementor, providing you with more design options. Elementor’s website lists compatible themes, but you can also use any theme and customize it with Elementor.
- Configure Your Settings: – Go to Elementor > Settings and set the default settings for the post types you want Elementor to work with (such as pages or posts). Adjust settings according to your preferences.
With these steps, your WordPress site will be ready to use Elementor efficiently! Remember, a well-set-up site can save you time and frustration down the line, so take the time to get this right.
Finding and Using the Link Tool in Elementor
Once you’ve set up your WordPress site for Elementor, you’ll want to know how to navigate the tool itself. Finding and using the link tool in Elementor is crucial for adding hyperlinks to your pages or posts.
Here’s a simple guide to locate this feature:
- Open Elementor Editor: – Navigate to the page you want to edit from your WordPress dashboard. – Click on Edit with Elementor.
- Select Your Widget: – Click on any widget that allows text or links, such as the Text Editor or Button widget. Once selected, you’ll notice the editing options on the left side.
- Adding a Link: – For Text Editor: Highlight the text you wish to link, and you’ll see a small chain icon appear in the toolbar. Click on it to insert your URL. – For Button: In the settings panel, you’ll find a field for Link. Enter your desired URL here.
- Choose Your Link Options: – You can set your link to open in a new tab by clicking the gear icon beside the URL field. This is a great way to keep visitors on your site while letting them access additional resources.
That’s it! Using the link tool in Elementor is straightforward once you know where to look. It’s all about enhancing user experience, so don’t hesitate to make good use of it!
5. Copying Internal Links
When it comes to optimizing your WordPress site, internal links play a vital role. They not only help with search engine optimization (SEO) but also enhance the user experience by guiding visitors to related content. In Elementor, copying internal links is a breeze, and here’s how you can do it efficiently!
To start grabbing those internal links, follow these simple steps:
- Open the Elementor Editor: Navigate to the page where you want to copy the internal link. Click ‘Edit with Elementor’ to bring up the editor.
- Select Your Widget: Find the widget that contains the internal link you want to copy, like a button, a text link, or an image link.
- Copy the Link: If it’s a text link, simply highlight the text, right-click, and select ‘Copy’ or use the keyboard shortcut Ctrl + C (Windows) or Cmd + C (Mac). For buttons, you may find the link field in the settings which you can copy directly.
- Paste the Link: Now, head over to where you want to insert this link. Place your cursor in the appropriate field, right-click, and select ‘Paste’ or use Ctrl + V / Cmd + V.
This method ensures that your internal linking is not only efficient but also effective in maintaining a consistent flow throughout your site. Consistent use of internal links enhances site navigation, keeps users engaged, and significantly boosts SEO when done right.
6. Copying External Links
External links are crucial for building credibility and providing your audience with additional resources. Copying external links in Elementor is just as easy as internal ones! Let’s dive into the process.
To efficiently copy external links, simply follow these steps:
- Open Elementor: Begin by editing the page where the external link resides. Click on ‘Edit with Elementor’ to get started.
- Locate the External Link: Find the widget that contains the external link you wish to copy, whether it’s a button, a hyperlink, or an image link.
- Right-Click the Link: For a text link, highlight the text, right-click, and choose ‘Copy’ or use Ctrl + C (Windows) or Cmd + C (Mac). For buttons or images, navigate to the settings menu for that widget and copy the URL from the link field.
- Pasting the Link: Navigate to the area where you want the external link to appear. Simply right-click and choose ‘Paste’, or use Ctrl + V / Cmd + V.
By utilizing external links wisely, you can elevate your site’s authority and offer additional value to your readers. Remember, always link to reputable sources and ensure that external links open in a new tab to provide a better browsing experience. With these steps, you can seamlessly enhance your content with valuable external references!
7. Using the Copy Link Functionality
When working with WordPress Elementor, one of the most straightforward features at your disposal is the Copy Link functionality. This tool streamlines the process of sharing and managing links, making it a breeze to ensure that your web pages connect seamlessly.
To use this feature effectively, follow these steps:
- Navigate to the section where you’ve placed the link in your Elementor editor.
- Click on the element containing the link, whether it’s a button, image, or text.
- In the settings panel that opens on the left, look for the link field.
- Hover over the link field and click the Copy Link icon, usually represented by two overlapping squares or chain link.
After copying the link, you can easily paste it anywhere, such as in emails, social media posts, or even other parts of your site. This feature not only saves time but also ensures accuracy, minimizing the chances of typos. Also, don’t forget to check the link behavior settings to enhance user experience. You can set it to open in a new tab or window, providing users with the convenience of navigating back to your site.
In addition to streamlining your workflow, being proficient in using the Copy Link function can also enhance the connectivity of your information, thereby improving your website’s SEO. So, embrace this handy tool and make link management a less daunting task!
8. Best Practices for Managing Links in Elementor
Managing links effectively in your Elementor-designed website is crucial for user experience and SEO. Here are some best practices that can help you maintain a clean, organized, and user-friendly linking structure.
1. Use Descriptive Link Text
Instead of generic “click here” texts, use descriptive anchor text to provide context. This helps users understand where the link leads and improves accessibility.
2. Check for Broken Links
Regularly audit your links to identify any that are broken or lead to 404 pages. This is vital for maintaining a good user experience and keeping your SEO healthy. You can use tools like Google Search Console or broken link checker plugins to assist you.
3. Set Links to Open in a New Tab Wisely
For external links, consider setting them to open in a new tab. This keeps users on your site while they browse other resources, but be cautious not to do this for every link, as it can be overwhelming.
4. Organize Your Links
If you have multiple links, group them logically. Use lists or tables for organization. For instance, create sections for internal navigation, external resources, or affiliate links, which aids both user navigation and SEO.
5. Monitor Link Performance
Leverage tools like Google Analytics to track how your links are performing. Understanding which links get clicked the most can help inform your content strategy.
By following these best practices, you’ll not only improve user experience but also enhance the overall effectiveness of your WordPress Elementor site. A well-managed link strategy can make a world of difference!
Troubleshooting Common Link Copying Issues
When working with WordPress Elementor, you might encounter some hiccups while trying to copy links. Don’t worry; you’re not alone! Let’s break down some common problems and how to solve them efficiently.
Potential Issues You Might Face:
- Links Not Copying: Sometimes, when you click to copy, nothing happens. This can be due to browser issues or JavaScript conflicts.
- Broken Links: If the copied link is not working as intended, double-check its format. URLs should always start with http:// or https://.
- Incorrect Link Formatting: Ensure you didn’t accidentally copy any extra spaces or characters.
- Permissions Error: If you can’t copy links from specific elements, it might be due to permission settings in your WordPress installation.
- Visual Editor Glitches: Occasionally, the Elementor editor may freeze up. Refreshing the page or clearing the cache can help resolve this.
Steps to Troubleshoot:
Here’s a quick rundown to help you tackle these issues:
- Check your browser. Sometimes switching to a different browser can solve copy/paste issues.
- Clear your browser’s cache and cookies; this often resolves unexplained bugs.
- Disable any conflicting plugins that might be interfering with Elementor’s functionality.
- Inspect the URL you’ve copied by pasting it into a text editor. Ensure there are no extra spaces or characters.
- Try restarting the Elementor editor or your entire browser.
By being aware of these common issues and solutions, you’ll find yourself coping with link copying in Elementor much more effectively!
Conclusion
Copying links in WordPress Elementor doesn’t have to be a daunting task. With the right techniques and a bit of practice, it becomes second nature. Remember the steps we’ve discussed, from utilizing Elementor’s built-in features to troubleshooting common issues. The key is to stay organized and methodical—it’ll save you time and hassle in the long run!
Here’s a quick recap of best practices for copying links:
| Practice | Description |
|---|---|
| Use Keyboard Shortcuts | Copy links quickly with Ctrl + C (Windows) or Command + C (Mac). |
| Check Settings | Ensure that your Elementor settings allow link copying without restrictions. |
| Inspect Element | If links don’t work, use the Inspect feature in your browser. |
| Stay Updated | Maintain updated plugins and themes for optimum performance. |
So, dive in, try out these tips, and watch your efficiency soar! Happy linking!