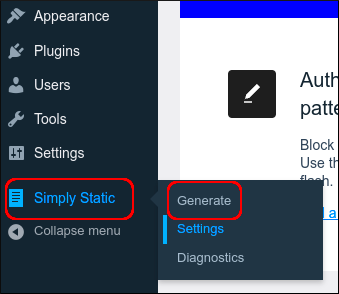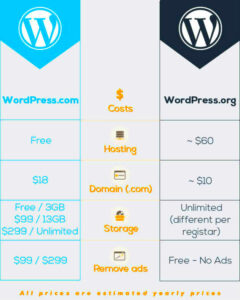In the ever-evolving world of web development, static sites have emerged as a compelling choice for many website owners. Unlike dynamic websites that rely on databases and server-side functionality, static sites serve pre-rendered HTML pages directly to users. This article will guide you through understanding static sites and the practical benefits of converting your WordPress site to a static version. The beauty of static sites lies in their simplicity, speed, and security, making them an attractive option for a wide range of uses.
Benefits of Converting to a Static Site
There are several advantages to converting your WordPress site into a static site. Here’s a rundown of the key benefits:
- Speed: Static sites load faster because they don’t require server processing. Since the content is delivered as static HTML, users experience quicker load times, which can drastically improve user experience and SEO rankings.
- Security: With no backend server or database to exploit, static sites are inherently more secure than dynamic sites. Fewer vulnerabilities mean less risk of being hacked.
- Reduced Server Costs: Hosting a static site usually costs less than hosting a dynamic site. Static files require minimal resources, allowing you to save money in the long run.
- Simplicity: Static sites are easier to develop and maintain, eliminating complex database interactions. This can make updates more straightforward, especially for those who may not be tech-savvy.
- Improved Performance: Content Delivery Networks (CDNs) can serve static content globally, reducing latency and improving overall performance for users no matter where they are.
- Better Scalability: Because static sites are less resource-intensive, they can easily handle spikes in traffic without breaking down or slowing down.
In summary, converting your WordPress site to a static site delivers numerous benefits that enhance speed, security, and cost-effectiveness while simplifying maintenance. It’s a smart move for those looking to improve their website’s overall performance!
Understanding the Conversion Process
Converting your WordPress site to a static site might sound complex, but once you break it down, it’s actually quite straightforward. Essentially, a static site is a collection of HTML files that don’t require a server-side processing like PHP does in WordPress. This means your site can load faster, be more secure, and have reduced hosting costs. Let’s dive deeper into what this conversion entails.
The process of converting your WordPress site involves generating static HTML files from your dynamic WordPress setup. When a visitor lands on your site, instead of querying a database and running PHP scripts, the server simply serves these pre-generated HTML files. This significantly reduces the server load and decreases page load times. Here’s a basic rundown of the steps involved in the conversion:
- Choose the Right Tool: There are several plugins and tools that can facilitate this process, such as WP2Static, Simply Static, or static site generators like Gatsby or Jekyll.
- Configure Settings: Depending on the tool you choose, you may need to select various settings to ensure your output is optimized for SEO and performance.
- Generate Static Files: This step will create the HTML files and other necessary assets (like images and CSS) for your site.
- Upload to a Web Host: Once you have your static files, you’ll need to upload them to a web hosting environment that can serve these files easily.
- Test Your Site: After uploading, make sure to thoroughly test your site to check for broken links or missing assets.
In essence, this conversion process is about transforming your dynamic content into static files that provide a great browsing experience with less overhead. Ready to get started?
Step 1: Backup Your WordPress Site
Before diving headfirst into the conversion process, the very first step is equally critical: backing up your WordPress site. Think of this step as your safety net; it’s the best way to ensure you can recover your site should anything go awry during the conversion process. Here’s how you can efficiently backup your WordPress site:
1. Choose a Backup Method: You can either use a plugin or perform a manual backup. Popular backup plugins include:
- UpdraftPlus – This user-friendly plugin allows you to schedule automatic backups and store them on remote storage like Google Drive or Dropbox.
- BackupBuddy – A premium solution that offers comprehensive backup options, including site migration.
- All-in-One WP Migration – Perfect for quick and easy backups, especially if you want to migrate your site as well.
2. Complete Backups of Your Database and Files: Ensure you have both database and file backups. Your database includes all content, while files include themes, plugins, and uploaded media.
3. Store Backup Safely: Make sure your backup is stored in a secure location. It’s best to have multiple copies, perhaps one on your local machine and another in cloud storage.
4. Verify Your Backup: After the backup is complete, take a moment to verify that everything is in order. You wouldn’t want to find out a file was missing after you’ve started the conversion!
Backing up your WordPress site is a straightforward yet pivotal step that ensures you can always revert back to the original if necessary. Now that you’ve secured your current setup, you’re ready to move on to converting your site to a static version!
Step 2: Choosing the Right Static Site Generator
Now that you’ve decided to convert your WordPress site to a static site, you might be wondering: what’s the best way to go about it? Well, that’s where a static site generator (SSG) comes into play. An SSG takes your content and transforms it into a static website that can be served quickly and efficiently. But with so many options out there, how do you pick the right one?
Here are some popular SSGs to consider:
- Jekyll – A favorite among GitHub users, Jekyll is simple to set up and flexible. It’s great for blogs and personal sites.
- Hugo – Known for its speed, Hugo boasts the ability to generate thousands of pages in seconds. Perfect for larger websites!
- Gatsby – If you’re looking to leverage React, Gatsby is an excellent choice. It’s fantastic for building highly interactive sites.
- Nuxt.js – For those who prefer Vue.js, Nuxt.js is a powerful framework that helps in generating static sites efficiently.
When selecting an SSG, consider the following factors:
| Factor | Questions to Ask |
|---|---|
| Performance | How fast does it generate pages? |
| Learning Curve | Is it easy to set up and use? |
| Community Support | Is there a robust community for troubleshooting? |
| Integration Options | Does it seamlessly integrate with other tools? |
Ultimately, the right choice depends on your specific needs, skill level, and the kind of site you’re planning to build.
Step 3: Exporting Content from WordPress
After you’ve selected your static site generator, the next step is to get your existing content from WordPress. Thankfully, this process isn’t as daunting as it sounds! WordPress has built-in tools that simplify content exportation. Here’s how you can do it:
1. Log into your WordPress admin dashboard.
Head over to the left sidebar and find “Tools.” Click on it, and then select “Export.”
2. Choose what content to export.
You’ll have options to export your entire site or just specific content, such as posts, pages, and media. Pick what you need and click “Download Export File.” This will give you an XML file of your selected content.
3. Convert the XML file if needed.
This step depends on your SSG. Some might require the content to be in Markdown or another format, so consider using a converter like CloudConvert or a WordPress plugin designed for this purpose.
4. Review and clean up your content.
Once you have your content in the required format, take a moment to review it. Check for any formatting issues, especially if you’re converting to Markdown. Clean up any unnecessary data that won’t fit your static site’s design.
Exporting your content is a crucial step in this migration journey and getting it right will set you up for success!
Step 4: Generating Static HTML Files
Now that you’ve decided to convert your WordPress site to a static site, the next crucial step is generating those HTML files. This part is exciting because it’s where your site transforms into a faster, safer version of itself.
To start off, you’ll need to use a plugin or tool designed for this purpose. Popular plugins like Simply Static or WP2Static can streamline the entire process for you. Let’s break down how it works with a quick list:
- Install the Plugin: First, install and activate the static site generator plugin of your choice through your WordPress admin dashboard.
- Configure Settings: Each plugin will have its unique settings regarding paths, file types, and more. Follow the instructions provided to make sure everything is set correctly.
- Generate Files: Hit that ‘Generate’ button! The plugin will crawl through your site, collecting all accessible pages, posts, and media to compile them into static HTML files.
- Download Your Files: Once the process is complete, you’ll usually get an option to download a ZIP file containing all your new HTML files.
And voila! You now have static HTML files ready for deployment. The beauty of static sites is their speed and security, as they don’t rely on a database or involve PHP in server requests.
Step 5: Testing Your Static Site Locally
Before you take that leap and launch your new static site into the wild, it’s crucial to test it locally. This step ensures that everything works as intended without any hiccups. Sounds simple, right? Let’s walk through it!
First, you’ll need a way to serve those static files on your local machine. You could use a simple local server tool like Live Server for Visual Studio Code or even just your browser. Here’s a straightforward approach:
- Set Up a Local Server: If you’re using Live Server, right-click on your HTML file and choose ‘Open with Live Server.’ This will create a local URL for you.
- Check Your Links: Make sure all internal links, images, and resources are loading correctly. Pay attention to any 404 errors that might pop up.
- Test Across Browsers: Open your site in different browsers (Chrome, Firefox, Safari, etc.) to see how it renders. Sometimes, styles might look different across browsers.
- Look for Responsiveness: Don’t forget to check how your site behaves on mobile devices. Responsive design is essential for user experience.
By thoroughly testing your static site locally, you’re setting yourself up for success when it’s time to go live. You want to ensure everything’s shipshape before showing it to the world!
Step 6: Deploying Your Static Site
Congratulations! You’ve made it through the process of converting your dynamic WordPress site into a slick, fast static site. Now it’s time to deploy it and make it accessible to the world. This step is crucial, as it ensures your audience can experience all the benefits of a static site. So, let’s dive into the deployment process.
There are several options for deploying your static site, and choosing the right one depends on your needs. Here’s a quick rundown of popular methods:
- Hosting Providers: Services like Netlify, GitHub Pages, and DigitalOcean are fantastic for hosting static sites. They offer free tiers and easy integrations.
- Content Delivery Networks (CDNs): Using a CDN such as Cloudflare can dramatically improve load times by caching your site across multiple global locations.
- Traditional Hosting: If you prefer to stick with your current hosting provider, you can upload your static site files using FTP or your provider’s file manager.
Whichever method you choose, deploying typically involves the following steps:
- Build your static site fully, ensuring all links, images, and resources are functioning.
- Connect to your hosting service (set up any required accounts).
- Upload your generated files, usually found in a folder named “dist” or “public.”
- Test your site in a web browser to ensure everything displays correctly.
And there you have it! Your static site is now live. Get ready to enjoy the speed and efficiency it brings to your online presence!
Common Challenges and How to Overcome Them
While converting your WordPress site to a static site opens many doors, it can also bring some challenges along the way. Don’t worry, though! Almost every hurdle has a viable workaround. Let’s explore some common challenges you might face and simple strategies to tackle them.
- Challenge 1: Broken Links
One of the most common issues post-conversion is encountering broken links. This can happen if posts are moved or reorganized. To overcome this, use a link-checking tool to scan your new site and fix any broken URLs before deploying. - Challenge 2: Dynamic Content
If your site relied on dynamic content—like user comments or contact forms—it may seem like you’ve lost functionality. However, you can incorporate third-party solutions, such as Formspree for forms or integration with services like Disqus for comments. - Challenge 3: SEO Considerations
Sometimes the transition can affect your site’s SEO. To mitigate this, ensure you keep your meta tags, alt text for images, and other SEO practices intact during the conversion. Also, using a redirect strategy from old dynamic URLs to your new static equivalents is essential to maintain your search engine ranking.
Addressing these challenges head-on will make your transition smoother. Stay proactive, and soon you’ll have a fully functioning static site that meets your needs!
Conclusion
Converting your WordPress site into a static site can significantly enhance your site’s performance, security, and load times. By following the methods outlined in this blog, you can effectively switch to a static site, ensuring a seamless experience for your users. Here are the key takeaways:
- Improved Performance: Static sites load faster because they serve pre-built HTML files.
- Enhanced Security: Static sites have reduced vulnerabilities since they do not rely on databases or server-side processing.
- Cost Efficiency: Hosting static sites is often cheaper because they require fewer server resources.
- Simplicity: Static sites can be easily integrated with Content Delivery Networks (CDNs) for better global distribution.
To summarize, converting your WordPress site to a static site not only boosts performance and security but also simplifies your hosting needs while saving costs. Consider your website’s objectives and audience to make the most populated decision for a seamless transition and optimized user experience.