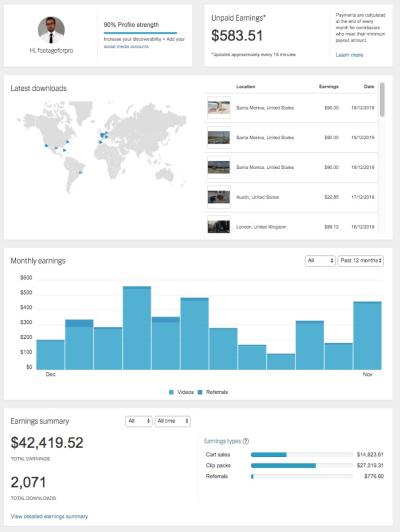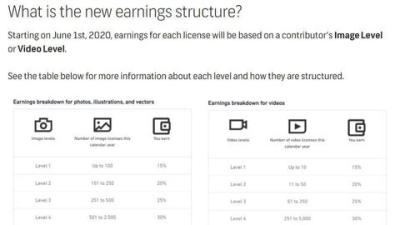Have you ever wondered which images, videos, or vectors you’ve downloaded from Shutterstock over time? Keeping track of your download history can be super helpful, especially if you’re managing multiple projects or trying to find a specific asset you previously downloaded. Luckily, Shutterstock makes it pretty straightforward to view your download history without any extra cost. Whether you’re a seasoned designer or just starting out, knowing how to access this info can save you time and keep your workflow smooth. Let’s walk through how to do it easily and for free!
Steps to Access Your Shutterstock Download History for Free
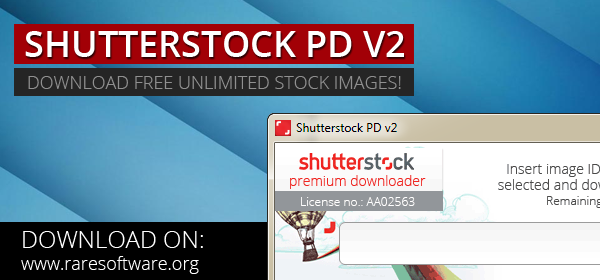
Accessing your Shutterstock download history is simple and completely free, as long as you’re logged into your account. Here’s a step-by-step guide to help you see all your past downloads:
- Log into Your Shutterstock Account: Head over to shutterstock.com and click on the “Log In” button at the top right corner. Enter your email and password to access your account.
- Navigate to Your Profile: Once logged in, click on your profile icon or your username at the top right. A dropdown menu will appear.
- Select “Dashboard” or “Account Settings”: From the dropdown, choose “Dashboard” or “Account Settings”—these sections typically hold your download history and other account details.
- Find the “Download History” Section: In your dashboard, look for a tab or link labeled “Download History,” “My Downloads,” or something similar. Most likely, it’s on the side menu or within a tabbed interface.
- View Your Past Downloads: Click on “Download History,” and you’ll see a list of all assets you’ve downloaded, including the date, file type, and size. Some platforms also allow you to filter or search through your downloads for specific files.
And that’s it! You can now review your entire download history whenever you need to. This feature is especially useful if you want to re-download assets, verify what you’ve previously used, or simply keep your creative assets organized. Remember, your download history is tied to your account, so you’ll need to be logged in to see it. Happy browsing!
Using the Shutterstock Website to View Download History
If you’re someone who prefers working from your computer or just likes the bigger screen, checking your Shutterstock download history through their website is straightforward and convenient. Here’s how you can do it:
Step 1: Log Into Your Account
Start by heading over to the Shutterstock website. Click on the “Log In” button located at the top right corner. Enter your email and password associated with your account. If you’ve forgotten your password, no worries—just click on “Forgot Password” and follow the prompts to reset it.
Step 2: Access Your Account Dashboard
Once logged in, click on your profile icon or your username at the top right. From the dropdown menu, select “Account Dashboard” or “My Account.” This is your hub for managing all things related to your Shutterstock activity.
Step 3: Navigate to the Download History
- Look for a tab or section labeled “Downloads” or “Download History”. Depending on your interface, it might be directly visible on your dashboard or under a menu like “Purchases” or “My Files.”
- Click on that link, and you’ll be taken to a page listing all your recent downloads.
Step 4: Review Your Downloads
On the download history page, you’ll see details such as:
- File Name: The title of the image or video you downloaded.
- Date of Download: When you accessed the file.
- Download Type: Whether it was a standard download or an extended license.
- Download Link: You can click to re-download the file if needed.
This overview helps you keep track of your purchases, especially if you frequently download lots of assets. Plus, it’s a lifesaver if you want to re-access files without searching through your email receipts or browsing history.
Checking Download History Through the Shutterstock Mobile App
If you’re on the go or prefer using your smartphone or tablet, the Shutterstock mobile app makes it just as easy to view your download history. Here’s a simple walkthrough:
Step 1: Open the App and Log In
Download the Shutterstock app from the App Store (iOS) or Google Play (Android) if you haven’t already. Launch the app and log in with your account credentials. The interface is user-friendly, and logging in is quick.
Step 2: Access Your Profile or Account Section
Tap on your profile icon, usually located at the bottom right corner of the screen. This takes you to your account settings and options.
Step 3: Find the Download History
- Look for an option labeled “Downloads,” “Purchase History,” or something similar.
- Tap on it to see a list of your recent downloads.
Step 4: View and Manage Your Downloads
Within this section, you’ll find details like:
- Asset Name: The title of the image or video.
- Date: When you downloaded the asset.
- File Type and License: Information about the license type.
- Download Options: Re-download or view details about each file.
Having quick access to your download history on your mobile device means you can easily locate assets for ongoing projects, verify your purchases, or re-download files without hassle. Whether you’re at a coffee shop, in the field, or just away from your desktop, the app keeps your assets at your fingertips.
Tips for Managing and Organizing Your Download Records
Keeping track of your Shutterstock downloads can quickly become overwhelming, especially if you’re a frequent user. But don’t worry—there are simple ways to stay organized and make your workflow smoother. Here are some handy tips to help you manage your download records effectively:
- Create a dedicated folder or directory: Designate a specific folder on your computer or cloud storage where you save all your Shutterstock downloads. This way, everything is in one place, and you won’t waste time searching through various folders.
- Name your files systematically: Use descriptive filenames that include the download date, image or video ID, or project name. For example, Summer_2024_Beach_001.jpg. This makes it easier to identify files at a glance.
- Maintain a download log or spreadsheet: Keep a simple spreadsheet that records details like download date, file name, file type, license type, and purpose. It’s a quick reference to see what you’ve downloaded and when.
- Regularly review and clean up: Periodically go through your downloads to delete files you no longer need or archive older files to an external drive or cloud service. This keeps your workspace clutter-free.
- Utilize metadata and tags: If your operating system or photo management software allows, add tags or metadata to your files. Keywords like “social media,” “blog,” or “presentation” can help you find files later without much effort.
- Stay consistent: The key to effective organization is consistency. Develop a routine—perhaps weekly or after each download session—to update your records and organize your files.
By implementing these tips, you’ll spend less time hunting for files and more time focusing on your creative projects. Remember, a little upfront effort in organizing your downloads pays off in the long run!
Additional Resources and Support for Shutterstock Users
If you’re ever feeling stuck or need a little extra help with managing your Shutterstock account or downloads, there are plenty of resources available to point you in the right direction. Here’s a quick overview:
Official Shutterstock Help Center
The Shutterstock Help Center is your go-to resource for FAQs, tutorials, and troubleshooting guides. Whether you need help with downloading, licensing, or account management, this site covers most common questions.
Customer Support
If you can’t find answers online, reaching out to Shutterstock’s customer support can be very effective. They offer:
- Live chat during business hours
- Email support for less urgent inquiries
- Phone support in some regions
Having your account details ready will help speed up the process.
Community Forums and User Groups
Engaging with other Shutterstock users can be a treasure trove of tips and tricks. Check out online forums, social media groups, or communities like Reddit where users share their experiences and solutions.
Third-Party Tutorials and Guides
Many creative blogs and YouTube channels publish tutorials on how to maximize your Shutterstock experience, including managing downloads and licensing. These can provide visual walkthroughs and fresh ideas for staying organized.
Licensing and Usage Guides
Understanding licensing options is crucial to using downloaded content appropriately. Shutterstock offers comprehensive guides on their website explaining Standard and Enhanced licenses, which can help you avoid legal pitfalls.
Remember, staying informed and knowing where to turn for support can save you time and frustration. Don’t hesitate to leverage these resources—they’re there to help you get the most out of your Shutterstock experience!