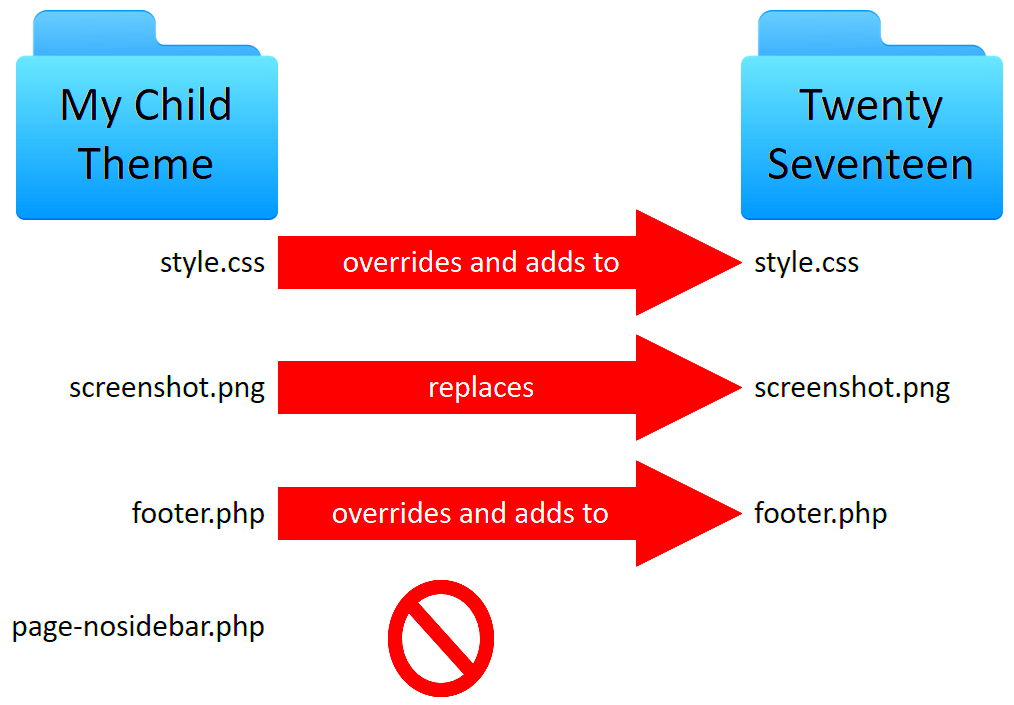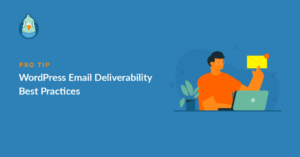When working with WordPress, especially when using child themes, it’s important to understand the relationship between the parent theme and its child theme. The parent theme controls the core functionality and layout of your website, while the child theme allows you to modify its appearance and features without losing any updates to the parent theme. In this guide, we’ll explain how to check for the parent theme name, which is key for managing your website’s customization effectively.
What is a Child Theme in WordPress
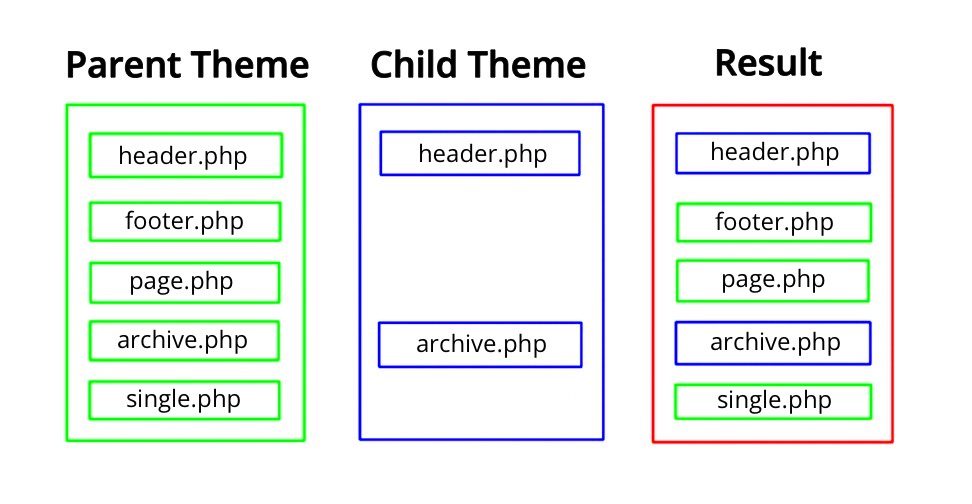
A child theme in WordPress is a theme that inherits the functionality and styling of another theme, known as the parent theme. Instead of making direct changes to the parent theme, you create a child theme to apply customizations. This method ensures that updates to the parent theme won’t overwrite your custom changes.
Here’s why using a child theme is beneficial:
- Safety for Updates: When you update the parent theme, your changes in the child theme remain intact.
- Customization Flexibility: You can modify template files, CSS, and functions without changing the original parent theme code.
- Easy to Manage: Any new features added to the parent theme will automatically be available to the child theme.
To create a child theme, you typically create a new folder in your WordPress theme directory and include a stylesheet that references the parent theme. It’s a straightforward process that makes customizing your WordPress site easier and safer.
Why You Need to Know the Parent Theme Name
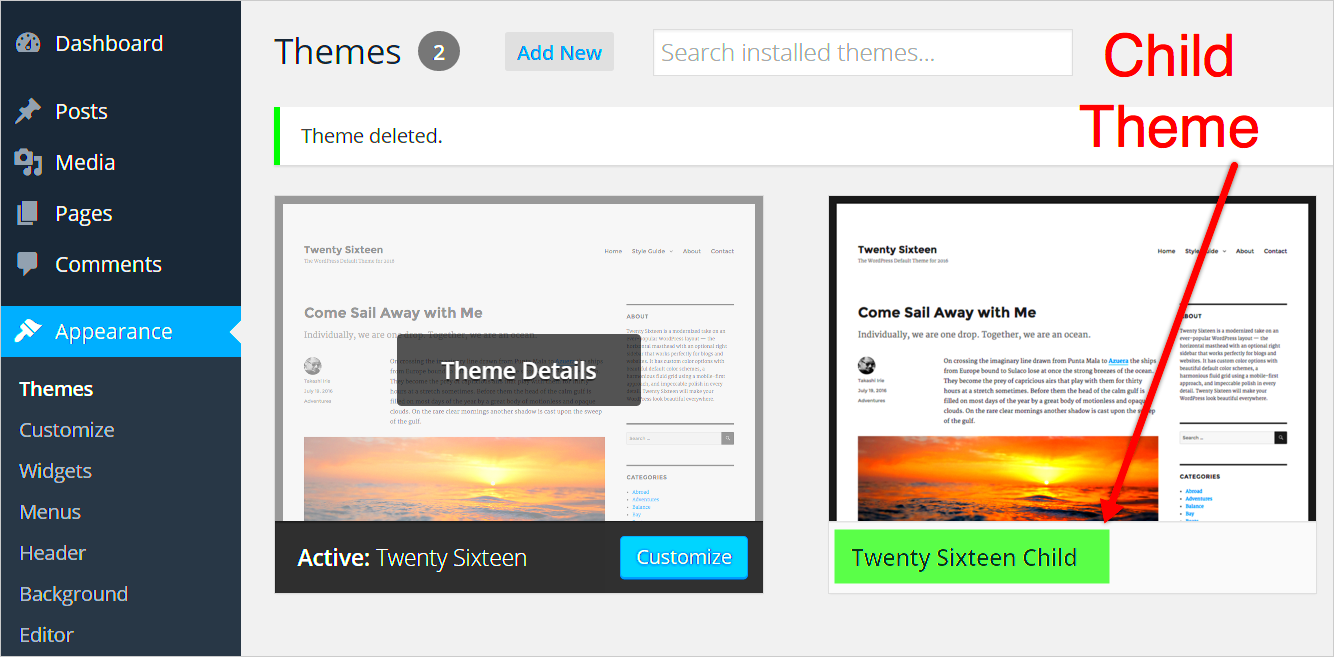
Knowing the parent theme name is crucial when you are working with child themes in WordPress. Here’s why:
- Correct Customization: To ensure your child theme properly inherits features from the parent theme, you must know the parent theme’s name. Without it, your theme won’t function as expected.
- Debugging and Troubleshooting: If there are issues with your child theme, understanding the parent theme is essential for troubleshooting. It helps you figure out if the issue is with the parent theme’s code or the customizations you’ve made.
- Theme Compatibility: Some plugins and other themes depend on the parent theme name to function correctly. Knowing the parent theme name allows you to ensure compatibility and avoid conflicts.
In short, understanding the parent theme name will help you manage your child theme’s settings, debug problems, and ensure that all updates and customizations work smoothly together.
Ways to Find the Parent Theme Name
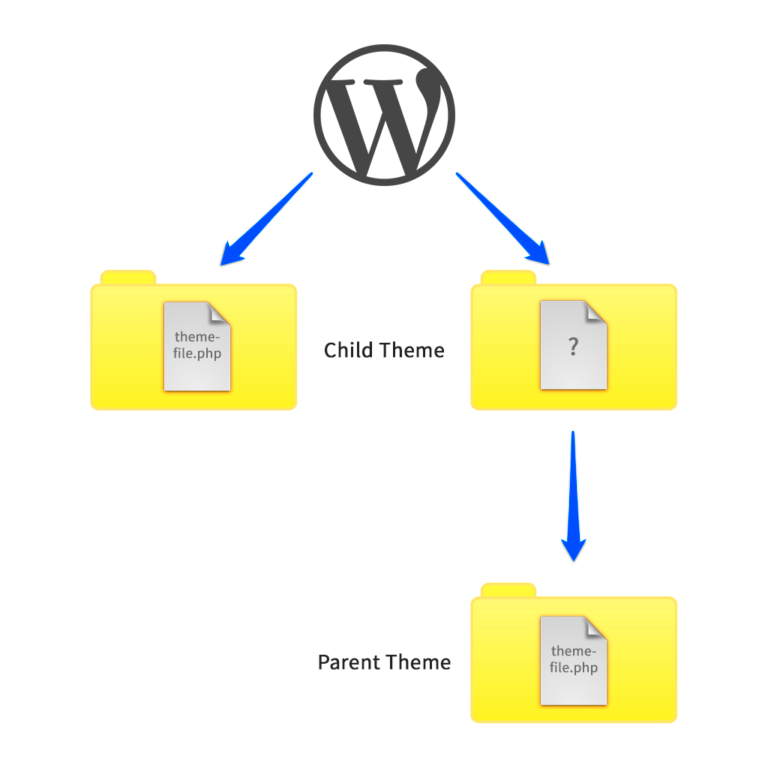
Finding the parent theme name is crucial when working with child themes in WordPress. Fortunately, there are several methods you can use to identify the parent theme. Each method varies in complexity, so you can choose one that works best for you. Here are the most common ways to find the parent theme name:
- Check the style.css file: The style.css file of your child theme contains the parent theme information. You can view this file directly from your WordPress dashboard or via FTP.
- WordPress Dashboard: The WordPress admin area makes it easy to see your active theme and its details, including the parent theme if applicable.
- Inspect the functions.php file: The functions.php file may also contain references to the parent theme, especially if it uses functions like ‘get_template_directory’.
- Using FTP or File Manager: You can access the theme folder directly via FTP or File Manager to find the theme files and the parent theme name.
Let’s go over two of the easiest and most effective methods in more detail: using the WordPress Dashboard and accessing the files directly through FTP or File Manager.
How to Check the Parent Theme Using WordPress Dashboard
The WordPress Dashboard provides an easy way to check the parent theme name without any technical steps. Here’s how you can do it:
- Log into your WordPress Admin: Open your website’s admin panel by going to
yourwebsite.com/wp-admin. - Go to the Themes Section: From the left-hand menu, click on Appearance and then Themes. This will show you all installed themes on your WordPress site.
- Identify the Active Theme: The active theme is usually displayed at the top. Hover over it and click on Theme Details.
- Find the Parent Theme Information: In the theme details popup, you should see information about the theme, including the parent theme (if applicable) under the “Template” section. This will list the parent theme’s name and other relevant details.
This method is quick and simple, perfect for users who don’t want to dive into files or coding. It’s a straightforward way to see what parent theme your child theme is using.
Using FTP or File Manager to Identify the Parent Theme
If you’re comfortable with accessing files directly, FTP or your hosting provider’s File Manager can give you a closer look at your theme files, including details about the parent theme. Here’s how you can do it:
- Access Your Website’s Files: Use an FTP client like FileZilla or your hosting provider’s File Manager to connect to your website’s file system.
- Navigate to the wp-content Folder: Go to the
wp-content/themesfolder. Inside this folder, you’ll find all your installed themes. - Find the Child Theme Folder: Look for the folder that contains your child theme. Open this folder to view the files.
- Check the style.css File: Open the
style.cssfile. Near the top, you’ll see a section called “Theme Name” and “Template.” The “Template” line indicates the name of the parent theme. For example:
/* Theme Name: My Child Theme Template: parent-theme-name */
If you don’t see the “Template” line or the name is missing, there might be an issue with your child theme setup. You can fix this by adding the correct parent theme name.
Using FTP or File Manager is a more hands-on method, but it’s effective if you need to dig deeper into the theme’s files.
Common Issues You Might Face While Checking for Parent Theme
While checking for the parent theme name, you might come across a few issues that could cause confusion or delays in identifying the right theme. Understanding these common issues can help you troubleshoot effectively and ensure everything is set up correctly. Here are some problems you may encounter:
- Missing or Incorrect Template Name: Sometimes, the child theme may not have the “Template” field properly defined in the
style.cssfile. If this is the case, the parent theme won’t be identified correctly, and your child theme might not work as expected. - Parent Theme Not Installed: In rare cases, the parent theme might not be installed on your website. Without the parent theme, your child theme won’t function as it should. You’ll need to install the parent theme manually.
- Theme Name Mismatch: If the theme name in the child theme’s
style.cssdoesn’t match the actual name of the parent theme, it can create conflicts. Ensure that the theme name is correct and consistent. - Custom or Modified Themes: Some themes or third-party developers may customize the theme structure, which can hide or change how the parent theme name is displayed. This could make it harder to locate the parent theme information.
- Theme Updates: Occasionally, updates to WordPress or the parent theme might overwrite or alter theme files, causing issues with identifying the parent theme. Always back up your theme files before updating.
To avoid these issues, double-check the theme’s files and ensure the proper setup of the child theme. If you face difficulties, consider reinstalling the parent theme or consulting the theme’s documentation for troubleshooting tips.
FAQ
- What if my child theme doesn’t display a parent theme? If your child theme isn’t showing a parent theme, check the
style.cssfile to ensure the “Template” line is correctly defined with the parent theme’s name. You may need to reinstall the parent theme. - Can I use any theme as a parent theme? While most themes can serve as parent themes, it’s best to use a theme that is specifically designed to be extended by child themes, such as those following the WordPress theme guidelines.
- How can I troubleshoot missing parent theme details? If the parent theme is missing or not identified, try re-uploading the parent theme’s folder, making sure it’s installed properly. You can also inspect the theme’s files via FTP to confirm everything is in place.
- Is it possible to change the parent theme of a child theme? While it’s possible to change the parent theme, it’s not always straightforward. You’ll need to update the “Template” line in the child theme’s
style.cssfile and ensure that the child theme’s customizations are compatible with the new parent theme.
Conclusion
Identifying the parent theme of a child theme is an essential task when working with WordPress. Whether you’re customizing your site or troubleshooting issues, knowing the parent theme allows you to manage your child theme more effectively. By following the methods outlined above, such as checking the WordPress Dashboard, inspecting theme files, or using FTP, you’ll be able to quickly find the parent theme name and ensure your customizations are applied properly.
If you encounter issues, such as missing parent theme details or theme name mismatches, follow the troubleshooting steps to resolve the problem. Don’t forget to back up your theme files and consider using well-documented themes for better compatibility and ease of customization.
With these insights, you’ll have a better understanding of how to handle parent and child themes in WordPress, making your website customization process smoother and more efficient.