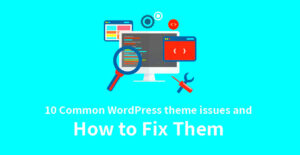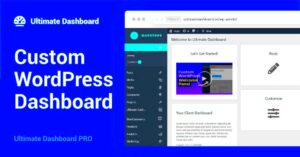Changing the background color of your site header in WordPress is a simple yet effective way to enhance your site’s visual appeal. A well-designed header not only attracts attention but also reinforces your brand identity. Whether you want to make your header stand out or match your site’s overall color scheme, adjusting the background color can help achieve that goal. In this guide, we’ll walk you through the basics and provide some tips on how to customize your site header seamlessly.
Understanding Site Headers in WordPress

The site header is one of the most critical components of your WordPress website. It serves as the first point of contact for visitors and can significantly impact their user experience. Let’s break down the essentials of site headers in WordPress:
- Definition: The header is the top section of your website, typically containing your site’s logo, navigation menu, and other vital elements.
- Purpose: It ensures users can quickly locate important links, access content, and understand the overall branding of your site.
- Content: Common features include:
- Site Title and Logo
- Main Navigation Menu
- Search Bar
- Social Media Icons
- Customization: The header is often customizable, allowing you to adjust colors, fonts, and layout to suit your preferences and branding.
- Responsive Design: A well-designed header should adapt to different screen sizes, ensuring that your site’s content remains accessible on a variety of devices.
Understanding your site header’s function and components is crucial before diving into customization. Once you grasp its importance, you can explore ways to enhance its appearance, including changing the background color to better align with your brand or improve usability.
Methods to Change Background Color

Changing the background color of your site header in WordPress can greatly enhance the visual appeal of your website. There are several methods to achieve this, depending on your comfort level with coding and design tools. Let’s dive into some of the most effective methods!
- Using WordPress Customizer: This is the most straightforward method that even beginners can handle. The Customizer allows you to change background colors without any coding.
- Through Theme Options: Some themes come with built-in options that allow you to change colors from the dashboard. This method is handy if you want to make dynamic adjustments.
- Using Custom CSS: If you’re comfortable with a bit of code, adding custom CSS can give you more control. This method is perfect if you want a very specific color and have a theme that doesn’t support it natively.
- Page Builder Plugins: If you’re using a page builder like Elementor or Beaver Builder, you can change header colors directly through the builder interface, which is highly intuitive.
Each of these methods has its pros and cons, but the choice ultimately depends on what you’re most comfortable with. Whether you’re a coding novice or a seasoned developer, there’s a method that will suit your needs!
Using the WordPress Customizer
The WordPress Customizer is an excellent tool that simplifies the design process, allowing you to see changes in real-time. To change your header’s background color using the Customizer, follow these simple steps:
- Access the Customizer: Go to your WordPress dashboard. From there, navigate to Appearance and then click on Customize.
- Locate Header Settings: In the Customizer menu, look for Header or Header Background. The exact naming may vary based on your theme.
- Select Background Color: Once in the header settings, find the option to change the background color. You might see a color picker or a field to enter a HEX code. Choose your desired color!
- Preview Your Changes: The Customizer allows you to preview your changes. Take your time to adjust until you’re satisfied with how it looks.
- Publish Your Changes: After finalizing your header background color, hit the Publish button at the top of the Customizer to make your changes live!
Using the WordPress Customizer is not only user-friendly, but it also gives you a live preview of the modifications. This means you won’t have to refresh multiple times to see how your site looks, making the whole process seamless and enjoyable!
Editing CSS for Custom Background Color
One of the most straightforward ways to change the background color of your site header in WordPress is by diving into some custom CSS. Even if you’re not a coding whiz, you’ll find that making these adjustments is both simple and rewarding. Here’s how you can do it:
First, you’ll want to access your WordPress dashboard. Go to Appearance and then Customize. This will open the WordPress Customizer, where you can tweak various design elements of your website.
Next, look for the Additional CSS section. This is where the magic happens! Here’s a quick step-by-step:
- Type in the following code to change the background color of your header:
.header { background-color: #yourcolorcode; /* Replace with your desired color */}- Hit the Publish button to save your changes.
- Refresh your site to see the new background color in action!
You can use any valid color code in place of #yourcolorcode. If you’re unsure which color to choose, websites like W3Schools Color Picker can help you pick and visualize colors. Remember to ensure the contrast is strong enough to keep your text readable!
The cool thing about CSS is that you can mix and match styles. Experiment with gradients or opacity for a more creative touch. Just keep an eye on how it all looks together!
Utilizing Page Builder Plugins
If diving into CSS sounds a bit too daunting, don’t worry! Page builder plugins are here to save the day. These user-friendly tools allow you to change your site’s layout and styles without any coding knowledge. Let’s explore some of the features they offer for adjusting your header’s background color.
Popular plugins like Elementor, Beaver Builder, or WPBakery offer intuitive, drag-and-drop functionality:
- Firstly, install your chosen page builder plugin from the WordPress plugins directory.
- Activate the plugin, and then navigate to your header section. Most page builders allow you to edit header elements directly.
- Once you’re in the header section, look for a style or design tab on the sidebar.
In these settings, you typically find options to change the background color of your header:
- Select a color using the color picker.
- Apply gradients or images, if that’s your style!
Don’t forget to save your changes and preview them on your site. Page builders usually provide a live view, so you’ll see how your adjustments look in real-time!
Utilizing a page builder not only simplifies the process but also opens up a world of design possibilities for your entire site. So go ahead and give them a try – your header is just waiting for a stylish makeover!
7. Previewing Changes Before Publishing
Before you hit that “Publish” button on your WordPress site, it’s crucial to ensure that your changes look just the way you want. Previewing changes is a simple yet vital step in the design process. WordPress provides an easy way to see how your site header will appear with the new background color without making it live for all your visitors.
To preview your changes, follow these steps:
-
Navigate to the Customizer: Go to your WordPress dashboard, click on ‘Appearance,’ and then ‘Customize.’
-
Adjust the Header Settings: Locate the section pertaining to your header. Look for options that let you modify the background color.
-
Save Your Changes: After choosing your desired color, look for a ‘Save & Publish’ button. But instead of clicking that, you’ll see a ‘Preview’ option!
-
View Your Site: Click on ‘Preview,’ and a new tab will open showing how your site will look with the changes. Take a moment to browse around and check everything.
Tip: If you notice anything off, don’t hesitate to go back and tweak the color or other settings. It’s always easier to make adjustments before the changes go live!
Troubleshooting Common Issues
Sometimes, your background color change might not go as expected. Don’t fret, though! Below are some common issues you might run into while trying to change your site header’s background color in WordPress, along with solutions to resolve them.
1. Color Not Showing Up: If the color you selected doesn’t appear:
- Check if you have caching plugins enabled. Clear the cache and try refreshing your site.
- Ensure that you have saved your changes in the Customizer before leaving.
2. Background Color Overridden: Sometimes your theme settings can override your changes:
- Inspect the theme settings and check if any custom CSS is applied that affects the header.
- If you have access to the child theme or custom CSS area, consider adding a more specific CSS rule.
3. Responsive Issues: If the background color looks good on a desktop but not on mobile:
- Preview the changes in mobile view. Use the WordPress Customizer’s responsive options to adjust as needed.
- Modify your CSS to include media queries if necessary.
By following these steps, you’ll be well-equipped to tackle any bumps along the road while changing your header’s background color!
Conclusion
Changing the background color of your site header in WordPress can significantly enhance your website’s visual appeal and user experience. By following the methods outlined in this post, you can easily customize your header to align it with your site’s branding and design preferences. Remember, a well-designed header not only captures attention but also enhances navigation and overall usability.