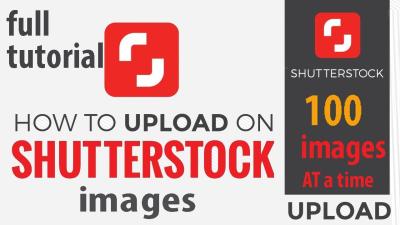If you’re looking to create visually consistent content that truly represents your brand, Shutterstock Editor is a fantastic tool to consider. It’s user-friendly, packed with features, and perfect for customizing images to match your brand’s style. One of its most useful capabilities is editing text directly on your images, allowing you to add your slogans, taglines, or any branding elements seamlessly. Whether you’re designing social media posts, banners, or marketing materials, understanding how to tweak text in Shutterstock Editor can save you a lot of time and help you maintain a cohesive look across all your visuals.
Step-by-Step Guide to Editing Text in Shutterstock Editor
Ready to personalize your images? Let’s walk through the process of editing text in Shutterstock Editor step by step. Don’t worry—it’s easier than you think!
- Open Shutterstock Editor: Head over to the Shutterstock website and log into your account. Once logged in, find the image you want to edit or upload a new one. Click on the image, then select Edit in Shutterstock Editor.
- Access the Text Tool: With your image open in the editor, look for the toolbar on the left side. Click on the Text icon, which usually looks like a letter “T” or says “Add Text.” This will bring up text options.
- Add or Edit Text: To add new text, click Add Text and a text box will appear on your image. To edit existing text, simply click on the text box you want to modify. You can type your desired message directly into the box.
- Customize Your Text: Once your text is in place, you can customize it. Use the options in the toolbar to change:
- Font: Choose from a variety of fonts to match your brand style.
- Size: Adjust the font size for better visibility or aesthetic balance.
- Color: Pick your brand’s colors or any other hue that fits your design.
- Alignment: Position your text left, center, or right aligned.
- Effects: Add shadows, outlines, or other effects for emphasis.
- Position the Text: Drag the text box around to place it exactly where you want on the image. Use the grid or guides if needed to align perfectly.
- Save Your Edits: Once you’re satisfied with your text and its placement, click the Save button. You can then download your customized image in your preferred format.
And that’s it! With these simple steps, you can easily update or add text to your images in Shutterstock Editor, ensuring your branding stays consistent and professional-looking across all your visuals.
Customizing Text for Your Brand Identity
When you’re working on branding materials in the Shutterstock Editor, customizing your text to match your brand identity is key. It’s not just about adding words; it’s about making sure your message resonates and looks cohesive across all your visuals.
First off, think about your brand’s personality. Is it playful and fun, or professional and serious? Your choice of font, color, and style should reflect that. For example, a playful brand might opt for rounded, friendly fonts with bright colors, while a corporate brand might prefer clean, sleek fonts in muted tones.
Here’s a quick rundown of the main elements you can customize:
- Font Style: Choose from a variety of fonts to match your brand personality. You can browse categories like serif, sans-serif, script, or display fonts.
- Font Size: Adjust the size to ensure your text is legible and balanced with the overall design. Remember, headlines should be bigger, while supporting text can be smaller.
- Color: Select colors that align with your brand palette. Using your brand colors consistently helps reinforce your identity.
- Text Alignment: Decide whether your text should be left, center, right, or justified. Alignment can impact the visual flow and readability.
- Spacing and Line Height: Tweak the spacing between letters and lines to improve readability and aesthetic appeal.
Another tip is to add effects like shadows or outlines to make your text pop or stand out against the background. Just be careful not to overdo it—subtle enhancements tend to look more professional.
Lastly, save your customized styles if the Shutterstock Editor allows. This way, you can quickly apply your branding settings to future projects, maintaining consistency without extra effort.
Tips for Creating Consistent and Professional Branding Content
Creating branding content that looks consistent and professional across all your visuals can be a game changer for your brand’s recognition. Here are some practical tips to keep your branding on point when using the Shutterstock Editor:
1. Develop a Brand Style Guide
Start with a simple style guide that outlines your font choices, color palette, logo placement, and tone of voice. Having these guidelines helps ensure every piece of content aligns with your brand identity.
2. Use Templates and Presets
Many editing tools, including Shutterstock Editor, offer templates or allow you to save presets. Use these to maintain consistency in layout, font styles, and color schemes across different projects.
3. Stick to Your Color Palette
Limit your color choices to your brand colors. This not only looks professional but also makes your content instantly recognizable. When you need to highlight something, use accent colors from your palette.
4. Choose a Consistent Font Set
Limit yourself to 2-3 fonts—perhaps one for headlines, another for body text, and maybe a third for accents. Consistent font usage creates a cohesive look and feel.
| Aspect | Tip |
|---|---|
| Fonts | Use the same fonts across all designs to keep your branding uniform. |
| Colors | Stick to your brand palette; avoid random color choices. |
| Imagery | Maintain a consistent style in your photos and graphics. |
| Voice & Tone | Ensure your messaging reflects your brand personality at all times. |
5. Review and Get Feedback
Before finalizing, take a moment to review your content or ask a colleague for feedback. Fresh eyes can catch inconsistencies or areas for improvement you might overlook.
By following these tips, you’ll craft branding visuals that look polished, professional, and immediately recognizable. Consistency builds trust, and trust builds a strong brand presence—so it’s worth putting in the effort!
Troubleshooting Common Issues When Editing Text
Sometimes, when you’re working on your design in the Shutterstock Editor, you might run into a few hiccups with editing text. Don’t worry—these issues are pretty common, and there’s usually an easy fix. Let’s go through some of the most frequent problems and how to solve them so you can get back to creating seamlessly.
Text Not Updating or Saving
If you notice that your changes aren’t appearing or the text isn’t saving, first ensure you’ve clicked the “Apply” button after editing. Sometimes, it’s easy to forget this step. Also, check your internet connection—unstable connections can cause saving issues. Refresh the page and try again. If the problem persists, log out and log back in or clear your browser cache.
Text Formatting Not Applying
When formatting isn’t showing as expected—like font, size, or color—double-check that you’ve selected the text properly before applying changes. Sometimes, selecting only part of the text causes formatting to apply partially or not at all. Select all the text you want to change, then choose your preferred options from the toolbar. If certain fonts aren’t displaying correctly, verify that the font is supported by the editor or try switching to another font.
Text Overlapping or Hidden
If your text overlaps with other design elements or isn’t visible, try adjusting the layering. Use the “Arrange” options to bring your text forward or send it backward. Also, check the font size—very large or very small text can sometimes cause overlap or visibility issues. Moving or resizing elements can help you achieve a clean, professional look.
Font or Text Color Not Changing
This can happen if you’re trying to select a color that’s not compatible with your background. Make sure to choose contrasting colors for readability. If the color picker isn’t working, try refreshing your browser or restarting the editor. Sometimes, switching to a different font or color temporarily can help you identify if the problem is with specific options or the entire editor.
Additional Tips for Smooth Text Editing
- Use the Zoom Function: Zoom in on your design for more precise editing of small or detailed text areas.
- Preview Frequently: Use the preview mode to see how your text looks in the final version before saving.
- Keep Your Browser Updated: An outdated browser can cause compatibility issues. Make sure you’re on the latest version for optimal performance.
If you encounter issues that you can’t resolve, don’t hesitate to reach out to Shutterstock’s support team. They’re pretty helpful and can guide you through more complex problems to keep your branding on point.
Additional Resources for Effective Shutterstock Editor Usage
Getting the hang of the Shutterstock Editor can make a huge difference in creating eye-catching branded content. To help you master the tool and improve your workflow, here are some valuable resources and tips.
Official Shutterstock Tutorials and Help Center
The first stop should be the Shutterstock Help Center. It offers step-by-step tutorials, FAQs, and troubleshooting guides tailored for the Shutterstock Editor. These resources are great for beginners and seasoned users alike, offering tips on everything from basic editing to advanced branding techniques.
Video Tutorials and Webinars
Visual learners will find the Shutterstock YouTube Channel full of tutorials covering various features. Webinars hosted periodically also provide live demonstrations and Q&A opportunities, helping you get real-time tips and best practices from experts.
Design Inspiration and Best Practices
Sometimes, the best way to learn is by seeing examples. Check out design blogs, branding case studies, or platforms like Pinterest for inspiration on how others are using Shutterstock Editor for branding projects. Pay attention to font choices, color schemes, and layout styles that resonate with your brand identity.
Online Design Communities
Join forums or social media groups dedicated to graphic design and branding. Places like Reddit’s r/graphic_design or Facebook groups can be invaluable for sharing tips, asking questions, and learning from fellow creators. The community can offer feedback on your designs and suggest ways to improve your use of the Shutterstock Editor.
Practice Makes Perfect
Lastly, the best way to become proficient is through regular practice. Experiment with different features, try out new fonts, and test various layouts. Over time, you’ll develop an intuitive understanding of how to craft compelling branded visuals efficiently.
By leveraging these resources and staying curious, you’ll maximize the Shutterstock Editor’s potential and create stunning, on-brand content that really stands out. Happy designing!