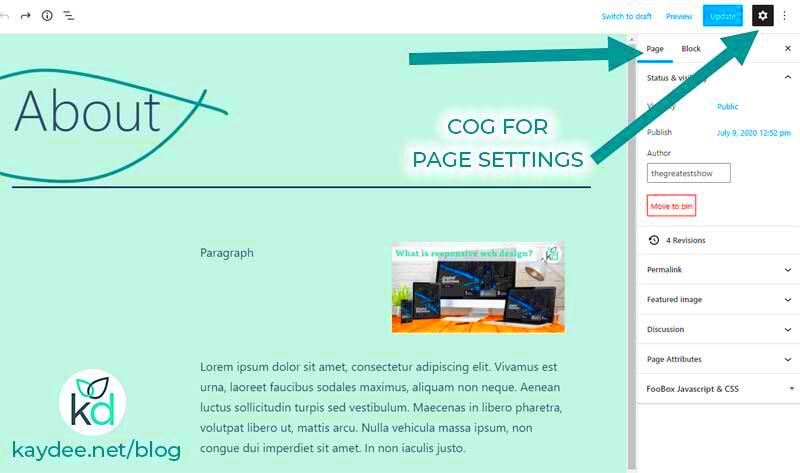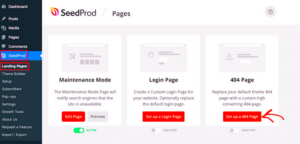Have you ever wished you could spruce up the product pages on your WordPress site? Well, changing the tab titles on your product pages can be a simple yet effective way to enhance user experience and make your content pop! This process might sound a little technical, but trust me, it’s more straightforward than you think. In this post, we’ll walk you through understanding product page tabs, followed by step-by-step instructions on how to change those titles. Let’s dive in!
Understanding Product Page Tabs in WordPress
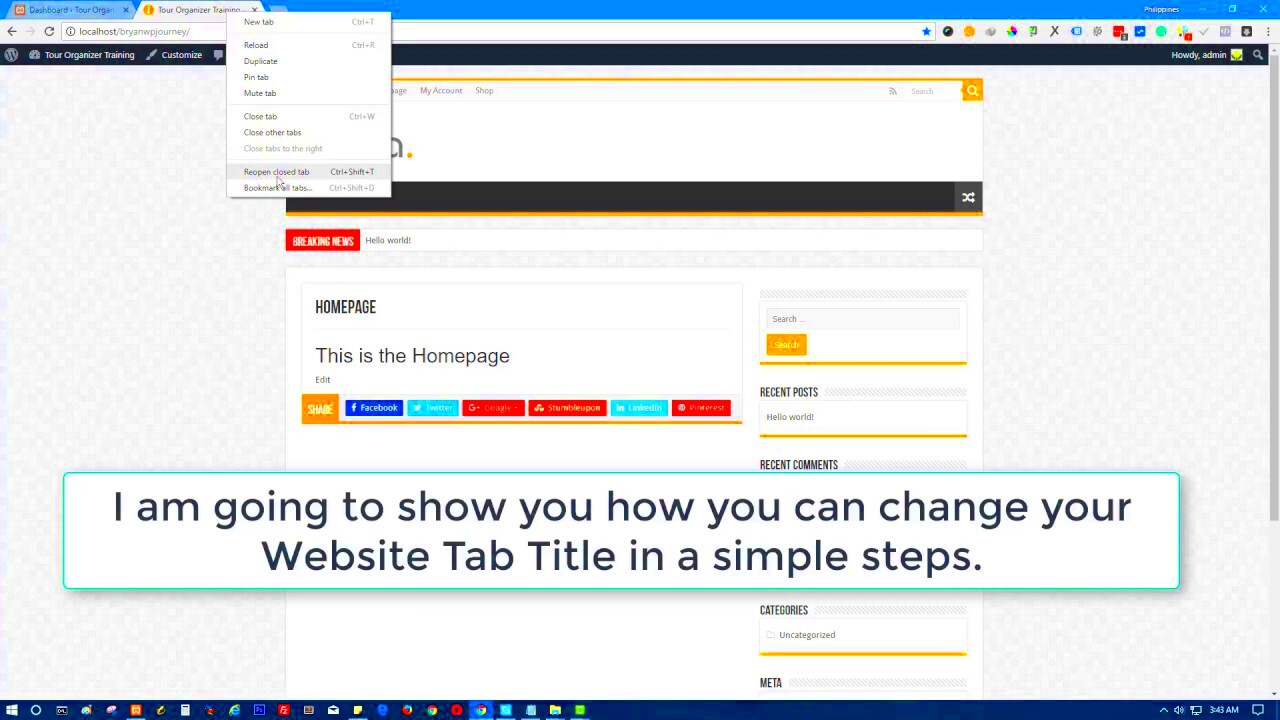
Product page tabs are essentially sections that organize and display important information about your products. They help streamline content and make it easier for customers to navigate. When you click on a tab, you get a closer look at various aspects of a product, such as:
- Description: A detailed overview explaining the product features and benefits.
- Additional Information: Specifications or measurements that help customers know more about the product.
- Reviews: Customer feedback that can guide potential buyers in their purchasing decisions.
Here’s a simple table summarizing the different types of tabs you might find on a typical product page:
| Tab Type | Description |
|---|---|
| Description | Detailed product details. |
| Additional Information | Specifications like size, weight, etc. |
| Reviews | Feedback from customers. |
Changing the titles of these tabs can also impact how visitors interact with your pages. A well-named tab can draw attention and provide clarity, while a poorly named tab might leave customers confused. So, let’s ensure your product page tabs reflect the kind of vibe you want for your online store!
Why Change Tab Titles?
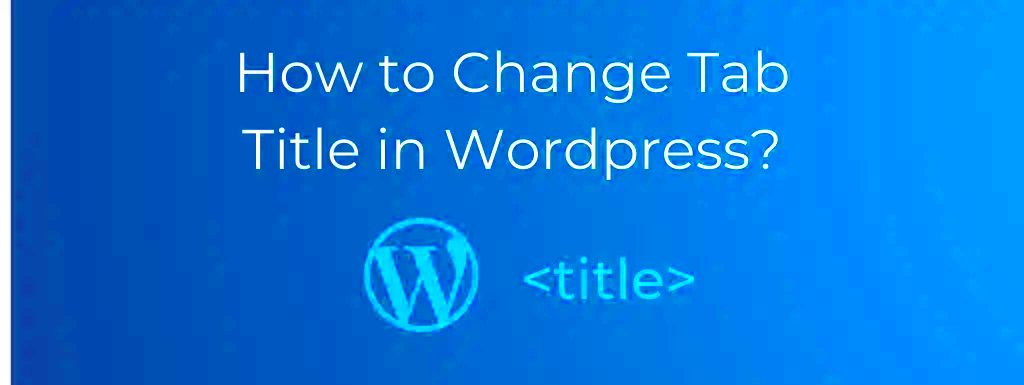
When it comes to enhancing your WordPress site’s user experience, the little things matter—like the tab titles of your product pages. But why should you give any thought to these seemingly minor details? Let’s dive into some compelling reasons!
First and foremost, tab titles play a crucial role in SEO. Search engines like Google often prioritize the content in tab titles when indexing your site. By using relevant keywords in your product page tab titles, you can improve your chances of ranking higher in search results. This means more visibility and potentially more sales!
Next, consider user experience. Well-crafted tab titles provide users with a clearer understanding of what to expect from your product pages. If someone sees a tab titled “Specifications” instead of a generic title, they immediately know where to find detailed information. This clarity can significantly enhance the browsing experience, reducing bounce rates and increasing the likelihood of conversions.
- Consistency: Having consistent and informative tab titles helps build brand identity.
- Professionalism: Custom tab titles give your site a polished and professional look, setting you apart from competitors.
- Accessibility: Well-defined titles can assist users with disabilities, making navigation easier for everyone.
In summary, changing your product page tab titles can be a simple yet effective way to improve your site’s SEO, enhance user experience, establish professionalism, and even boost accessibility. Why not take advantage of this relatively easy optimization opportunity?
Method 1: Using a Plugin
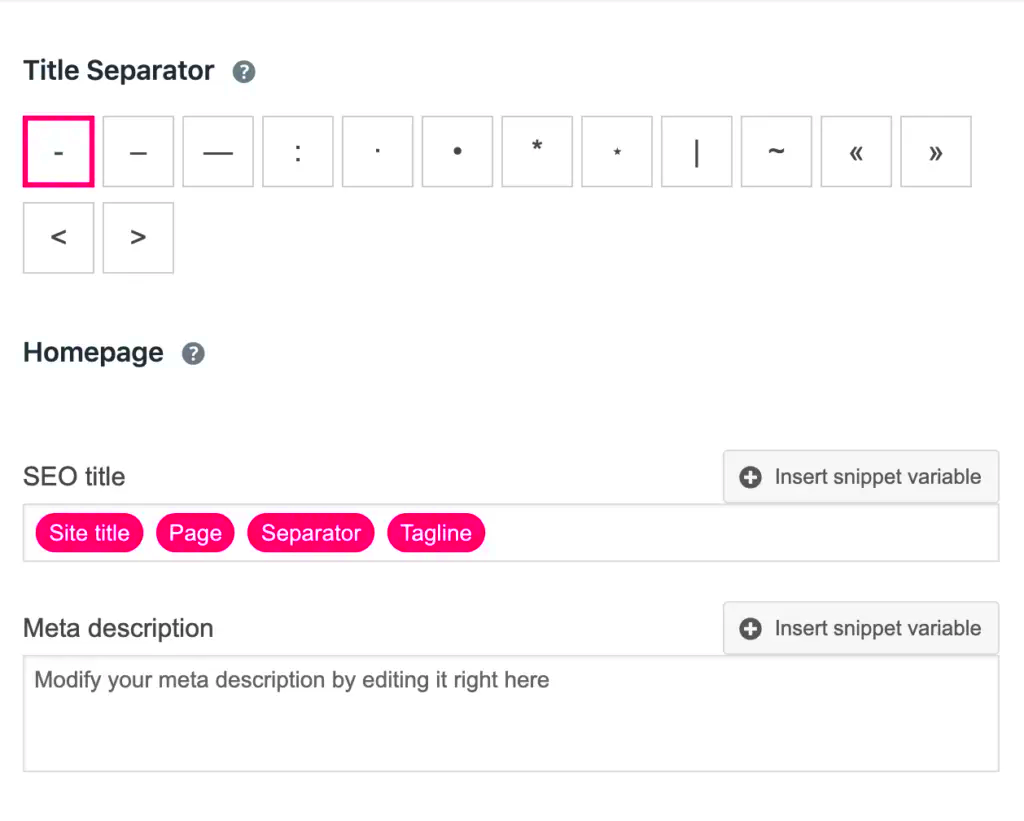
If you’re not comfortable diving into code or if you simply prefer a more straightforward approach, using a plugin is an excellent choice for changing your product page tab titles in WordPress. Numerous plugins are specifically designed for this purpose, making it easy to customize your tab titles with just a few clicks.
One of the most popular plugins for this task is WooCommerce Tabs Manager. Let’s break down how to use it effectively:
- Install and Activate the Plugin:
- Go to your WordPress dashboard.
- Navigate to Plugins > Add New.
- Search for “WooCommerce Tabs Manager”.
- Click Install Now, then activate it.
- Configure the Plugin Settings:
- After activation, go to WooCommerce > Settings.
- Select the Products tab, then choose Tabs.
- Here, you’ll find options to manage tab titles.
- Edit Tab Titles:
Select the tab you want to change and modify the title according to your needs. Make sure to include relevant keywords!
- Save Changes:
Once you’re done editing, click the Save Changes button to ensure your new titles are applied.
Using a plugin like WooCommerce Tabs Manager is not just user-friendly; it gives you flexibility and control over how your product pages look and how they perform in search engines. You can even reorder tabs or create new ones with ease, giving you full customization options to match your branding and user needs!
Method 2: Editing Code in Your Theme
Editing your theme’s code is a powerful way to customize your WordPress product page tab titles. While this method requires a bit of coding knowledge, it’s an excellent option if you’re looking for more control. Here’s how to do it:
1. Access Your Theme’s Files: Start by navigating to the WordPress dashboard. Go to Appearance > Editor. Here, you will see all the files associated with your current theme.
2. Locate the Correct File: Depending on your theme, the product tab titles are usually found in a file called functions.php or within the product template files like content-single-product.php. You might need to browse through a couple of these files to find where the tabs are defined.
3. Backup Your Changes: Before you make any changes, it’s essential to back up your site. Use a plugin or export your site data to ensure that you can restore it if anything goes wrong.
4. Modify the Tab Titles: Once you’ve found the necessary code, look for the part of the code that generates the tab titles. It may look something like this:
add_filter( 'woocommerce_product_tabs', 'custom_product_tabs' );function custom_product_tabs( $tabs ) { // Rename tabs $tabs['description']['title'] = __( 'Custom Description', 'your-text-domain' ); return $tabs;}Change the titles to your preference. After modifying the code, save your changes.
5. Test Your Changes: Finally, visit your product page and review the changes you made. If you don’t see the updates reflected, you may need to clear your cache or refresh your theme for the changes to appear.
Method 3: Using Custom Functions
If diving into the code feels daunting or you’re simply looking for an easier way, using custom functions is an attractive alternative. This method allows you to add functionality without directly manipulating the theme’s code.
1. Install a Code Snippets Plugin: To streamline the process, consider using a plugin like Code Snippets. This plugin lets you safely add custom PHP code without directly dealing with theme files. Install it from the plugin repository.
2. Create a New Snippet: Once the plugin is activated, go to the Snippets section in your dashboard. Click on Add New to create a new code snippet.
3. Add Your Custom Code: Here’s a simple example code you can use:
add_filter( 'woocommerce_product_tabs', 'new_tab_function' );function new_tab_function( $tabs ) { // Change tab title $tabs['reviews']['title'] = __( 'Customer Reviews', 'your-text-domain' ); return $tabs;}This snippet renames the Reviews tab to “Customer Reviews.” Feel free to edit the title and text domain as needed.
4. Save and Activate the Snippet: After adding your custom code, save and activate the snippet. The plugin provides a straightforward way to manage multiple snippets, enabling easy adjustments down the line.
5. Verify Your Changes: As with the first method, head over to your product page to see your new tab titles in action. This method is particularly handy because it won’t be affected by theme updates, keeping your customizations intact.
7. Testing Your Changes
After you’ve made changes to your product page tab titles in WordPress, it’s essential to test those modifications to ensure everything is displaying as expected. This step is crucial not just for your peace of mind, but also for enhancing the user experience on your site.
Here’s a simple checklist to guide you through testing:
- Clear Your Cache: If you’re using a caching plugin, make sure to clear your cache. This action ensures that you’re seeing the most recent version of your website.
- Check Different Browsers: Open your product page in multiple browsers (like Chrome, Firefox, Safari) to see how it displays. Sometimes, changes may look different across platforms!
- Mobile Responsiveness: Don’t forget to check your product page on mobile devices. The tab titles should be just as user-friendly on smaller screens.
- Inspect Elements: Right-click on the tabs and select “Inspect” to view the HTML structure and ensure that your changes made their way into the code.
If everything looks good, congratulations! Your new tab titles are ready for your visitors. But if you notice anything off, it’s essential to go back and troubleshoot those elements. Remember, a well-tested site makes for happy customers!
8. Troubleshooting Common Issues
Even the best laid plans can sometimes go awry! If things aren’t quite working as you envisioned after modifying your product page tab titles, here’s how to troubleshoot some common issues.
| Issue | Solution |
|---|---|
| Tab Titles Not Updating | Check if you have any caching plugins active. Clear the cache to view the updates. |
| Titles Displaying Incorrectly on Mobile | Ensure that your theme supports responsive design. Adjust CSS if necessary. |
| Text Overlapping or Formatting Issues | Review your CSS styles. Ensure your changes didn’t impact existing styles disproportionately. |
| Additional Plugins Conflicting | Temporarily disable other plugins to see if they are causing conflicts, then reactivate them one at a time. |
By following these troubleshooting tips, you can easily resolve most issues you may encounter when changing tab titles. Don’t hesitate to consult WordPress support forums or your theme documentation for more complex problems. Remember, patience is key, and soon your product page will look just the way you want it!
Conclusion
Changing product page tab titles in WordPress is a straightforward process that can significantly enhance user experience and improve site navigation. By following the steps outlined above, you can easily customize tab titles to better reflect your content and cater to your audience’s needs. Whether you choose to use built-in features of your eCommerce plugin or opt for custom coding, it’s essential to ensure that your tab titles are clear, concise, and relevant. This not only aids in improving SEO but also enhances the overall visual appeal of your product pages.