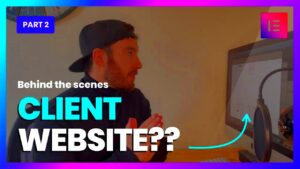Have you ever noticed the little avatar that appears next to your comments and posts on WordPress? That’s Gravatar! Gravatar, short for “Globally Recognized Avatar,” is a service that lets you associate an image with your email address, allowing it to appear automatically across different sites, including WordPress. It’s not just a fun addition; it’s quite important!
Using a Gravatar on your WordPress site helps personalize your profile and establishes your online identity. When visitors see your image next to your comments or posts, it adds a touch of familiarity and fuels engagement. Plus, having a consistent image across different platforms builds credibility and trust among your audience. So, if your Gravatar isn’t working, it can be a bit of a hassle, especially if you rely on it for your brand image!
Common Reasons Why Gravatar Might Not Be Updating
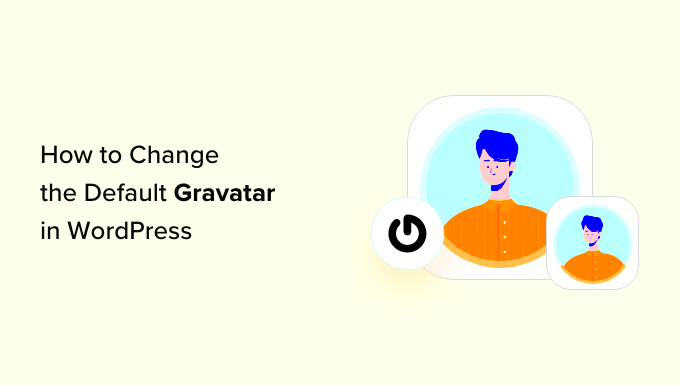
If you’ve recently changed your Gravatar but still see the old one on your WordPress site, don’t fret! There are several common reasons for this issue. Here’s a breakdown to help you troubleshoot:
- Caching Issues: Sometimes, your browser or WordPress may cache images. This means it remembers the old Gravatar and doesn’t recognize the update.
- Email Mismatch: Ensure that the email address linked to your Gravatar matches the one associated with your WordPress profile. A tiny typo can cause a big headache!
- Gravatar Propagation Delay: After changing your Gravatar, it might take some time to update across different platforms. Be patient—it could take a few minutes to a few hours!
- Plugins Conflicts: Certain plugins can interfere with how Gravatars are displayed. Deactivate any plugins that may affect user profiles to see if that resolves the issue.
- WordPress Settings: Check your WordPress settings. Ensure the “Show Avatars” option is enabled under Discussion settings.
By identifying the reason behind the Gravatar update failure, you’ll be one step closer to resolving the issue and getting that fresh avatar visible on your site!
Step-by-Step Guide to Changing Your Gravatar
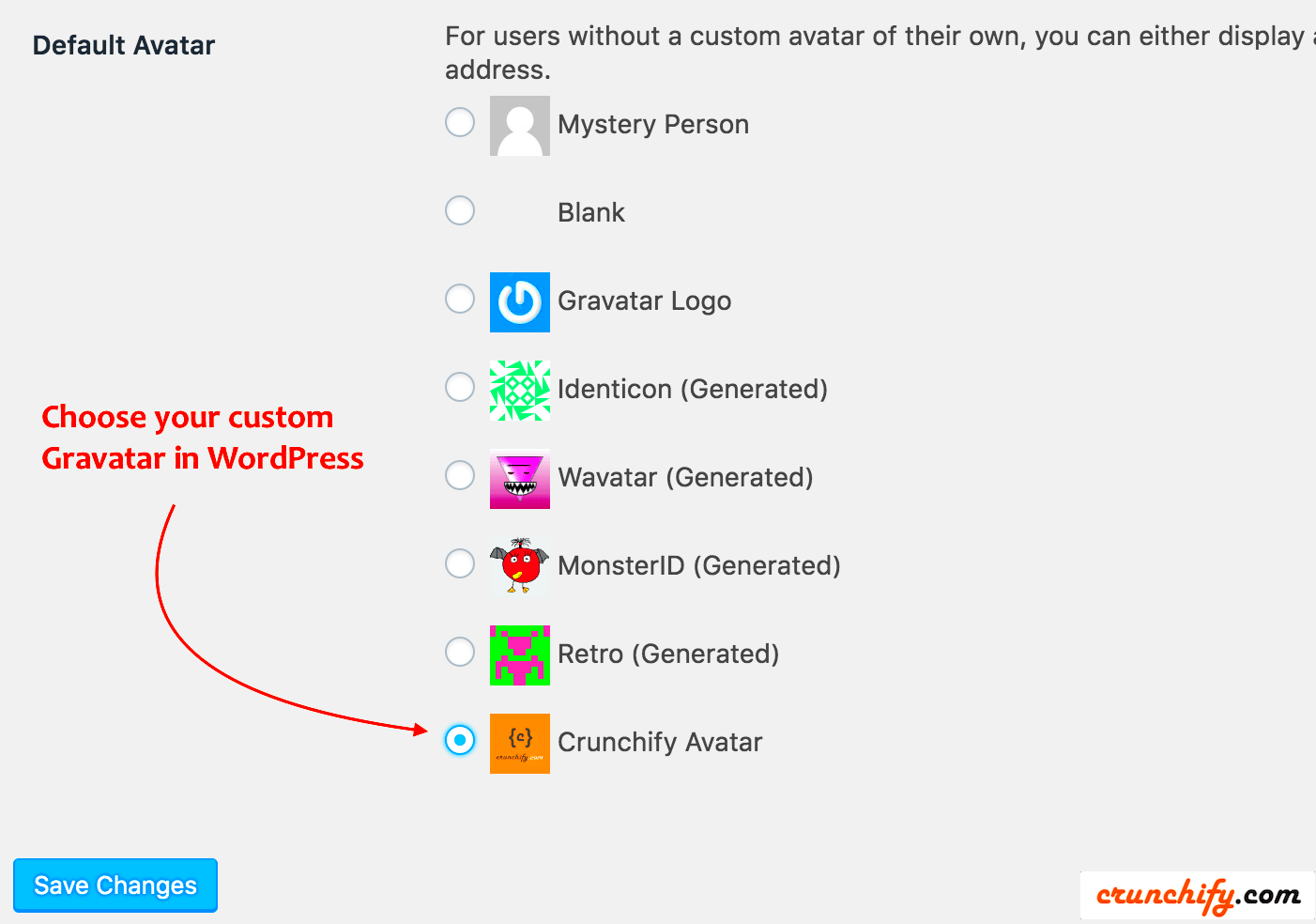
If you find yourself wanting to change your Gravatar on WordPress, the process can be simple and straightforward if you follow these steps. Let’s dive right in!
- Sign in to Your WordPress Account:
Start by logging into your WordPress dashboard. Use your credentials and head straight to the admin area where you manage all your content.
- Access Your Profile:
Once in the dashboard, hover over the “Users” tab located on the left sidebar, and click on “Profile.” This will take you to your user profile settings.
- Update Your Gravatar:
To change your Gravatar, scroll down to the “Contact Info” section. Here, you will find the email address linked to your Gravatar. Make sure this is the email address associated with the Gravatar you want to change.
- Upload a New Image:
Next, visit the Gravatar website at gravatar.com. Sign in or create an account if you haven’t yet. Once signed in, click on “Add a new image” and follow the prompts to upload a new profile picture.
- Set the Image as Your Gravatar:
After uploading, you can choose the new image and set it as your default Gravatar. Adjust the settings if necessary, and save your changes.
- Check Your WordPress Site:
Finally, navigate back to your WordPress site and refresh the page. You should see your new Gravatar displayed wherever your profile picture appears!
And just like that, you’ve got a fresh new Gravatar! Remember, it might take a few minutes for the changes to reflect across all sites using your Gravatar.
Troubleshooting Gravatar Issues in WordPress
Ah, the joys of technology! Sometimes, even after following all the steps to change your Gravatar, it might not work as expected. But don’t worry! Here are some common issues and how to resolve them.
- Gravatar Not Updating:
If your Gravatar isn’t updating, it could be caching issues. Try clearing your browser’s cache or check the site in an incognito window to see if the new image appears.
- Email Mismatch:
One of the most frequent issues is an email mismatch. Ensure that the email associated with your WordPress account matches the one you’ve used on Gravatar. Double-check for typos!
- Profile Privacy Settings:
Your WordPress settings might limit who can see your Gravatar. Go to “Settings” > “Discussion” in your dashboard and make sure your Gravatar is set to public.
- Gravatar Site Issues:
Sometimes, the problem lies with the Gravatar site itself. Check their status on social media or forums to see if there’s any ongoing issue.
- Plugin Conflicts:
Some plugins may interfere with Gravatar, causing it to malfunction. Try deactivating them one at a time to see if the Gravatar updates.
If you’ve tried all these solutions and your Gravatar is still not working, consider reaching out to WordPress support for further assistance. They can provide tailored solutions to resolve your specific issue.
Happy blogging!
Using Alternative Methods for Profile Pictures
While Gravatar is a widely-used service for managing your online avatars, sometimes it doesn’t behave as expected. If you find yourself in this situation, don’t worry! There are several alternative methods to upload or change your profile picture on WordPress. Let’s explore a few options that can give you a fresh look without relying solely on Gravatar.
1. Use the WordPress Profile Picture
WordPress allows users to upload their profile pictures directly through the user account settings. Here’s how you can do it:
- Log in to your WordPress admin dashboard.
- Navigate to Users > Profile.
- Scroll down to the Profile Picture section.
- Click on Select File to upload a new image from your computer.
- Once uploaded, don’t forget to hit Update Profile at the bottom of the page.
2. Use a Plugin for Custom Avatars
If you want more features and a seamless experience, consider using a plugin. Plugins like WP User Avatar allow you to bypass Gravatar entirely.
- Install the plugin from the WordPress Plugin Repository.
- Once activated, go to your user profile settings.
- There, you’ll find an option to upload a custom avatar image.
3. Third-Party Avatar Services
You can also utilize platforms like Avatarify or Picrew to create a unique avatar. Once you’ve created your image, save it and upload it through one of the methods mentioned above.
Frequently Asked Questions About Gravatar in WordPress
Gravatar can raise some questions among WordPress users, especially those new to the platform. Below you’ll find answers to some of the most frequently asked questions concerning Gravatar, which may help you resolve your challenges quickly.
| Question | Answer |
|---|---|
| What is Gravatar? | Gravatar, short for “Globally Recognized Avatar,” is a service that allows you to upload an image or avatar associated with your email address. This avatar appears alongside your comments and posts across many platforms. |
| Why isn’t my Gravatar showing up? | Your Gravatar might not show up due to caching issues, the visibility settings of your Gravatar account, or if your registered email on WordPress does not match the one used for Gravatar. |
| Can I change my Gravatar image? | Absolutely! Simply log in to your Gravatar account, upload a new image, and ensure the email associated with your WordPress account is linked to that Gravatar. |
| Are there any size restrictions for Gravatar images? | Yes, Gravatar images should ideally be 2048×2048 pixels or smaller. Larger images may not display correctly. |
By understanding these common questions, you can navigate Gravatar more effectively and find solutions on the fly!
How to Change Gravatar on WordPress When It’s Not Working
If you’ve tried updating your Gravatar on WordPress but it doesn’t seem to reflect the changes, there could be several reasons for this issue. Below is a structured approach to troubleshoot and ensure your Gravatar displays correctly on your WordPress site.
Understanding Gravatar
Gravatar (Globally Recognized Avatar) is an online service that associates your profile image with your email address.
Steps to Change Your Gravatar
- Visit the Gravatar Website: Go to gravatar.com and log in with the email associated with your WordPress account.
- Upload Your New Image: Click on ‘Add a New Image’, upload the image, and crop it if necessary.
- Select the Correct Email: Ensure the email you used in Gravatar matches the one linked to your WordPress account.
- Choose Your Rating: After uploading, select the appropriate rating for your Gravatar.
- Save Changes: Ensure to update or save the changes.
Troubleshooting Gravatar Issues
If your Gravatar is still not updating, try the following solutions:
- Clear Browser Cache: Sometimes, your browser might display an old cache version.
- Check for Plugin Conflicts: Deactivate any caching plugins that may interfere with the Gravatar update.
- Allow Time for Changes: Occasionally, it may take a few minutes for changes to take effect.
- Use HTTPS: Ensure your site is served over HTTPS, as mixed content can affect Gravatar loading.
Common Pitfalls
| Issue | Solution |
|---|---|
| Image not showing | Check if the image format is supported (PNG, JPG, GIF) |
| Incorrect email | Verify the email address tied to Gravatar and WordPress |
Conclusion
Keeping your Gravatar up-to-date ensures your online identity remains consistent and professional. By following the steps outlined above, addressing any troubleshooting aspects, and paying attention to common pitfalls, you can successfully change your Gravatar in WordPress, enhancing your site’s appearance and your personal branding.