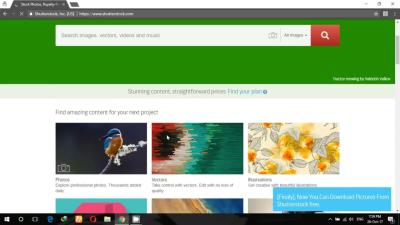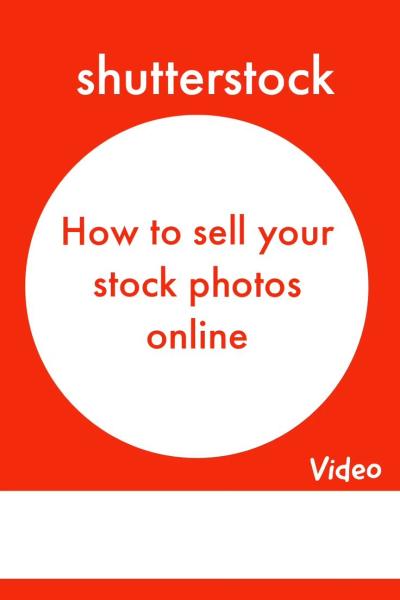In today’s visual-driven world, having unique and on-brand images can make all the difference. Shutterstock offers a vast library of stunning images, but sometimes you want to tweak them a bit to fit your branding. Changing colors, adding your logo, or adjusting elements helps create a consistent look across your marketing materials. This guide will walk you through how to customize Shutterstock images, especially focusing on changing colors, so you can make each image truly yours without any hassle. Let’s dive into making those images pop with your brand’s colors and personality!
Understanding Image Licensing and Usage Rights on Shutterstock
Before you start customizing Shutterstock images, it’s super important to understand the licensing and usage rights associated with them. Shutterstock offers different types of licenses—primarily Standard and Enhanced—that determine how you can use the images. The Standard license typically covers most common uses like websites, social media, and presentations, but it has limits on print runs, merchandise, and certain commercial uses. The Enhanced license extends those rights, allowing for larger print runs, product packaging, and other commercial applications.
Here’s a quick overview:
| License Type | Usage Rights | Print Limit | Commercial Use |
|---|---|---|---|
| Standard | Web, social media, internal presentations | Up to 500,000 copies | Yes, with restrictions |
| Enhanced | Broader commercial uses, product packaging, merchandise | Unlimited or higher limits | Yes, with fewer restrictions |
When customizing images—like changing colors or overlaying branding elements—you must ensure your intended use complies with the license. For example, if you plan to print merchandise or use images in large-scale advertising, an Enhanced license might be necessary. Also, remember that some images may have restrictions on modifications, especially if they include recognizable people, trademarks, or proprietary content. Always review the license details before editing or using an image for commercial purposes to avoid legal issues.
In summary, understanding your license type and usage rights ensures that your branding efforts stay within legal boundaries, giving you peace of mind while creating eye-catching visuals.
Tools and Software for Changing Colors on Shutterstock Images
When it comes to customizing Shutterstock images to fit your branding, having the right tools makes all the difference. Luckily, there are plenty of options out there, whether you prefer professional-grade software or more user-friendly online tools. Here’s a quick rundown of some of the most popular choices:
Professional Image Editing Software
- Adobe Photoshop: The industry standard for photo editing. Photoshop offers powerful features like advanced selection tools, color adjustment layers, and masking capabilities that make changing colors precise and seamless.
- Adobe Lightroom: Great for quick color adjustments and tonal edits, especially if you’re working with a batch of images.
- GIMP: A free, open-source alternative to Photoshop. It has many similar features, including color manipulation tools, but with a slightly steeper learning curve.
Online and Simpler Tools
- Canva: Perfect for beginners, Canva offers simple color overlay features and filters that can quickly alter the look of your Shutterstock images.
- Pixlr: A web-based editor that’s quite powerful for an online tool. It allows you to select areas and change colors without installing any software.
- Remove.bg and Similar Tools: Useful for removing backgrounds quickly, which can then be replaced or recolored in other programs.
Specialized Color Changing Apps
- Colorcinch: An intuitive app that lets you apply color filters and adjustments with just a few clicks.
- Paint.NET: Free Windows software with plugins and tools suitable for simple color edits.
Choosing the right tool depends on your comfort level, the complexity of the change, and the quality you need. For detailed, professional results, Photoshop is often the best choice. But if you’re just looking to make quick tweaks or don’t have access to paid software, online options like Canva or Pixlr are excellent starting points.
Step-by-Step Guide to Changing Colors in Photoshop
Ready to dive into Photoshop and give your Shutterstock images a fresh new look? Here’s a simple step-by-step guide to help you change colors effectively:
Step 1: Open Your Image
Launch Photoshop and open the Shutterstock image you want to modify. To do this, go to File > Open and select your image file from your computer.
Step 2: Make a Selection of the Area to Change
Use selection tools to isolate the part of the image you want to recolor. The most common tools are:
- Quick Selection Tool: Great for selecting objects with defined edges.
- Magic Wand Tool: Ideal for selecting areas with uniform color.
- Lasso Tool: For freehand selections, perfect for irregular shapes.
Refine your selection by going to Select > Modify > Expand/Feather to smooth out edges and ensure a natural look.
Step 3: Adjust the Color
Once your selection is ready, there are several ways to change the color:
- Hue/Saturation Adjustment Layer: Go to Layer > New Adjustment Layer > Hue/Saturation. Use the sliders to shift the hue to your preferred color. You can also adjust saturation and lightness for more control.
- Color Replacement Tool: Located under the Brush Tool, this allows you to paint over the selected area with a new color. Choose your desired color from the color palette before painting.
- Fill with Color: After selecting the area, press Shift + F5 to bring up the Fill dialog box, choose a color, and click OK. Change the layer mode to Color or Overlay in the Layers panel for blending effects.
Step 4: Fine-Tune the Results
To make your color change look natural:
- Adjust the opacity of the adjustment layer to blend the new color smoothly.
- Use the Refine Edge option if your selection had complex edges.
- Apply a slight blur (Filter > Blur > Gaussian Blur) if needed to soften harsh lines.
Step 5: Save Your Edited Image
When you’re satisfied with the color change, save your work by going to File > Save As. For web use, choose formats like JPEG or PNG. If you want to keep the layers for future editing, save it as a PSD file.
And that’s it! With these steps, you can easily change colors on Shutterstock images to match your branding and make your visuals truly stand out. Practice makes perfect, so don’t be afraid to experiment with different tools and techniques to find what works best for you.
Alternative Methods Using Free Online Editing Tools
Not everyone has access to professional photo editing software like Adobe Photoshop, and that’s perfectly okay! There are plenty of free online tools that make changing the colors on a Shutterstock image simple and accessible. Whether you’re a beginner or just need a quick fix, these platforms can do the job without any cost.
Here are some popular free online editing tools you might want to try:
- Canva: Known for its user-friendly interface, Canva offers basic photo editing features, including color adjustments. Simply upload your Shutterstock image, select the element you want to change, and use the color filters or overlay options to tweak the hues.
- Pixlr X: This web-based editor provides powerful tools similar to Photoshop. You can use the color replace or hue/saturation adjustment features to change specific colors in your image. It’s great for more detailed edits.
- Fotor: Fotor has a straightforward interface with easy-to-use color editing tools. You can adjust the overall tone or target specific color ranges to match your branding needs.
- Photopea: If you’re familiar with Photoshop’s layout, Photopea is a fantastic free alternative that runs entirely in your browser. It supports layered editing and advanced color adjustments, making it ideal for more precise color changes.
Here’s a quick step-by-step on how to change colors using these tools:
- Upload your Shutterstock image to the chosen platform.
- Locate the color editing or adjustment tools (like hue/saturation or color replace).
- Select the color you want to change or target specific color ranges.
- Adjust the sliders or pick new colors to see the change happen in real-time.
- Once satisfied, save and download your edited image.
Using these free tools is a great way to experiment with color changes without investing in expensive software. Plus, most of them are intuitive enough that you won’t need a steep learning curve. Just remember to keep a backup of your original image, so you can always revert if needed.
Tips for Maintaining Image Quality When Altering Colors
Changing colors on an image can sometimes lead to a loss of quality or an unnatural look if not done carefully. To ensure your edited Shutterstock image looks professional and sharp, here are some handy tips to keep in mind.
1. Work with high-resolution images: Always start with the highest quality version of your Shutterstock image. This gives you more flexibility when making edits and helps preserve clarity after adjustments.
2. Use non-destructive editing methods: Instead of directly modifying the original image, create adjustment layers or duplicate the image layer. This way, you can tweak or revert changes without degrading the original quality.
3. Be subtle with color adjustments: Avoid overly saturated or stark color changes that can look unnatural. Small tweaks often produce more professional results and maintain the image’s realism.
4. Pay attention to color consistency: If you’re changing multiple elements, make sure the new colors complement each other and fit your branding palette. Consistency is key to a cohesive look.
5. Use appropriate tools for precise edits: For detailed color replacement, tools like the magic wand, color range selection, or masking can help target specific areas, preventing unwanted color bleed.
6. Check your image on different screens: Colors can appear differently across devices. Preview your edited image on various screens to ensure the colors look natural and consistent everywhere.
7. Save in the right format: Use formats like PNG or JPEG at high quality settings to retain detail and prevent compression artifacts. For transparent backgrounds, PNG is usually the best choice.
By following these tips, you can confidently alter colors in your Shutterstock images while maintaining their professional quality. Remember, practice makes perfect—don’t be afraid to experiment and refine your skills to get the perfect branding image every time.
Best Practices for Incorporating Customized Images into Your Branding
When it comes to using customized images from Shutterstock for your branding, there’s a lot of potential to create a cohesive and memorable visual identity. But to really make the most of these images, it’s important to follow some best practices. Let’s explore how you can seamlessly incorporate these visuals into your brand’s look and feel.
Consistency is key. Make sure the colors, styles, and overall aesthetic of your customized images align with your brand palette. If your brand colors are blue and white, customize Shutterstock images to reflect those shades. This helps in creating a unified visual experience across all platforms.
Maintain high quality. Always use high-resolution images to ensure your branding looks professional. When you modify images—changing colors, cropping, or adding overlays—double-check that the quality stays sharp and clear. Pixelated or blurry images can diminish your brand’s credibility.
Use images strategically. Instead of overloading your site or social media with too many customized visuals, select images that support your message or highlight key products and values. Think about the story you want to tell and choose images that enhance that narrative.
Brand consistency across platforms. Whether it’s your website, social media, print materials, or presentations, keep your customized images consistent. Use the same color tones, filters, and styles to reinforce your brand identity.
| Tip | Why It Matters |
|---|---|
| Match brand colors | Creates visual harmony and brand recognition |
| Use high-resolution images | Ensures professionalism and clarity |
| Keep a consistent style | Strengthens brand identity across channels |
| Limit image quantity | Prevents visual clutter and maintains focus |
Finally, always test your images in different formats and on various devices. What looks great on your desktop might need adjustments for mobile screens. By paying attention to these details, your customized Shutterstock images will seamlessly integrate into your branding and make a lasting impression.
Legal and Ethical Considerations When Modifying Shutterstock Images
Before diving into customizing Shutterstock images, it’s super important to understand the legal and ethical landscape. While Shutterstock provides a wealth of images for creative use, there are some rules and best practices to keep in mind to stay on the right side of copyright law and maintain ethical standards.
Check your license type. Shutterstock offers different licensing options—standard and enhanced. Most of the images you purchase come with a standard license, which allows for many uses, but there are restrictions. For example, you generally can’t use standard-licensed images for merchandise that’s sold or for promotional items without an extended license.
Respect the original creator’s rights. Even when you modify an image, the original creator still holds rights over the base work. Making color changes, cropping, or adding overlays doesn’t automatically grant you full rights to the image. Always ensure your use complies with the license terms.
Avoid misleading or harmful modifications. Ethically, it’s important not to alter images in a way that could deceive or harm individuals or groups. For example, if you’re using images of people, be cautious about making modifications that could distort their representation or imply false endorsements.
Attribution is generally not required. Unlike some free image sources, Shutterstock doesn’t typically require attribution. However, it’s good practice to keep records of purchased images and licenses in case any questions arise later.
Here’s a quick checklist to keep your modifications ethical and legal:
- Review the license details before modifying images.
- Ensure your intended use aligns with the license permissions.
- Avoid altering images in a way that could misrepresent or harm subjects.
- Keep documentation of licenses and modifications for your records.
By respecting the rights of content creators and adhering to licensing terms, you not only stay legally compliant but also support ethical practices in digital content creation. Remember, responsible use of images reflects positively on your brand and helps foster trust with your audience.
Conclusion and Final Tips for Effective Image Customization
When customizing Shutterstock images for your branding, the key is to ensure consistency, clarity, and visual appeal. Remember that a well-aligned color scheme reinforces your brand identity and makes your content more recognizable. Always start by understanding your brand colors and how they can be integrated seamlessly into the image. Use editing tools to adjust hues, saturation, and brightness carefully to maintain a natural look without oversaturating or distorting the image.
Here are some final tips to help you achieve professional results:
- Maintain Brand Consistency: Stick to your brand’s color palette to ensure uniformity across all visuals.
- Use High-Quality Images: Select images with high resolution to avoid pixelation after editing.
- Test Different Variations: Experiment with different color adjustments to find the most impactful look.
- Utilize Layer Masks and Filters: These features allow precise control over which parts of the image are recolored.
- Avoid Over-Editing: Excessive modifications can make images look unnatural; aim for subtle enhancements.
| Tip | Benefit |
|---|---|
| Consistent Color Use | Strengthens brand recognition and creates a cohesive visual identity. |
| Subtle Adjustments | Enhances image appeal without compromising authenticity. |
| Preview Frequently | Ensures your edits meet the desired aesthetic before finalizing. |
By following these guidelines, you can effectively customize Shutterstock images to align with your branding goals, creating compelling visuals that resonate with your audience and elevate your brand presence.