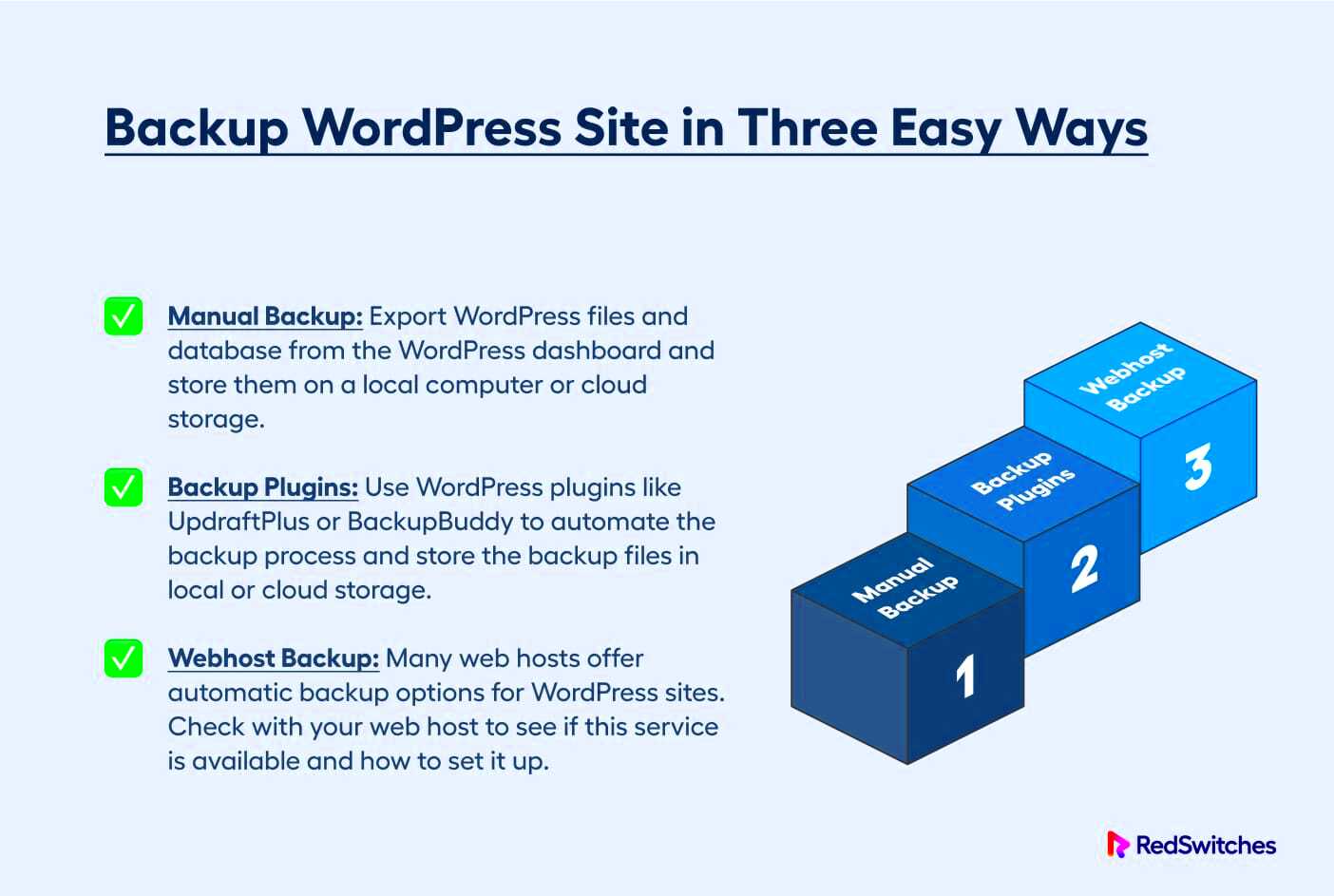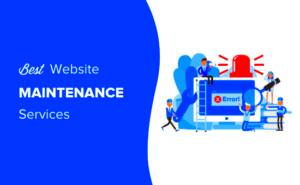Backing up your website is a crucial step for any website owner, especially if you’re running a WordPress site. Websites can face various threats, from unexpected crashes to malicious attacks. Having a backup ensures that you can restore your site quickly and with minimal hassle. In this section, we’ll explore what website backups entail and why they’re a foundational aspect of website management.
Why Backing Up Your WordPress Website is Essential
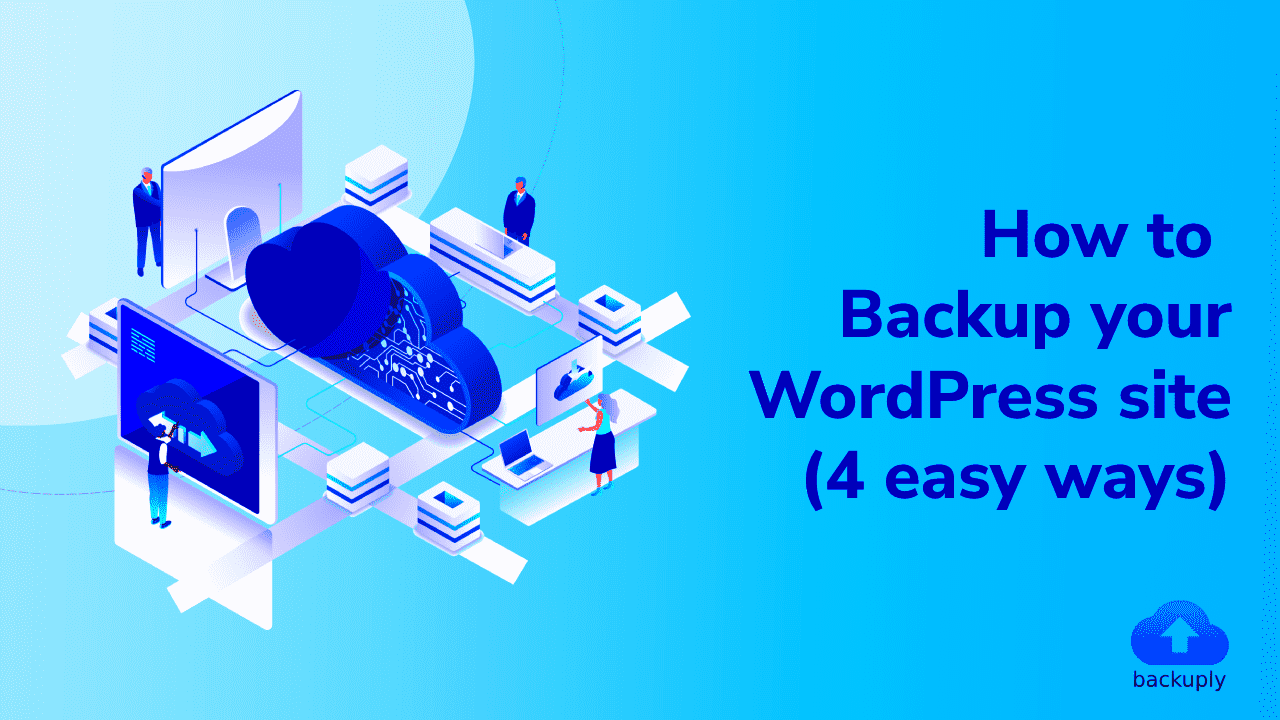
Backing up your WordPress website isn’t just a good idea; it’s essential! Here’s why:
- Protection Against Data Loss: Websites can lose data due to server failures, plugin issues, or even human error. Regular backups safeguard your data from these unexpected occurrences.
- Security Against Hacking: Unfortunately, WordPress sites can be targets for hackers. If your site gets compromised, a recent backup can help you restore it to its former glory.
- Easy Recovery: Backing up your site means you can quickly recover content, media, and site settings. This saves you from the stressful ordeal of starting from scratch.
- Peace of Mind: Knowing that your data is safe provides confidence. You can focus on growing and managing your site without constant worry about what might happen next.
In summary, without a solid backup strategy, you run the risk of losing everything you’ve worked hard to build. So, let’s dive into how to back up your WordPress website easily and effectively!
Types of Backups
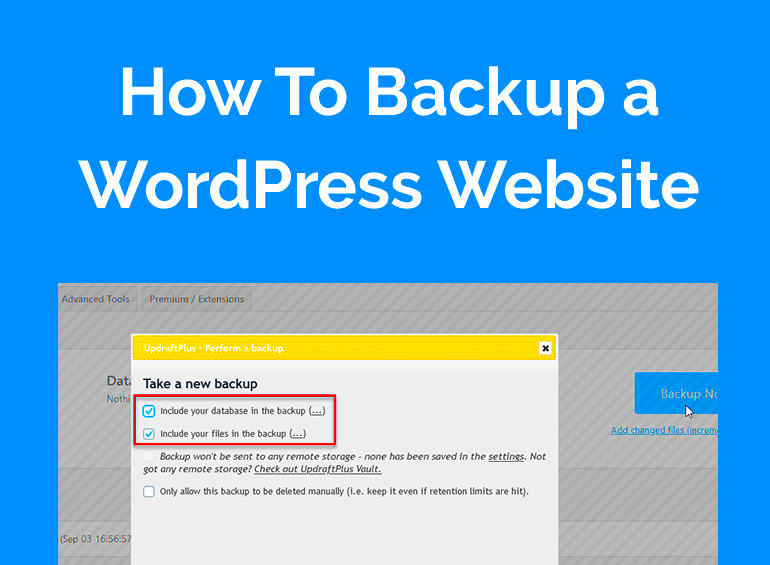
When it comes to backing up your WordPress website, it’s essential to understand the different types of backups available. Each type serves a specific purpose and can offer varying levels of protection for your site. Here’s a breakdown of the most common backup types:
- Full Backups: This is a comprehensive backup that includes all your website’s data, themes, plugins, and settings. A full backup is the best option if you want to capture everything in one go.
- Database Backups: Since WordPress relies heavily on databases to store content, a database backup focuses specifically on your site’s database. This is ideal for websites that update frequently, as it allows you to recover content, comments, and settings quickly.
- File Backups: These backups focus solely on your website files, like themes, plugins, and media uploads. If your site’s code or assets get corrupted, a file backup is essential for restoration.
Moreover, you can also consider backups based on frequency:
| Backup Type | Frequency |
|---|---|
| Real-time Backups | Continuous updates as changes are made |
| Daily Backups | Once a day, great for high-traffic sites |
| Weekly Backups | Once a week, suitable for less active sites |
Choosing the right backup type ensures that you can restore your site easily, no matter what happens. By knowing the types of backups available, you can make informed decisions that best suit your needs.
Choosing the Right Backup Method
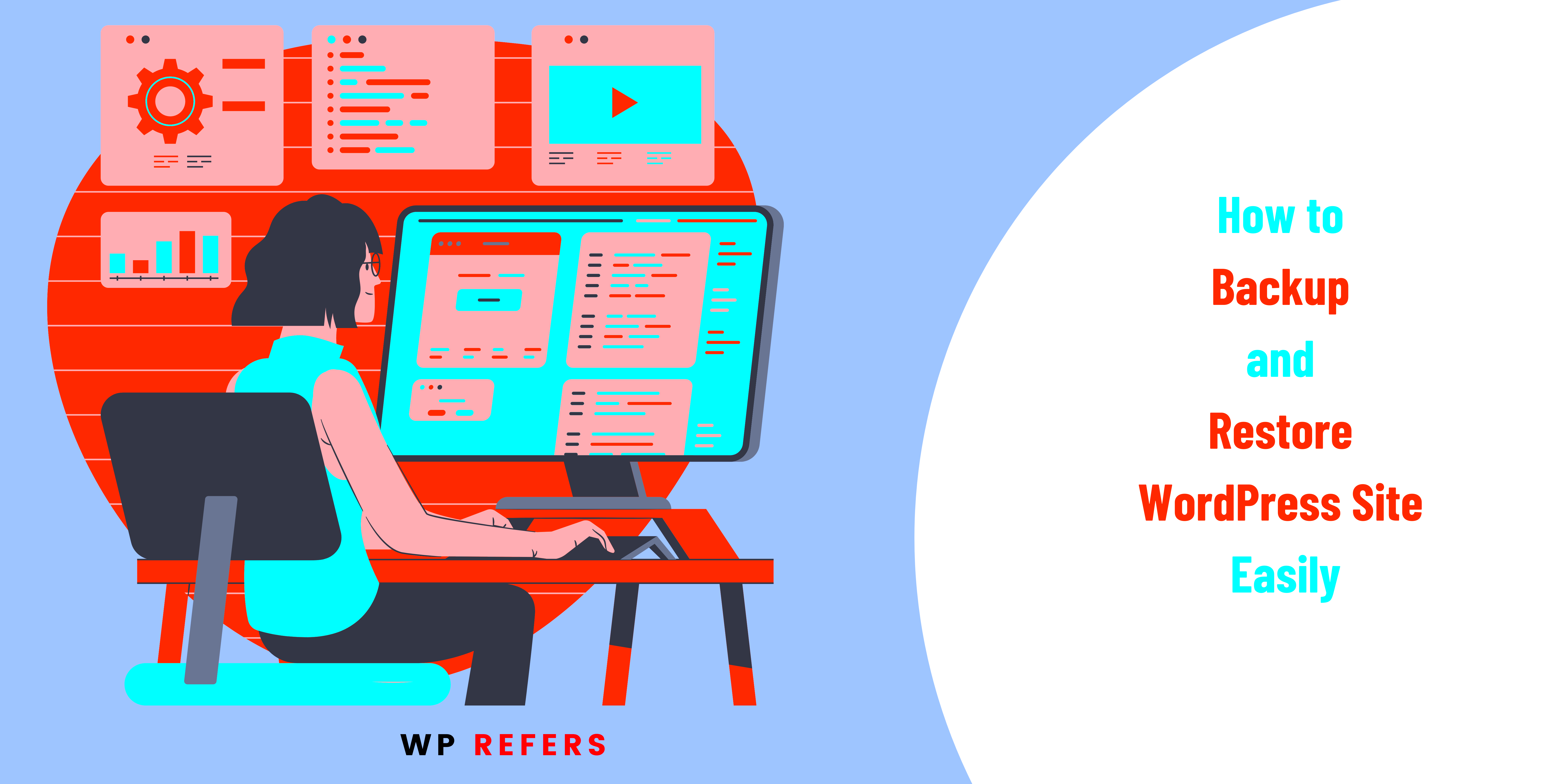
When it comes to picking the ideal backup method for your WordPress website, several factors come into play. With countless options out there, it can feel overwhelming, but don’t worry; we’re here to demystify the process.
First, consider your website’s needs. Think about the following questions:
- How often do you update your content? If you’re frequently posting blogs or making changes, a method that allows for real-time or daily backups might be beneficial.
- What is the size of your website? Larger sites may require more robust solutions that can handle significant data loads smoothly.
- What’s your technical expertise? Are you comfortable with technical setups, or do you prefer something user-friendly?
Next, weigh the options available:
- Manual Backup: This involves using FTP or cPanel to transfer files and database backups. While it’s cost-effective, it requires technical know-how and can be time-consuming.
- Automated Backup Plugins: There are excellent plugins like UpdraftPlus or BackWPup that streamline the process. They often allow you to schedule backups, making life a lot easier.
- Web Hosting Backup Services: Many hosts offer automatic backups as part of their service. This option can provide peace of mind without much effort on your part.
Ultimately, the right backup method strikes a balance between convenience, reliability, and your specific requirements. Always remember: regular backups are the key to keeping your website safe and sound!
5. Step-by-Step Guide to Backup Your WordPress Website
Backing up your WordPress website may sound daunting, but trust me—it’s as easy as pie once you break it down into smaller steps. Let’s walk through a simple step-by-step guide to help you get your site safely stored away.
- Step 1: Access Your Hosting Account
First things first, you’ll need to log into your hosting provider’s dashboard. Most hosting providers like Bluehost, SiteGround, or WP Engine have a user-friendly control panel that makes navigation easy.
- Step 2: Find the Backup Section
Once you’re in the dashboard, look for a section labeled ‘Backups’ or ‘Backup Management.’ This is where you’ll find tools specifically for backing up your website.
- Step 3: Create a Backup
Click the option to create a new backup. Some hosting services may allow you to schedule backups or take a manual instant backup. It’s your choice!
- Step 4: Download the Backup
After the backup is created, make sure to download it to your local computer or an external storage device. Having a copy away from your server is essential in case of emergencies.
- Step 5: Verify the Backup
Lastly, double-check that your backup file is complete and working. You don’t want to find out something went wrong when you actually need it!
And that’s it! Backing up your WordPress website doesn’t have to be complicated. By following these straightforward steps, you can secure your content and ensure that all your hard work is protected.
6. Using Plugins for Automated Backups
Let’s be real: manually backing up your website can get tedious, especially if you’re juggling several other tasks. Enter WordPress backup plugins—your new best friends! These handy tools can automate the whole process and save you a ton of time.
Here’s how you can use plugins for automated backups:
- Step 1: Choose a Backup Plugin
Start by selecting a reliable backup plugin. Some popular options include:
- UpdraftPlus – Offers scheduled backups and the ability to store backups in various cloud locations.
- BackWPup – Features comprehensive backup options and compatibility with popular cloud services.
- Duplicator – Great for making a complete clone of your site, which can double as a backup.
- Step 2: Install and Activate the Plugin
Once you’ve picked a plugin, install it by going to your WordPress dashboard. Navigate to Plugins > Add New, search for the plugin name, and click Install Now. After installation, make sure to activate it!
- Step 3: Configure Backup Settings
After activation, head to the plugin’s settings menu. Set your preferences for how often you want backups to occur—daily, weekly, or monthly. You can also choose where to store your backups, like Dropbox or Google Drive.
- Step 4: Run Your First Backup
Now it’s time to run your first backup! Most plugins will have a “Backup Now” button to get you started. Click it and watch the magic happen!
- Step 5: Monitor and Maintain
Regularly check your backup settings to ensure everything is running smoothly. This ensures your website is continually protected without you having to lift a finger!
Using plugins for automated backups not only saves time but also gives you peace of mind knowing that your website is always secured. So why not give it a shot? Your future self will thank you!
7. Manual Backup: A Comprehensive Approach
If you’re looking to take full control of your website’s backup process, a manual backup might just be the way to go. It can seem a bit intimidating at first, but fear not! With a little guidance, you’ll see it’s quite manageable. Let’s break it down into simple steps.
The manual backup process involves two main components: your website files and your database. Both are critical to restoring your site should anything go awry.
Step-by-Step Guide to Manual Backup
- Backup Your Website Files: Use an FTP (File Transfer Protocol) client like FileZilla to connect to your website’s server. Once you’re connected, download all files from the public_html or www directory. This includes your WordPress core files, themes, plugins, and uploads.
- Export Your Database: Access your hosting control panel and open phpMyAdmin. Select your website’s database, then click on the Export tab. Opt for the Quick method and choose SQL format to download your database.
With these two elements saved on your local machine, you now have a complete manual backup of your WordPress website. Just remember, it’s a good practice to perform backups regularly and keep multiple copies, especially before any major updates.
Additional Tips:
- Use a reliable FTP client.
- Verify your backups by checking the downloaded files.
- Consider scheduling a reminder for your backups.
8. Where to Store Your Backups Safely
Understanding where to store your WordPress backups is just as important as creating them. You want to ensure that your files are safe from data loss caused by hardware failure, server issues, or even cyber attacks. Here are your top options for secure backup storage:
Backup Storage Options
| Storage Option | Pros | Cons |
|---|---|---|
| External Hard Drive | Physical control, ample space for large files. | Subject to physical damage or loss. |
| Cloud Storage (e.g., Google Drive, Dropbox) | Accessible from anywhere, often free with limited storage. | Depends on internet access; potential privacy concerns. |
| Web Hosting Backup Services | Automated backups, often included with hosting plans. | Accessed through your host; may be limited to certain timeframes. |
Ultimately, it’s smart to diversify your storage solutions. For example, you can keep a local copy on an external drive while also saving another copy in the cloud. This way, you ensure redundancy, making it easier to restore your site should the need arise.
In conclusion, wherever you choose to store your backups, make sure it’s secure, accessible, and regularly updated. Being proactive today can save you a ton of headaches down the road!
9. Restoring Your Website from a Backup
So, you’ve created a backup of your WordPress website, and now you find yourself in a situation where you need to restore it. Panic not! Restoring your website from a backup is a straightforward process, especially if you’ve been diligent in backing up your data regularly. Let’s break it down step-by-step.
First things first: you need to access the backup you created. Depending on the method you used for your backup (a plugin, manual backup, or your hosting provider), the steps might slightly differ.
Steps to Restore Your WordPress Website:
- Locate Your Backup: Navigate to the folder where your backup files are stored. If you used a plugin, you might find your backups in the plugin’s interface.
- Access Your Hosting Control Panel: Log into your hosting service’s control panel, like cPanel or Plesk. This is where you’ll manage the files and databases.
- Upload the Backup Files: If you have a manual backup, you may need to upload your WordPress files back to the server using an FTP client like FileZilla.
- Restore Your Database: If your backup includes a database backup (like a .sql file), you’ll need to use phpMyAdmin to import it back into your database. Just select your database, click on the Import tab, and upload the .sql file.
- Check Your Website: After restoring, check your website to ensure everything is functioning correctly. You might need to update permalinks or reconfigure some settings.
And there you have it! With these simple steps, you can restore your website swiftly and with confidence. Always remember to keep your backup files organized and up to date for easier restoration in the future.
10. Best Practices for Regular Backups
When it comes to protecting your WordPress website, regular backups are your safety net. But just like any safety measure, there are best practices to follow to ensure that your backups are effective and reliable. Here are some tips to keep your backups in tip-top shape!
Key Best Practices for Backup:
- Schedule Automatic Backups: Instead of relying on your memory, utilize backup plugins that allow you to schedule automatic backups—daily, weekly, or monthly, depending on your website’s activity.
- Store Backups Offsite: While keeping backups on your hosting server is convenient, it’s safer to store backups offsite (like on cloud storage services such as Google Drive or Dropbox) to prevent data loss in case of server mishaps.
- Verify Your Backups: It’s essential to regularly check your backup files to ensure they are complete and uncorrupted. Don’t wait until you need them to find out they don’t work!
- Create a Backup Strategy: Decide what files and data you need to back up regularly. Typically, you should back up your database and all WordPress files (themes, plugins, uploads).
- Regularly Update Your Backup Process: Stay updated with the latest backup solutions and technologies. As your website evolves, so should your backup strategy.
By adhering to these best practices, you’ll ensure that your website data remains safe and easy to restore when the need arises. A little diligence in backing up can save you from major headaches down the road!
Conclusion
Backing up your WordPress website is a crucial step in securing your online presence against data loss and unforeseen issues. By implementing regular backups, you can ensure that your content, themes, and plugins are safe, allowing for a swift recovery in case of emergencies.
Here is a quick summary of the best practices for backing up your WordPress site:
- Choose the Right Backup Method: Whether you prefer using plugins, manual backups, or hosting provider solutions, select a method that fits your needs.
- Set Up Automated Backups: Opt for a plugin that supports scheduling to ensure that backups happen automatically, thus minimizing the risk of forgetting.
- Store Backups Offsite: Always keep backups in a secure, offsite location, like cloud storage or external drives, to protect against data loss due to local failures.
- Test Your Backups: Regularly test your backups to ensure they can be restored without issues in case you need to rely on them.
- Keep Multiple Backup Copies: Retain several backups from different dates to protect against corruption or incomplete saves.
By following these guidelines, you can safeguard your WordPress website efficiently and effectively. Remember, the time you spend on backups now can save you from stress and loss in the future. Make backups a part of your routine maintenance to ensure the longevity and security of your website.