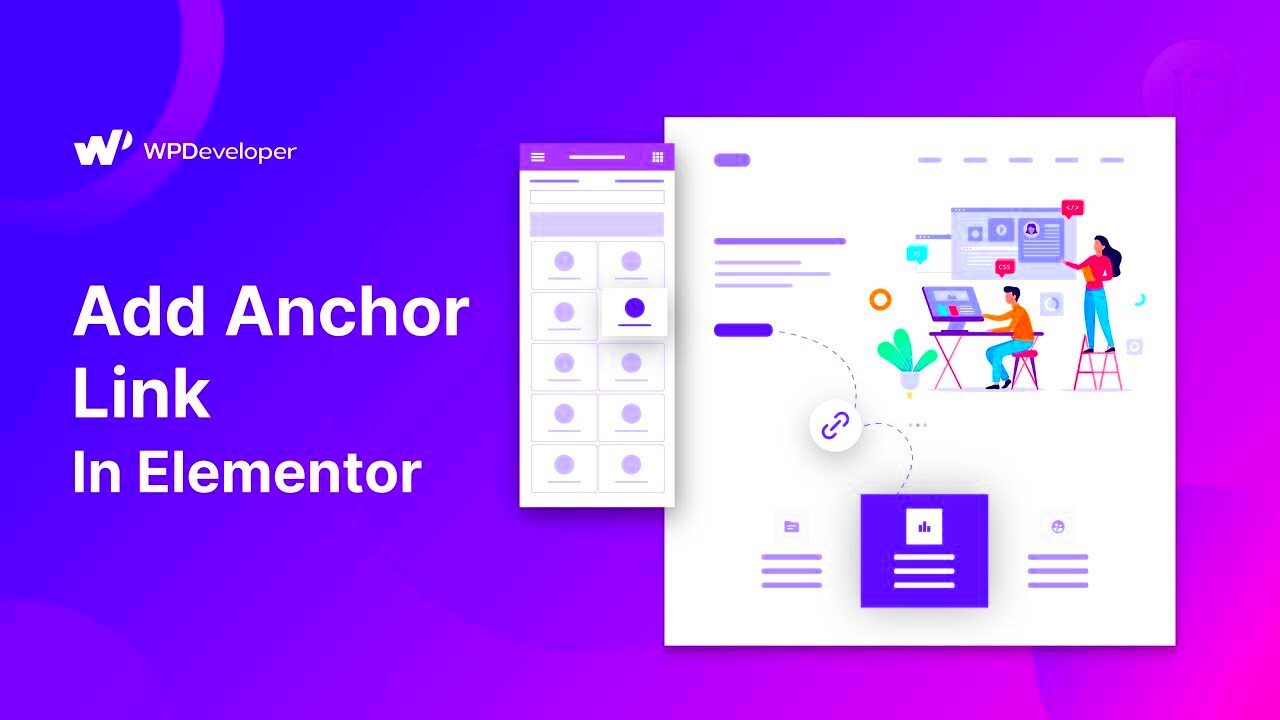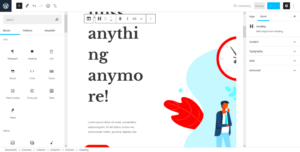Anchor links, often called “jump links” or “within-page links,” allow you to navigate to a specific section on the same page. Rather than directing users to a new page or a different URL, these links create a smooth scroll effect that helps visitors quickly jump to the content they’re interested in. Anchor links are especially useful for lengthy articles, landing pages, or any content where you want to keep users engaged without them feeling lost.
To grasp the concept fully, here’s a simple breakdown:
- What is an Anchor Link? – It’s a hyperlink that points to an ID assigned to a specific section of your web page.
- How Does It Work? – By clicking the link, the user’s browser scrolls to the corresponding section smoothly.
- Essential Elements: Each anchor link consists of a URL with a hash (#) followed by the section ID, like this:
example.com#sectionID.
Implementing anchor links can significantly enhance user experience by enabling quick and easy navigation throughout your webpage.
Why Use Anchor Links in Elementor?

Using anchor links in Elementor can revolutionize the way users interact with your website. But why should you consider adding them? Here are some compelling reasons:
- Improved Navigation: For long pages, anchor links simplify navigation. Users can jump directly to the sections that interest them without scrolling endlessly.
- Enhanced User Experience: Smooth scrolling creates a more engaging experience, keeping visitors on your site longer.
- Mobile-Friendly: With more users browsing on mobile devices, anchor links can help quick access to important content without excessive scrolling.
- SEO Benefits: Google appreciates well-structured pages. Anchor links contribute to a logical layout, improving your site’s SEO standing.
In summary, anchor links in Elementor are a simple yet effective tool to enhance your website’s functionality and user satisfaction. Once you understand their purpose, integrating them is a breeze!
Setting Up Anchor Links in Elementor
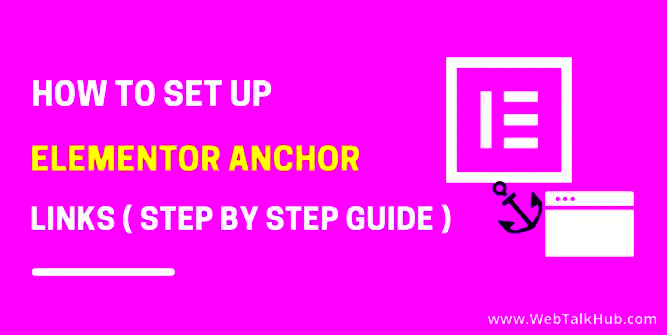
Anchor links are fantastic tools for enhancing navigation within your website, especially for long pages filled with valuable content. In Elementor, setting up anchor links is straightforward and can elevate your user experience dramatically. But what exactly are anchor links, anyway? Well, they’re hyperlinks that allow visitors to jump directly to a specific section on the same page, rather than scrolling up or down. Super handy, right?
To set up anchor links in Elementor, you need to use the “Menu Anchor” widget. This widget lets you assign a specific ID to any section in your layout. Think of the ID as a destination point, and the anchor link as a ticket that gets your visitors there in one click!
Here’s a quick checklist of what you’ll need:
- A page in Elementor where you want to add anchor links.
- Sections or widgets where you want visitors to jump.
- A menu or button that will be used to create the anchor link.
After you’ve got all these elements ready, you’re on your way to making your navigation user-friendly. Plus, it’s a great way to guide your visitors through your content without overwhelming them. So let’s dive into the actual creation process!
Step-by-Step Guide to Creating Anchor Links
Now, let’s break down the process of creating anchor links in Elementor step-by-step. It may sound a bit technical, but trust me, it’s super manageable! Just follow along, and you’ll have anchor links up and running in no time. Ready? Let’s go!
- Open Your Page in Elementor: Start by navigating to the page you want to edit in Elementor. Click the “Edit with Elementor” button.
- Add Menu Anchor Widget: Drag and drop the “Menu Anchor” widget to the section where you want the anchor link to lead. You can find this widget in the Elementor sidebar under the “General” category.
- Set the ID: After placing the widget, you’ll have an option to set an ID in the settings. Use something simple and straightforward, like “services” or “contact.” It’s best to keep it short and relevant.
- Create a Button or Menu Item: Go to the section where you want to create the link. This could be a navigation menu or a button. Select the button or item, and navigate to the “Link” settings.
- Input the Anchor URL: Here’s where the magic happens! If your ID is set to “services,” simply type “#services” into the link field. This tells the browser to jump to that specific section.
- Save Changes: Make sure to save your changes. Click on the green “Update” button to publish your edits.
And voila! You’ve successfully created an anchor link in Elementor. Now, when your visitors click that link, they’ll be whisked away directly to the designated section. Easy peasy, right?
Linking to Anchor Points Within Your Page
Linking to anchor points within your page is an extremely useful feature in Elementor that enhances user navigation and improves the overall user experience. It allows visitors to jump directly to a specific section of your webpage without having to scroll all the way down or up. This can be particularly handy for long pages, such as landing pages, FAQs, or even blog posts.
Here’s a step-by-step guide to linking to anchor points in Elementor:
- Create an Anchor Point: First, you need to create an anchor point on your page. In Elementor, this is easy! Simply add the ‘Navigator’ by right-clicking on the section or widget you want to serve as an anchor. Then, select the ‘Advanced’ tab and input a name for your anchor point in the ‘CSS ID’ field. For example, if you have a section about services, you might name it ‘services’.
- Add a Link: Now that you have your anchor point, you can link to it from anywhere on your site, including buttons or text links. When you create a link, simply insert the anchor link using a hashtag followed by the CSS ID you created. For example, #services would take users directly to your services section.
- Test Your Links: Always remember to test your anchor links. Preview your page and click on the links to ensure that they jump to the correct sections smoothly.
And that’s it! By following these steps, you can guide your visitors more effectively around your site and help them find exactly what they’re looking for.
Best Practices for Using Anchor Links
Using anchor links can greatly improve user engagement on your website, but there are definitely some best practices to consider. These will not only help optimize your webpage but will also make navigation intuitive for your users.
- Keep it Relevant: Make sure that the anchor points you create are relevant to the content. Avoid cluttering your pages with numerous links that don’t add value. Stick to key sections that users will likely want to jump to.
- Limit the Number of Anchor Links: While it might be tempting to add multiple anchor links to every section, too many can overwhelm users and lead to confusion. Restrict the number of anchor links to crucial sections to enhance clarity.
- Use Clear Labels: Be explicit about your anchor links. Instead of generic terms like ‘click here,’ use descriptive phrases that indicate where the link will take the user. For example, ‘Jump to Services’ is much more helpful.
- Test for Functionality: After setting up anchor links, it’s crucial to test everything. Make sure that each link accurately directs users to the right anchor point, and verify that there are no broken links.
- Mobile Optimization: Ensure that your anchor links work well on mobile devices. The way users interact with your site on mobile may differ from desktops, so always test on various devices.
By following these best practices, you can utilize anchor links effectively, creating an organized and user-friendly experience that keeps your visitors coming back for more!
7. Common Issues and Troubleshooting
When using anchor links in Elementor, you might encounter a few bumps along the way. But don’t worry! Here’s a rundown of the common issues you might face, along with troubleshooting tips to help you get back on track.
- Link Not Working: One of the most frustrating things can be when clicking an anchor link does nothing. This usually happens if the ID you’re linking to isn’t applied correctly. Make sure that the section you want to link to has the correct ID in its Advanced settings.
- Scrolling Issues: Sometimes, the page may scroll to the anchor but not quite land where you expect it to. This can happen due to fixed headers or other overlapping elements. A workaround is to add some padding at the top of your section. For example, you can add 100px of padding so that when the anchor links scroll, it reveals the section properly.
- Multiple Anchor Links Pointing to the Same Section: You might find that multiple anchor links lead to the same section—this can create confusion. Double-check your IDs to ensure each anchor link is unique. Each section should have its own identifying ID for clarity.
- Browser Compatibility: Sometimes, anchor links behave differently across browsers. Always test your site on multiple browsers (like Chrome, Firefox, Safari) to make sure they all perform as expected.
- Mobile Responsiveness: Just because it works flawlessly on desktop doesn’t mean it will on mobile. Make sure to check your anchor links on mobile devices, as layouts can change significantly. Adjust sections and IDs as necessary to accommodate different screen sizes.
If you encounter an issue not listed here, don’t hesitate to consult the Elementor Help Center or browse forums where fellow users might have found solutions.
8. Conclusion
In conclusion, anchor links in Elementor can greatly enhance your website’s navigation and user experience. They allow visitors to jump to specific sections seamlessly, making it easier for them to find the information they need without having to scroll extensively.
By following the steps outlined in this guide, you should now have all the knowledge you need to create effective anchor links. Here’s a quick recap:
- Define the anchor ID for your section.
- Create a link that corresponds to that ID.
- Test to ensure the link functions as intended.
- Troubleshoot any issues that may arise.
Remember, the key to a great user experience is ensuring that your site’s navigation is intuitive and straightforward. Anchor links not only contribute to that but also keep your visitors engaged by allowing them to easily navigate through your content.
So go ahead and implement what you’ve learned! Experiment with different styles and placements of your anchor links to see what works best for your design. Happy building!