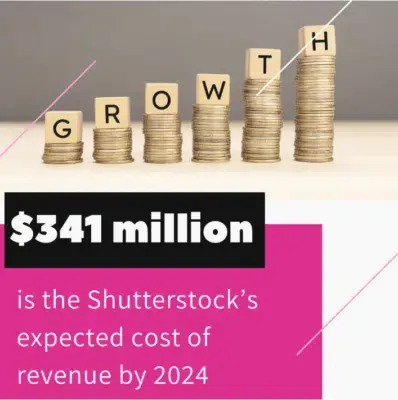Have you ever downloaded a Shutterstock image only to find that it feels a bit cramped at the top? Maybe you want to add some text, a logo, or just create a more balanced look. Whatever your reason, there are simple, effective ways to add space at the top of your images without much hassle. In this post, we’ll explore easy methods to give your images that extra breathing room, making your designs look professional and polished.
Understanding Why You Might Need Extra Space at the Top of an Image
Before diving into solutions, it’s helpful to understand why you might want to add space at the top of an image in the first place. Sometimes, the original Shutterstock image might have a busy or cluttered top area, or maybe you want to insert text, a logo, or other design elements without overlapping important parts of the picture. Here are some common reasons:
- Adding Text or Titles: If you’re creating social media posts, banners, or presentations, space at the top provides a clean area for headlines or captions.
- Improving Visual Balance: Sometimes, images feel top-heavy or unbalanced. Adding space can create a more harmonious composition.
- Creating a Frame or Margin: Extra space acts as a margin, making your image look neat and professional, especially when printing or displaying on different screens.
- Hiding Unwanted Elements: If the top part of the image contains distracting details or objects, adding space can help you crop or mask those areas effectively.
In many cases, you might be working with images that have a lot of negative space or a busy horizon, and adjusting the top space helps in aligning your visual elements better. Whether for aesthetic purposes or functional design needs, understanding why you need extra space guides you toward the best method to achieve your goal. Now, let’s look at some practical ways to add that space seamlessly!
Tools and Software Options for Adding Space to Shutterstock Images
When it comes to editing Shutterstock images to add that extra space at the top, you have a variety of tools and software options to choose from. Whether you’re a beginner or a seasoned graphic designer, there’s a solution that suits your skill level and needs.
Let’s take a quick look at some popular options:
- Adobe Photoshop: The industry standard for image editing, offering powerful tools to precisely add space, crop, and adjust your images. Perfect for detailed edits and professional results.
- GIMP (GNU Image Manipulation Program): A free, open-source alternative to Photoshop. It has many similar features and is a great choice if you’re on a budget but still want professional-quality editing.
- Canva: An easy-to-use online design platform. While it’s more limited in advanced editing features, Canva allows you to resize and add space with simple drag-and-drop tools, making it ideal for quick edits and social media graphics.
- Pixlr: A browser-based photo editor that offers a good balance between simplicity and functionality. It supports layers and advanced editing features, making it suitable for adding space to images without installing software.
- Figma or Adobe XD: Primarily used for UI/UX design, but they also support image editing and manipulation. Useful if you’re integrating images into larger design prototypes.
Choosing the right tool depends on your comfort level and the complexity of your project. For professional-quality edits, Photoshop or GIMP are top choices. If you’re looking for something quick and straightforward, Canva or Pixlr are excellent options.
Step-by-Step Guide to Adding Space at the Top of an Image Using Photoshop
If you have access to Adobe Photoshop and want precise control over adding space at the top of your Shutterstock image, follow these simple steps:
Step 1: Open Your Image
Launch Photoshop and open your Shutterstock image by navigating to File > Open and selecting your image file.
Step 2: Determine How Much Space You Need
Decide how much space you want to add at the top. You can do this visually or by measuring the pixel height. This helps in setting the right canvas size.
Step 3: Increase Canvas Size
Go to Image > Canvas Size. In the dialog box:
- Set the anchor point to the middle-bottom square. This ensures the existing image stays at the bottom, and space is added above.
- Enter the amount of space you want to add in the height field. Make sure the units are set to pixels.
- Click OK.
This will extend the canvas upward, creating a blank space at the top of your image.
Step 4: Fill the New Space
The new area will appear transparent or background-colored, depending on your settings. To make it blend seamlessly:
- Select the Paint Bucket Tool from the toolbox.
- Choose a color that matches your image background or the area you want to blend with.
- Click inside the new space to fill it with your chosen color.
If your background is complex or contains gradients, you might prefer to use the Clone Stamp Tool or Content-Aware Fill for a more natural look.
Step 5: Adjust and Finalize
Review your work and make any necessary adjustments:
- Use the Move Tool to reposition the image if needed.
- Apply any additional edits like blurring or blending to ensure the new space looks cohesive.
- Save your edited image by going to File > Save As and choosing your preferred format.
And that’s it! With just a few simple steps, you’ve added space at the top of your Shutterstock image, ready for your next project or social media post.
Alternative Methods Using Free Online Editors
If you’re looking for quick and hassle-free ways to add space at the top of a Shutterstock image without diving into complex software, free online editors can be your best friends. These tools are user-friendly, accessible from any device with internet access, and don’t require any downloads or installations. Let’s explore some popular options and how you can make the most of them.
Popular Free Online Editors
- Canva: Canva is a versatile graphic design platform that offers an intuitive drag-and-drop interface. You can upload your Shutterstock image, then use their cropping and canvas size adjustment features to add space at the top.
- Pixlr X: Pixlr X is a powerful online photo editor similar to Photoshop. It provides layers, cropping, and canvas resizing tools that make adding space straightforward.
- Fotor: Fotor offers simple editing options, including resizing and adding borders or blank spaces around your image.
Step-by-Step Guide to Adding Space Using These Tools
- Upload your Shutterstock image: Start by importing your image into the online editor.
- Resize the canvas: Look for options like “Resize Canvas” or “Adjust Canvas Size.” Increase the height to add space at the top, making sure to anchor the image to the bottom or middle based on your preference.
- Add background color (if needed): If the added space shows as transparent or black, you can fill it with a color that matches your design or leaves it transparent.
- Save your edited image: Once satisfied, download the image in your preferred format.
Tips for Best Results
- Use consistent background colors: If your original image has a background, match the added space to avoid jarring contrasts.
- Check image dimensions: Ensure the final image dimensions fit your intended use, especially for social media or print.
- Experiment with borders and padding: Sometimes adding borders or padding can create a more polished look.
Using these free online editors offers a quick and effective way to modify your Shutterstock images with minimal effort. They’re perfect for small edits, quick projects, or when you don’t want to invest in expensive software. Just remember to keep an eye on the image quality and dimensions to ensure your final result looks professional and sharp.
Tips for Maintaining Image Quality During Editing
One common concern when editing images—especially when adding space—is preserving the original quality. No one wants a blurry, pixelated mess after spending time on their project. So, here are some essential tips to help you maintain the crispness and clarity of your Shutterstock images during the editing process.
Start with a High-Resolution Image
The foundation for any quality edit is a high-resolution image. Shutterstock images are typically high quality, but always double-check the resolution before editing. Working with a larger image gives you more flexibility without sacrificing detail when adding space or making adjustments.
Use the Right Editing Tools
- Prefer vector-based editing when possible: For simple adjustments like adding spaces or borders, vector tools preserve sharpness.
- Adjust canvas size instead of resizing the entire image: Resizing the entire image can cause pixelation. Instead, increase the canvas size and fill the new space accordingly.
Maintain Original Image Settings
Whenever you make edits, try to keep the original image settings intact. Avoid unnecessary compression or resizing that can degrade quality. Save your work in lossless formats like PNG or TIFF if possible, especially when making multiple edits.
Be Careful with Compression and Export Settings
When exporting your final image, choose settings that prioritize quality. For example, if saving as JPEG, select the highest quality option to prevent compression artifacts. Keep in mind that re-saving a JPEG multiple times can reduce quality, so aim to keep your edits in a high-quality format until final export.
Preview Before Finalizing
Always zoom in and preview your edited image at 100% to check for any loss of sharpness or unwanted artifacts. This step helps you catch issues early and make necessary adjustments before finalizing your image.
Use Editing Software with Non-Destructive Features
Tools that support layers and undo options allow you to experiment without losing the original image quality. If something doesn’t look right, you can revert or modify specific layers without affecting the entire image.
In summary, maintaining image quality during editing hinges on starting with a high-res image, choosing the right tools, and being mindful of export settings. With patience and attention to detail, you can add space at the top of your Shutterstock images while keeping them looking sharp and professional.
Best Practices for Cropping and Resizing Shutterstock Images
When you’re working with Shutterstock images, cropping and resizing are powerful tools to help you get the perfect composition and fit your project’s needs. But to make sure your edits look professional and polished, it’s important to follow some best practices.
First off, always keep aspect ratios in mind. If your image needs to fit into a specific space—say, a social media post or a website banner—use the crop tool to match the required dimensions. Many editing programs let you lock the aspect ratio so your image doesn’t get distorted during resizing.
Next, think about the focal point of your image. When cropping, try to keep the main subject centered or aligned according to the rule of thirds. This makes your image more engaging and visually balanced. For example, if there’s a person or object that’s the star of your shot, position it along one of the grid lines to draw attention naturally.
Resizing images can sometimes reduce quality, especially if you’re enlarging. To avoid pixelation, always start with the highest resolution version available. When enlarging, do it gradually, and consider applying a slight sharpening filter afterward to bring back some crispness.
Here are some quick tips:
- Maintain aspect ratio to prevent distortion.
- Focus on the main subject when cropping.
- Use gridlines or guides to align elements properly.
- Resize incrementally to preserve quality.
- Preview your edits before finalizing.
Lastly, don’t forget to experiment! Sometimes a different crop can completely change the feel of an image or make it more suitable for your space. Save different versions if you’re unsure, so you can compare and choose the best one later.
Final Checks and Saving Your Edited Image
Before you wrap up and save your beautifully adjusted Shutterstock image, it’s a good idea to do a few final checks. These small steps can make a big difference in ensuring your image looks its best and is ready for use.
First, zoom in and scrutinize the image for any unwanted artifacts, blurriness, or pixelation—especially if you resized or sharpened it. Make sure the details are crisp and clear. If you notice any issues, consider applying a touch of sharpening again or trying a different resizing method.
Next, double-check your cropping. Is the main subject properly framed? Is there unnecessary empty space at the top or around the focal point? Remember, sometimes a tiny adjustment can improve the overall balance and composition.
Color correction is another important step. Adjust brightness, contrast, and saturation if needed to make the image more vibrant and true to life. Many editing tools have quick presets, but fine-tuning manually often yields the best results.
Once everything looks good visually, consider the following:
- File format: Save your image in the appropriate format depending on your use. JPEGs are common for web, but PNGs are better for images with transparency.
- Resolution: Ensure the resolution matches your intended output. For online use, 72-150 dpi is usually enough. For print, aim for 300 dpi or higher.
- File size: Compress the image if necessary, but don’t sacrifice too much quality. Aim for a balance between quality and load time.
Finally, give your image a descriptive filename and keep a backup copy. This way, you’ll easily find it later and avoid the frustration of re-editing from scratch.
Now that you’ve done your final checks and saved your image properly, you’re all set to upload, share, or incorporate it into your project. Small details matter, and taking these extra steps ensures your image looks professional and polished every time.
Conclusion and Additional Resources
Enhancing the space at the top of a Shutterstock image can significantly improve your design’s visual balance and messaging clarity. Whether you’re cropping, resizing, or adding blank space, the key is to maintain the image’s quality while achieving the desired layout. Remember to consider the purpose of your project and the overall aesthetic to choose the most effective method. Experimenting with different techniques can help you find the best solution for your needs, ensuring your visuals are both attractive and functional.
For further guidance and advanced tips, explore the following resources:
- Shutterstock Tutorials: Official tutorials on image editing and optimization.
- Adobe Photoshop – Comprehensive tool for precise editing and adding space.
- Canva – User-friendly platform for quick adjustments and design enhancements.
- Online Editing Tools:
By leveraging these resources and techniques, you can effortlessly add space at the top of your Shutterstock images, elevating your visual projects to a professional level with minimal effort.