If you’re diving into the world of website design with Elementor, you’ve likely come across the need to customize your site’s header. The header is crucial because it’s the first thing visitors see and often contains essential elements like your logo, navigation menu, and contact info. But sometimes, simply using Elementor’s built-in features isn’t enough. That’s where adding custom header code comes into play! This blog post will guide you through the reasons for adding header code and how to do it effectively. Let’s get started!
Understanding Elementor’s Header Options
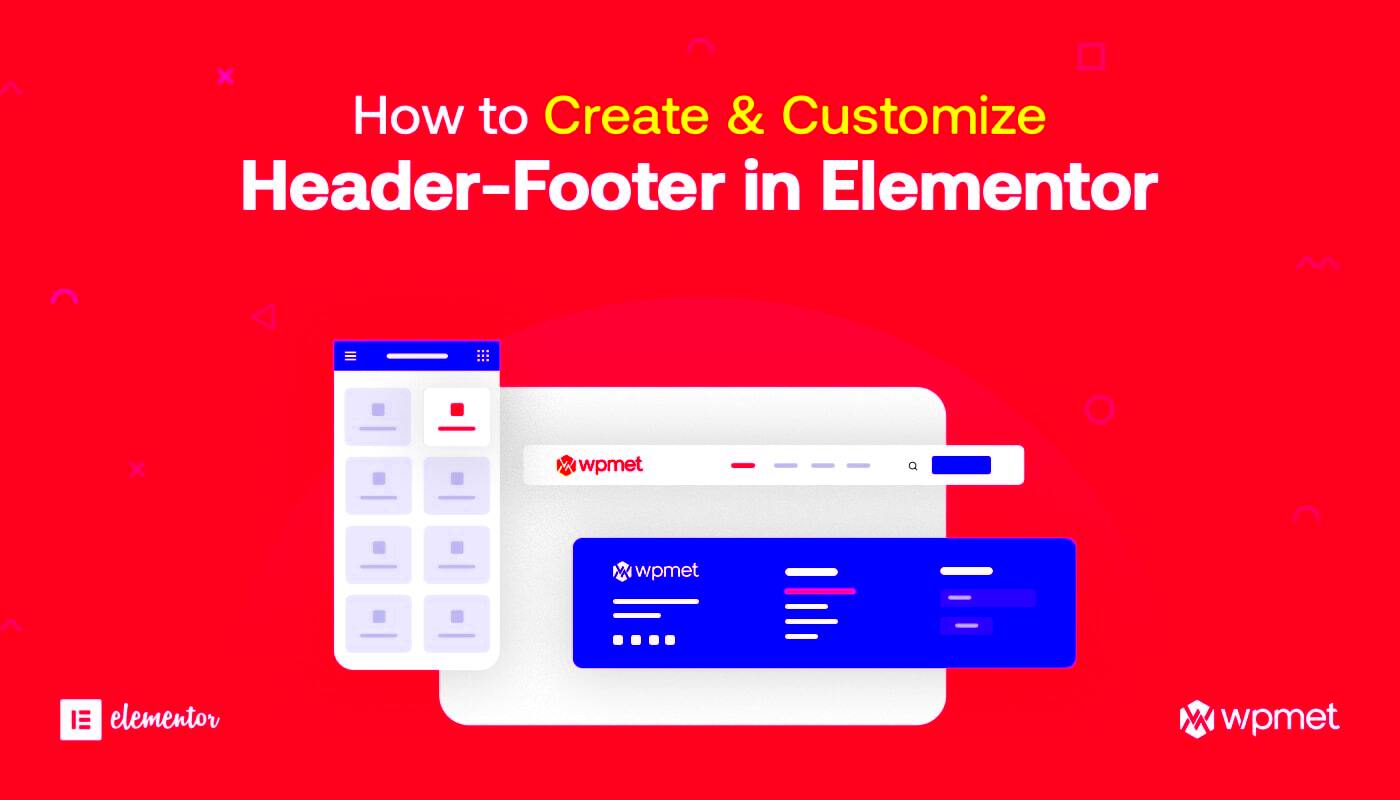
Elementor offers a spectrum of options for tweaking your website’s header, and understanding these options is key to making the most of your design. Here’s a breakdown of what’s available:
- Default Header: This is the standard option where Elementor creates a header layout based on your theme settings. It’s easy but may lack uniqueness.
- Theme Builder: Ideal for those who want total customization, the Theme Builder allows you to create a unique header from scratch. This includes adding elements like logos, menus, and even social icons.
- Widgets: Elementor provides various header widgets such as the Nav Menu, Site Logo, and Search Bar. You can drag and drop these into your header section right in the editor.
- Custom CSS: For those with a bit of coding knowledge, adding custom CSS can greatly enhance your header’s aesthetics and responsiveness.
Let’s not forget the importance of responsive design. Ensure your header looks fantastic on all devices by utilizing Elementor‘s responsive settings. This way, you won’t need to worry about how it displays on a mobile screen versus a desktop!
Before you begin customizing, always consider the overall user experience. An effective header should be both visually appealing and functional. Now that you have a solid understanding of your options, you’re ready to dive deeper into adding header code. Stay tuned for the next steps!
Step 1: Accessing the Theme Builder in Elementor
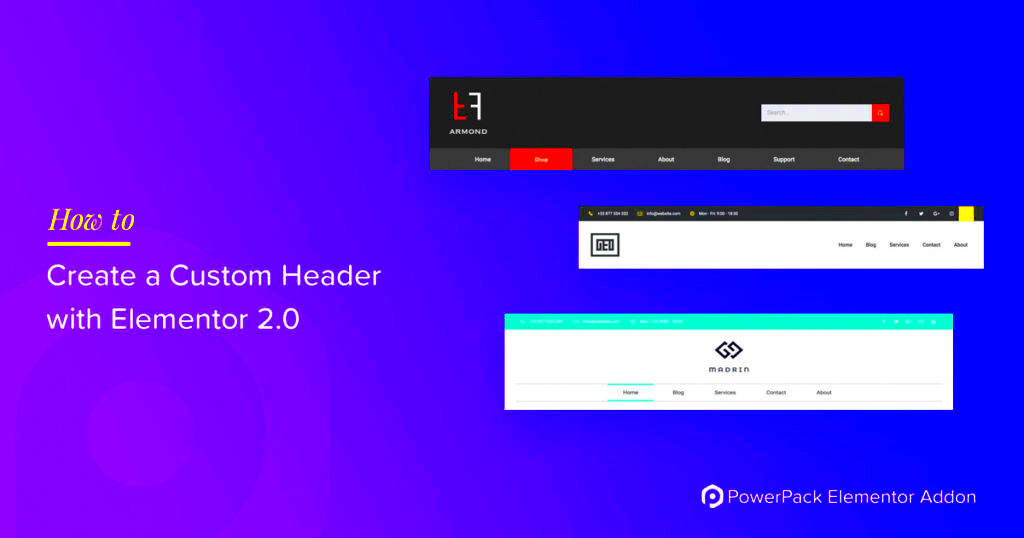
Before we dive into the process of adding header code in Elementor, the first step is to access the Theme Builder. This powerful feature lets you customize various aspects of your site, including headers, footers, and other dynamic content. Getting to the Theme Builder is simple!
Here’s how you can do it:
- Log in to your WordPress dashboard.
- Navigate to the left sidebar, and find the Templates option.
- Click on Theme Builder. This will take you to a new screen dedicated to various templates that you can create and manage.
In the Theme Builder, you’ll see options for different templates like Header, Footer, Single Post, and Archive. For our purpose, we’re focusing on the Header. This area is incredibly beneficial because it allows you to create a unique header that reflects your site’s identity.
Once you’re in the Theme Builder, you’ll find a button labeled “Add New.” This is your gateway to creating customized templates. Don’t be overwhelmed; remember, it’s all about creating a polished and engaging user experience. After you’ve mastered this step, you’re ready to roll up your sleeves and create that header template!
Step 2: Creating a New Header Template
Now that you know how to access the Theme Builder, let’s move on to creating a new header template. This is where the fun begins, as you get to decide how your header will look and function!
To create your new header template, follow these steps:
- Click on the Add New button in the Theme Builder area.
- In the pop-up window, select Header from the template type options.
- Give your new header template a name that’s meaningful to you. For example, “Main Site Header” or “Blog Header.” This makes it easier to identify later on.
- Click on Create Template.
After you click to create the template, Elementor will take you to the template editing screen. Here’s where your creativity takes flight! You’ll find a variety of widgets on the left that you can drag and drop to design your header exactly how you envision it. You can add:
- Logo
- Navigation Menu
- Social Media Icons
- Search Bar
- Contact Information
Feel free to play around with different layouts and styles until you get the header just right. Once you’re satisfied with your design, don’t forget to hit the Publish button. This will bring your new header to life across your website!
Step 3: Adding Custom Header Code
Alright, so you’ve made it to step three! This is where the magic happens, and you get to add custom header code to your Elementor site. Whether it’s tracking scripts, custom fonts, or styles that make your header pop, you’ve got the power to personalize your site just the way you want. Here’s how to do it smoothly:
- Go to Your Dashboard: Begin by logging into your WordPress dashboard. Once you’re there, find the “Elementor” option on the left sidebar.
- Access Custom Code: Navigate to “Custom Code” from the Elementor menu. This is where you can add snippets of code that will be applied site-wide or just to specific pages.
- Add New Code: Click on the “Add New” button. You’ll be prompted to enter a title for your custom code—give it a name that makes it easy to identify later!
- Insert Your Code: In the code editor, paste in your header code. If it’s a tracking code for Google Analytics, for example, just copy and paste it right here. Elementor supports various code types, so feel free to experiment!
- Set Conditions: Decide where you want your code to apply. You can choose to have it on the entire site, specific pages, or even just the header.
- Publish: Click “Publish” to save your changes. You’re now officially equipped with custom header code that can enhance your site’s functionality!
And that’s it! You’ve successfully added custom header code. Just remember to check your site after making changes to ensure everything runs smoothly.
Step 4: Utilizing Elementor Widgets for Header Design
Now that you’ve got your custom code in place, it’s time to focus on design! Elementor offers a slew of widgets that you can utilize to make your header not only functional, but visually appealing as well. Let’s break this down into some easy steps:
- Choose A Header Template: Elementor comes with pre-designed header templates. Go ahead and browse through them to find something that catches your eye. You can easily customize these templates to fit your brand!
- Utilize Key Widgets: Here are some essential widgets you might want to consider for your header:
- Site Logo: Add your site logo to create a recognizable brand identity.
- Menu: Use the Nav Menu widget to create a user-friendly navigation experience.
- Search Bar: Consider adding a search widget for easy access to content.
- Call to Action: A button widget can link to important pages or actions, like signing up or contacting you.
- Customize Each Widget: Don’t just settle for the default look—each widget can be customized! Change colors, typography, spacing, and more to match your website’s overall theme. Explore Elementor’s styling options to find what resonates with you.
- Responsive Design: Remember to check how your header looks on all devices! Elementor allows you to adjust settings for desktop, tablet, and mobile views, ensuring a seamless experience for all visitors.
And there you go! By utilizing these Elementor widgets, you can craft a stunning header that’s both practical and stylish. Happy designing!
Step 5: Adjusting Header Settings and Responsive Design
Once you’ve added your header code in Elementor, it’s time to fine-tune everything to ensure it looks just right. Adjusting header settings involves a few essential tweaks that can elevate the entire design. First things first, let’s take a look at a few elements you should definitely review:
- Alignment: Choose how you want your header components—like logos, menus, and buttons—to align. You can opt for left, center, or right alignment based on your layout preferences.
- Spacing: Use padding and margin settings to improve spacing around your header elements. This creates a cleaner look and enhances user experience.
- Background Color and Opacity: If you want your header to stand out or blend with the rest of the page, adjust the background color. You can also tweak the opacity for a transparent header effect.
- Typography: Don’t forget to choose appropriate fonts, sizes, and styles for readability and brand consistency.
Now, talking about responsive design, this is crucial since visitors will view your site on various devices. Elementor makes it easy to customize your header for mobile, tablet, and desktop views. Here are a few things to consider:
- Visibility: Ensure each header element is visible and legible on all devices.
- Stacking Elements: Consider how elements stack on smaller screens. You might want to change alignment or even rearrange items.
- Font Sizes: Adjusting font sizes for different devices ensures better readability.
Take your time to preview changes as you go. Trust me, a well-designed header boosts your site’s overall aesthetics!
Step 6: Previewing and Publishing Your Header
You’ve done the heavy lifting, and now it’s time for the fun part—previewing and publishing your header! Before you make everything live, it’s crucial to see how it looks and functions on your site. Here’s how to go about it:
- Preview with Live Editor: In Elementor, you can easily switch to the live view. Click on the eye icon that represents preview mode. This lets you see how your header looks with the rest of your webpage.
- Check Responsiveness: While you’re at it, use the responsive mode toggle in the bottom left corner of the Elementor panel. This helps you switch between desktop, tablet, and mobile views to ensure everything looks good on all devices!
- Test Functionality: If your header includes interactive elements like buttons or dropdown menus, make sure to click on them and check if they work as intended.
After you’ve reviewed everything, it’s time to publish! Click on the green Update button in the bottom-left corner of the screen. A small confirmation message will appear, and just like that, your header is live!
Don’t forget to check your site after publishing; it’s always good to ensure everything appears and functions well after going live. Happy designing!
Troubleshooting Common Issues
Even with the best of tools, you might encounter a few bumps in the road when adding header code in Elementor. Don’t worry; you’re not alone! Here are some common issues that you may face and how to resolve them:
- Code Not Rendering: If the custom code you added isn’t showing up as expected, double-check that you’ve placed it in the right section. Ensure you’re using the right settings in Elementor to insert custom HTML.
- CSS Overriding: Sometimes, your custom styles might get overshadowed by the existing theme or plugin styles. Use browser developer tools to inspect elements, ensuring your CSS is specific enough to take precedence.
- JavaScript Conflicts: If your functionality isn’t working as intended, this might be due to a conflict with another plugin or theme script. Disable other JavaScript codes one by one to identify the conflicting source.
- Cache Issues: After making changes, the old version might still be shown due to browser or server caching. Clear your browser cache and, if applicable, your site’s cache from caching plugins.
- Unexpected Responsiveness: If your header looks great on desktop but not on mobile or tablet, use Elementor’s responsive settings. You may need to make adjustments specific to different screen sizes.
If you encounter issues that are not listed here, don’t hesitate to reach out to the Elementor community or consult the official documentation. Often, others might have had similar experiences and found solutions!
Conclusion: Enhancing Your Website with Custom Headers
Adding custom headers in Elementor is more than just a technical task; it’s an opportunity to elevate your website to the next level. By following the steps outlined in this guide, you can unlock a new realm of design possibilities that truly represents your brand.
Remember, your header is a crucial aspect of your website—it’s usually the first thing visitors see. By customizing it, you not only enhance your site’s aesthetics but also improve functionality. Here’s why that matters:
| Benefit | Description |
|---|---|
| Brand Recognition | A well-designed header instills confidence and aids in brand recall. |
| User Experience | An intuitive header enhances navigation, making it easier for users to find what they’re looking for. |
| SEO Advantage | Properly structured headers can improve search engine visibility, driving more traffic to your site. |
So, whether you’re showcasing a product, sharing your ideas, or building a portfolio, a custom header can have a profound impact. Don’t shy away from experimenting with styles and codes that resonate with your vision. You’ve got the tools; now go out there and create something amazing!



