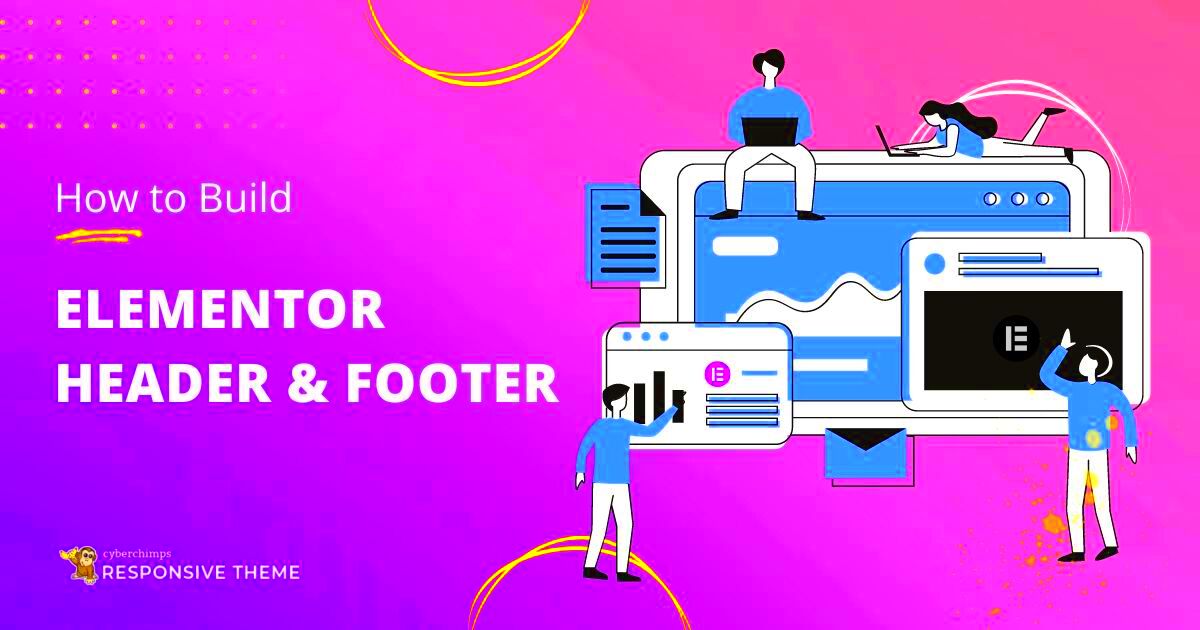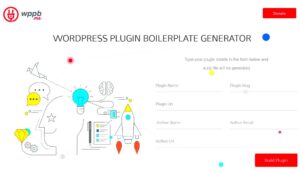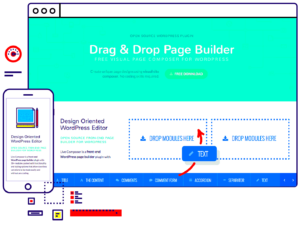When it comes to designing a website, headers and footers play a crucial role. They are the first and last elements visitors notice, providing important information and navigation options. In Elementor, a popular page builder for WordPress, adding and customizing these elements is a breeze. Whether you want to showcase your logo, navigation links, social media icons, or any other important details, Elementor gives you the tools to make it happen effortlessly. Let’s dive deeper into why these components are essential for your website and how you can utilize them effectively!
Why Use Headers and Footers in Your Website?
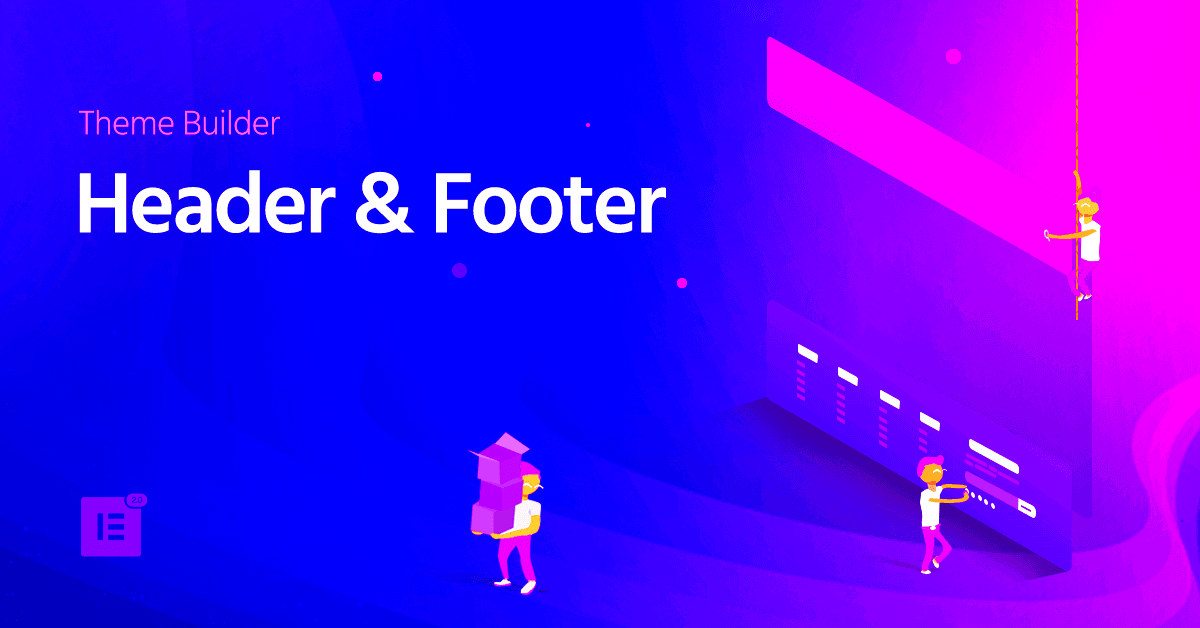
Headers and footers aren’t just for decoration; they serve several vital functions that enhance user experience and website usability. Here’s why incorporating them into your design is important:
- Brand Identity: The header is often the first thing users see. Including your logo and brand colors helps establish your identity and creates a memorable impression.
- Navigation: Effective navigation is key to user experience. Headers usually contain the main menu, making it easy for visitors to find important sections of your site.
- Contact Information: Adding contact details in the footer provides users with easy access to communication channels, which can enhance your engagement.
- Social Media Links: Including links to your social media profiles in the footer helps visitors connect with you on various platforms, broadening your reach.
- Legal Information: Footers often contain copyright notices, privacy policies, and terms of service, which are important for legal reasons.
By utilizing headers and footers effectively, you can not only improve functionality but also enrich the overall aesthetic appeal of your website. Keep these elements in mind as you craft your online presence!
Step 1: Accessing Elementor Theme Builder
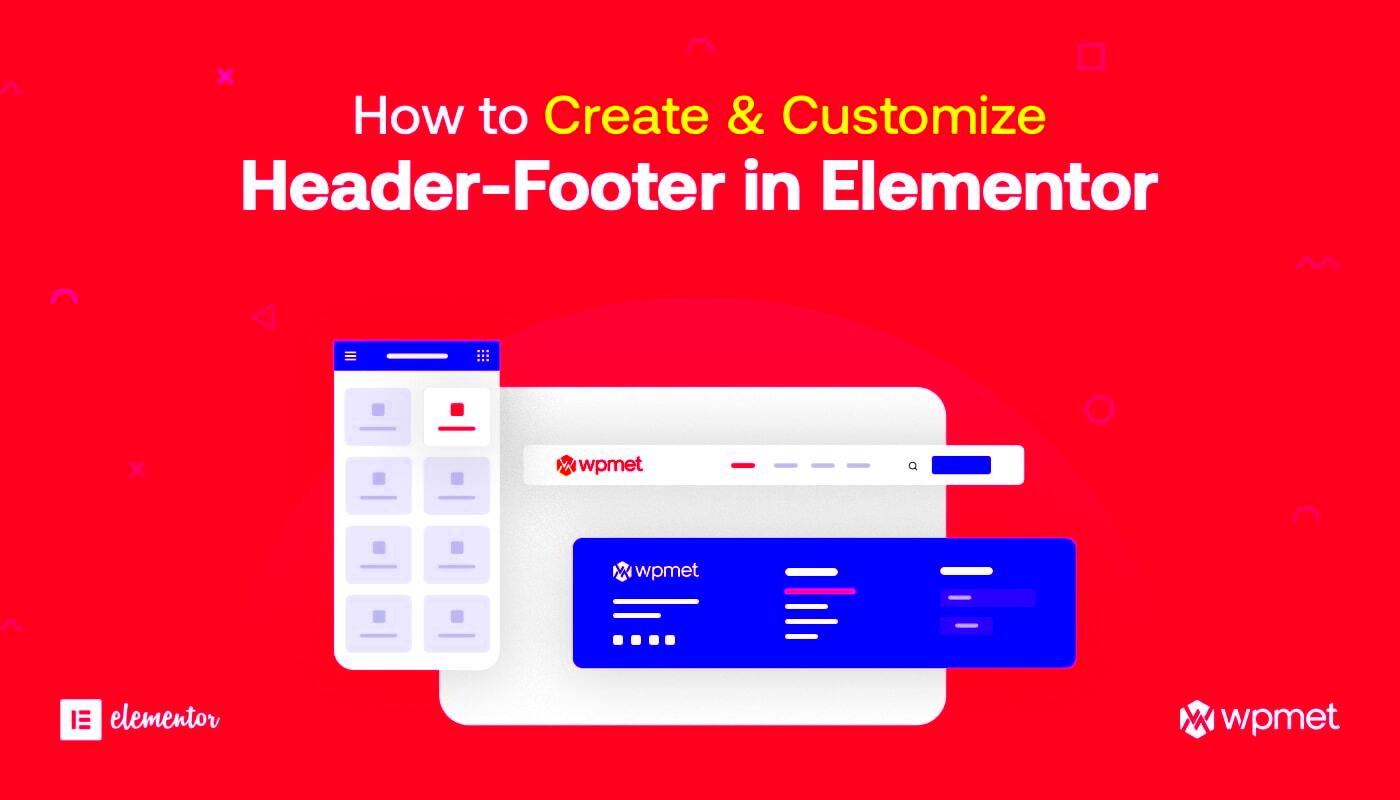
Before diving into creating headers and footers, you’ll first need to access the Elementor Theme Builder. This is where the magic happens, allowing you to craft reusable templates for your site. So, let’s walk through the steps to get there!
First, make sure you have the Elementor plugin installed and activated on your WordPress website. You can do this by navigating to your WordPress dashboard, clicking on *Plugins*, and then *Add New*. Search for “Elementor,” install, and activate it if you haven’t already.
Once Elementor is active, head over to the sidebar on your dashboard and click on the *Templates* section. From there, you’ll see an option for *Theme Builder*. Click on it, and you’ll be taken to a dedicated interface for creating various elements of your site like headers, footers, single post templates, and more.
In the Theme Builder, you can easily manage your templates and see any that you’ve created previously. To find a clean workspace where you can start crafting your new header or footer, just look for the intuitive user interface, which includes options like *Add New* and viewing your existing templates.
And that’s it! You’re now in the right place to start designing your header or footer templates. If you’re ready for the next part, let’s move on to creating a new template!
Step 2: Creating a New Header or Footer Template
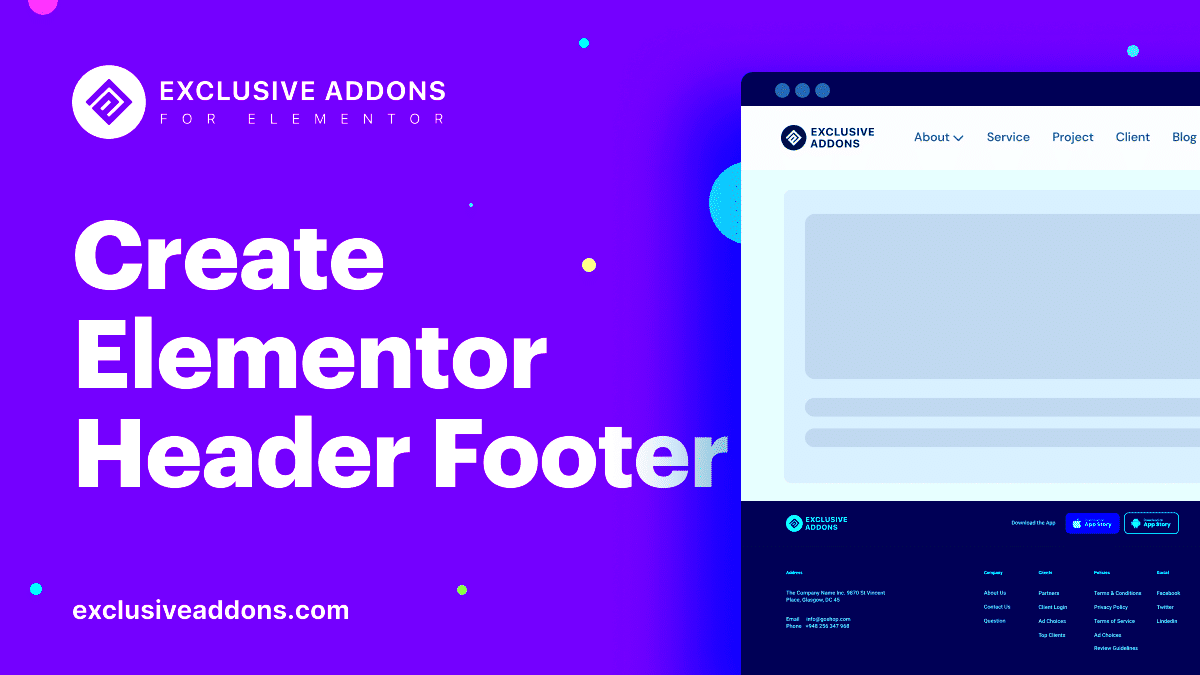
Now that you’re all set up in the Elementor Theme Builder, it’s time to create your new header or footer template! This step is both fun and rewarding, as you’ll get to design a unique section of your website that enhances its overall look and functionality.
To start off, click on the *Add New* button, which is usually located at the top of the page. You’ll then be prompted to choose the type of template you want to create. You’ll see options like *Header*, *Footer*, and others. Go ahead and select either *Header* or *Footer*, depending on what you need.
Next, give your template a name. This is especially helpful if you plan to create multiple headers or footers in the future. Try to be descriptive, like “Main Header” or “Footer V1”, so you can easily identify them later on.
Once you’ve named your template, click the *Create Template* button. This action will take you to Elementor’s design interface where you can start adding elements. Here are some components you might want to consider including:
- Logo: A visual representation of your brand.
- Navigation Menu: Organized links to your site’s main sections.
- Social Media Icons: Connect your audience with your social platforms.
- Search Bar: Allow users to search your site easily.
- Contact Information: Make it convenient for visitors to reach you.
With Elementor’s drag-and-drop functionality, designing your header or footer is a breeze. Choose the elements you want, customize their styles, and just like that, you’re creating a stunning template that enhances your site! Remember to save your changes as you go. Once you’re satisfied with your design, you can publish it and set conditions for where it should be displayed across your site.
And there you have it! You are now well on your way to adding your very own custom header or footer in Elementor. How exciting is that?
Step 3: Designing Your Header with Elementor
Alright, now that you’ve set up the essentials and have your layout ready, it’s time to dive into the fun part—designing your header! Elementor makes this process super intuitive and enjoyable. Here’s how you can craft a header that’s not just beautiful but also functional.
First, you’ll want to choose the elements you need in your header. Common choices include:
- Site Title or Logo: This is essential for branding.
- Navigation Menu: Help visitors find their way around your site.
- Call-to-Action Buttons: Encourage users to take specific actions like signing up or making a purchase.
- Search Bar: Allows users to quickly find what they’re looking for.
With those elements in mind, start dragging and dropping them onto your header section. Elementor’s drag-and-drop feature means you can easily position everything just like you want it. Experiment with different layouts. Do you want a left-aligned logo, or a centered one? How about a sticky header that stays at the top as users scroll down? You can choose all that!
Next, let’s talk about styling. Here are a few tips:
- Consistency: Ensure the colors and fonts align with your branding.
- Spacing: Use padding and margins to make your header feel balanced and not crammed.
- Responsive Design: Make sure it looks great on mobile devices as well. Use Elementor’s responsive editing mode.
Once you’re satisfied with your design, don’t forget to hit ‘Publish’ to save your masterpiece. The header is often the first thing visitors see, so it’s your opportunity to make a great first impression.
Step 4: Designing Your Footer with Elementor
Now let’s shift gears and focus on your footer, another essential part of your website that shouldn’t be overlooked. A well-designed footer not only complements your overall site design but also provides users with valuable information. Let’s get started!
Similar to your header, your footer can contain a variety of elements. Here are some must-haves:
- Contact Information: Make sure users can easily find ways to reach you!
- Social Media Icons: Encourage visitors to connect with you on social platforms.
- Quick Links: These can include links to your privacy policy, terms of service, or other important pages.
- Newsletter Signup: Capture leads right from the footer by adding an opt-in form.
To create your footer, simply drag the desired elements onto your footer section in Elementor. Just like with the header, you can customize layouts, mixes of text, images, and other widgets.
Here are some design tips for a killer footer:
- Hierarchy: Use font sizes and colors strategically to guide users through the information.
- Background Color: A contrasting background can make your footer stand out but still complement the overall theme.
- Visual Variety: Don’t be afraid to mix up columns, icons, and text for a visually appealing footer.
Lastly, always remember to save and preview your footer design. It’s easy to overlook this part, but a well-crafted footer can enhance user experience and keep your visitors engaged longer. Happy designing!
Step 5: Setting Display Conditions for Header and Footer
Now that you’ve designed your header and footer in Elementor, it’s time to determine where they will be displayed on your website. Setting display conditions allows you to control the visibility of these elements strategically. Let’s dive into how to do this effectively!
To set display conditions, follow these simple steps:
- In the Elementor editor, after you’ve saved your header or footer template, click on the Publish button. This action will prompt a dialog box for display conditions.
- In the display conditions settings, you’ll typically see options like This entire site, Singular, Archives, etc. You can choose where you want your header/footer to appear.
- For example, if you want the header to show on every page of your website, choose Entire Site, or if you want it to appear only on blog posts, select Posts.
- After making your selections, click on the Add Condition button. You can even add multiple conditions to further customize the visibility.
- Be sure to save your settings by clicking on the Save & Close button.
By carefully setting these conditions, you’re ensuring that your header and footer appear exactly where they need to be, enhancing the overall user experience on your site!
Step 6: Previewing and Publishing Your Changes
The moment has finally arrived! After you’ve taken the time to set your display conditions and perfect your design, it’s crucial to review everything before making it live. Previewing your changes gives you a chance to catch any mistakes and to see how your header and footer look in real-time.
Here’s how to preview and publish your changes:
- In the Elementor editor, click on the Preview Changes button, typically represented by an eye icon. This will open a new tab showcasing how your header and footer look on the actual page.
- Take a moment to navigate through your site in this preview mode. Ensure that the header and footer are visible as you intended, and check for any alignment or responsiveness issues.
- If everything looks great and you’re satisfied, head back to the Elementor editor and click on the Publish button again.
- Confirm your display conditions once more to ensure they are set correctly, and then hit Publish on the settings dialog box.
Congratulations! Your new header and footer are now live on your site. Don’t forget to revisit them periodically to tweak them as needed, ensuring they remain fresh and effective.
9. Common Issues and Troubleshooting
When you’re working with Elementor to add headers and footers, you might run into a few bumps along the way. Don’t worry; it’s all part of the process! Below, we’ve compiled some common issues and their solutions to help you troubleshoot effectively.
- Header or Footer Not Showing Up: This is a frequent issue users face. A simple fix is to check if the display conditions are set correctly. To do this, go to your header or footer settings and ensure the conditions are set to include the pages where you want it to appear.
- Layout Issues: If your header or footer doesn’t look right, it could be due to conflicting styles. Make sure to clear your cache and check any custom CSS you might have added. Sometimes, less is more!
- Responsive Design Problems: Your header may look perfect on a desktop but not on mobile. Go into the responsive settings in Elementor and customize the header/footer’s layout for mobile or tablet views.
- Widgets Not Loading Properly: If certain elements aren’t displaying, ensure that the necessary widgets are enabled in the Elementor settings. Sometimes, a plugin conflict can cause this, so disable other plugins one by one to find the culprit.
- Page Builder Compatibility: If you’re using a particular theme or other page builders, there might be compatibility issues. Ideally, use themes that are optimized for Elementor to ensure seamless integration.
By keeping these common issues in mind and following the suggested solutions, you’ll have a smoother experience with Elementor headers and footers!
10. Conclusion
Adding headers and footers in Elementor can significantly enhance your website’s design and functionality. They act as the first point of contact for your visitors, providing necessary information and navigation options without overwhelming your content. If you’ve followed our guide, you should now be well-equipped to create stunning headers and footers that align with your brand’s aesthetic.
To recap, here are the main steps we’ve covered:
- Access Elementor and choose your template.
- Customize with the Elementor editor to meet your needs.
- Set display conditions to dictate where your header or footer appears.
- Regularly troubleshoot common issues to ensure your layout remains intact.
Remember, practice makes perfect! Don’t hesitate to experiment with different styles and layouts. The flexibility of Elementor allows you to be creative, so take full advantage of that. As you continue to refine your skills, your headers and footers will not only complement your content but also enhance user experience on your site. Happy designing!